בדוק אם הכונן שלך הוא SSD או HDD ב-Windows 10
Miscellanea / / November 28, 2021
בדוק אם הכונן שלך הוא SSD או HDD? האם אי פעם חשבת לבדוק אם המכשיר שלך יש כונן מוצק (SSD) אוֹ HDD? שני סוגי כוננים קשיחים אלה הם הדיסק הסטנדרטי שמגיע עם המחשב האישי. אבל כנראה שעדיף לקבל מידע מלא על תצורת המערכת שלך, במיוחד על סוג הכוננים הקשיחים. זה חיוני כאשר אתה פותר שגיאות או בעיה עם Windows 10 PC. SSD נחשב למהיר יותר מהדיסק הקשיח הרגיל שבגללו מועדף SSD מכיוון שזמן האתחול של Windows הוא פחות מאוד.

אז אם רכשת לאחרונה מחשב נייד או מחשב נייד אך אינך בטוח באיזה סוג של כונן דיסקים יש לו, אל תדאג מכיוון שאתה יכול לבדוק בקלות באמצעות הכלים המובנים של Windows. כן, אתה לא צריך שום תוכנת צד שלישי מכיוון ש-Windows עצמה מספקת דרך לבדוק את סוג כונן הדיסק שברשותך. זה חיוני כי מה אם מישהו מכר לך מערכת שיגיד שהיא מכילה SSD אבל במציאות יש לה דיסק קשיח? במקרה זה, לדעת כיצד לבדוק אם הכונן שלך הוא SSD או HDD יכול להיות מאוד מועיל וכנראה גם כסף. כמו כן, בחירת כונן קשיח נכונה חשובה רבות מכיוון שהיא יכולה להגביר את ביצועי המערכת ולהגביר את היציבות. לכן, כדאי להכיר את השיטות השונות כדי לבדוק איזה כונן קשיח יש למערכת שלך.
תוכן
- בדוק אם הכונן שלך הוא SSD או HDD ב-Windows 10
- שיטה 1 - השתמש בכלי האיחוי
- שיטה 2 - קבל פרטים מ- Windows PowerShell
- שיטה 3 - בדוק אם הכונן שלך הוא SSD או HDD באמצעות Windows Information Tool
בדוק אם הכונן שלך הוא SSD או HDD ב-Windows 10
הקפד לעשות זאת צור נקודת שחזור רק למקרה שמשהו ישתבש.
שיטה 1 - השתמש בכלי האיחוי
ל-Windows יש כלי איחוי לאיחוי הכוננים. דה-fragmentation הוא אחד הכלים השימושיים ביותר ב-Windows. תוך כדי איחוי, זה נותן לך הרבה מאוד נתונים על הכוננים הקשיחים הקיימים במכשיר שלך. אתה יכול להשתמש במידע זה כדי לזהות באיזה כונן קשיח המערכת שלך משתמשת.
1. פתח את תפריט התחל ונווט אל כל האפליקציות > כלי ניהול של Windows. כאן אתה צריך ללחוץ על כלי איחוי דיסק.
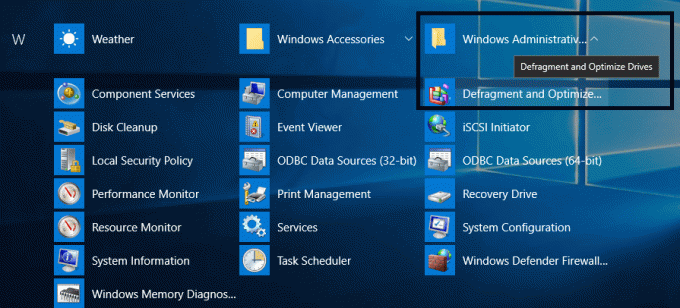
הערה: או פשוט הקלד defrag בחיפוש Windows ואז לחץ על איחוי וביצוע אופטימיזציה של כוננים.
2. ברגע שחלון כלי איחוי הדיסק נפתח, אתה יכול לראות את כל המחיצות של הכונן שלך. כאשר אתה בודק את מדור סוגי מדיה, אתה יכול לגלות באיזה סוג של כונן קשיח המערכת שלך משתמשת. אם אתה משתמש ב-SSD או HDD, תראה את הרשימה כאן.

לאחר שתמצא את המידע, תוכל פשוט לסגור את תיבת הדו-שיח.
שיטה 2 - קבל פרטים מ- Windows PowerShell
אם אתה די נוח להשתמש בממשק שורת הפקודה, Windows PowerShell הוא המקום שבו אתה יכול לקבל מידע רב על המכשיר שלך. אתה יכול בדוק בקלות אם הכונן שלך הוא SSD או HDD ב-Windows 10 באמצעות PowerShell.
1. לאחר מכן הקלד Powershell בחיפוש Windows לחץ לחיצה ימנית על PowerShell ובחר הפעל כמנהל.

2. לאחר פתיחת חלון PowerShell, עליך להקליד את הפקודה המוזכרת להלן:
Get-PhysicalDisk
3. הקש Enter כדי לבצע את הפקודה. פקודה זו תסרוק את כל הכוננים המותקנים במערכת שלך, מה שייתן לך מידע נוסף הקשור לכוננים הקשיחים הנוכחיים. אתה תקבל מצב בריאותי, מספר סידורי, שימוש ומידע הקשור לגודל כאן מלבד פירוט סוג הכונן הקשיח.
4. כמו כלי האיחוי, גם כאן אתה צריך לבדוק את מדור סוגי מדיה שבו תוכל לראות את סוג הכונן הקשיח.
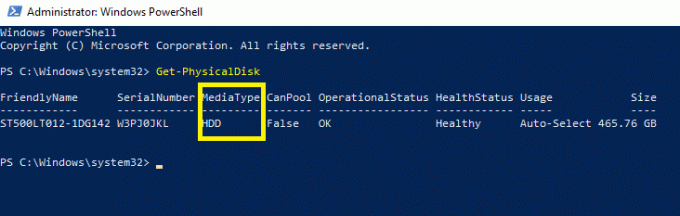
שיטה 3 - בדוק אם הכונן שלך הוא SSD או HDD באמצעות Windows Information Tool
כלי המידע של Windows מספק לך את כל פרטי החומרה. זה נותן לך מידע מפורט על כל רכיב של המכשיר שלך.
1.כדי לפתוח מידע מערכת, עליך ללחוץ מקש Windows+R ואז הקלד msinfo32 ולחץ על Enter.

2. בתיבה החדשה שנפתחה, אתה רק צריך להרחיב את הנתיב הזה - רכיבים > אחסון > דיסקים.

3. בחלונית החלון בצד ימין, תקבל מידע מפורט על סוג הכונן הקשיח הקיים במכשיר שלך.
הערה: ישנם מספר כלים של צד שלישי זמינים כדי לעזור לך לזהות את סוג הדיסק הקשיח הקיים במערכת שלך. עם זאת, הכלים המובנים של Windows מאובטחים ושימושיים יותר כדי לקבל את הפרטים של הכונן הקשיח שלך. לפני שאתה בוחר בכלי הצד השלישי, עדיף ליישם את השיטות המפורטות לעיל.
קבלת פרטים על הכוננים הקשיחים המותקנים במכשיר שלך תעזור לך לבדוק כיצד תוכל לשפר את ביצועי המערכת שלך. יתר על כן, תמיד יש צורך בפרטי תצורה של המערכת שלך שיעזרו לך להחליט איזו תוכנה או יישום יהיו תואמים למכשיר שלך.
מוּמלָץ:
- מהו שרת DLNA וכיצד להפעיל אותו ב-Windows 10?
- כיצד ליצור חשבון משתמש מקומי ב-Windows 10
- 6 דרכים למחוק קבצי זיכרון dump של שגיאות מערכת
- תיקון Internet Explorer הפסיק לעבוד
אני מקווה שמאמר זה היה מועיל וכעת אתה יכול בקלות בדוק אם הכונן שלך הוא SSD או HDD ב-Windows 10, אבל אם עדיין יש לך שאלות כלשהן בנוגע למדריך זה, אל תהסס לשאול אותם בקטע של התגובה.



