השבת את מסך הנעילה ב-Windows 10 [מדריך]
Miscellanea / / November 28, 2021
תכונת מסך הנעילה של Windows הוצגה ב-Windows 8; זה נכלל בכל גרסת Windows, בין אם זה Windows 8.1 או Windows 10. הבעיה כאן היא שתכונות מסך הנעילה המשמשות ב-Windows 8 תוכננו למחשבים עם מסך מגע אך למחשבים ללא מגע. התכונה הזו כנראה הייתה בזבוז זמן מכיוון שלא הגיוני ללחוץ על המסך הזה ואז מגיעה אפשרות הכניסה לְמַעלָה. למעשה, זה מסך נוסף שלא עושה כלום; במקום זאת, משתמשים רוצים לראות ישירות את מסך הכניסה כשהם מאתחלים את המחשב שלהם או אפילו כשהמחשב שלהם מתעורר משינה.

רוב הזמן מסך הנעילה הוא רק חסימה מיותרת שלא מאפשרת למשתמש להיכנס ישירות. כמו כן, משתמשים מתלוננים שלפעמים הם לא מסוגלים להזין את הסיסמה הנכונה בגלל תכונת מסך נעילה זו. עדיף להשבית את תכונת מסך הנעילה ב-Windows 10 מהגדרות שתגביר במהירות את תהליך הכניסה. אבל שוב אין אפשרות או תכונה כזו לביטול מסך הנעילה.
למרות שמיקרוסופט לא סיפקה אפשרות מובנית להשבית את מסך הנעילה, אבל הם לא יכולים למנוע ממשתמשים להשבית אותו בעזרת פריצות שונות. והיום אנחנו הולכים בדיוק לדון בטיפים והטריקים השונים האלה שיעזרו לך במשימה זו. אז בלי לבזבז זמן בואו נראה כיצד להשבית את מסך הנעילה ב-Windows 10 בעזרת המדריך המפורט למטה.
תוכן
- השבת את מסך הנעילה ב-Windows 10 [מדריך]
- שיטה 1: השבת את מסך הנעילה באמצעות עורך המדיניות הקבוצתית
- שיטה 2: השבת את מסך הנעילה באמצעות עורך הרישום
- שיטה 3: השבת את מסך הנעילה באמצעות מתזמן המשימות
- שיטה 4: הפעל התחברות אוטומטית ב-Windows 10
השבת את מסך הנעילה ב-Windows 10 [מדריך]
הקפד לעשות זאת צור נקודת שחזור רק למקרה שמשהו ישתבש.
שיטה 1: השבת את מסך הנעילה באמצעות עורך המדיניות הקבוצתית
הערה: שיטה זו לא תעבוד עבור משתמשים שיש להם מהדורת Home של Windows; זה עובד רק עבור מהדורת Windows Pro.
1. הקש על מקש Windows + R ואז הקלד gpedit.msc ולחץ על Enter כדי לפתוח את עורך המדיניות הקבוצתית.
![gpedit.msc בהרצה | השבת את מסך הנעילה ב-Windows 10 [מדריך]](/f/7ac548068615f9c8fa97685cb76366f1.png)
2. כעת נווט אל הנתיב הבא ב-gpedit בחלונית החלון השמאלית:
תצורת מחשב > תבניות ניהול > לוח בקרה > התאמה אישית
3. לאחר שהגעת להתאמה אישית, לחץ פעמיים על "אל תציג את מסך הנעילה".זה מחלונית החלון הימנית.

4. כדי להשבית את מסך הנעילה, סמן את התיבה שכותרתה מופעלת.

5. לחץ על החל ולאחר מכן לחץ על בסדר.
6. זה היה השבת את מסך הנעילה ב-Windows 10 עבור משתמשי Pro Edition, כדי לראות כיצד לעשות זאת ב-Windows Home Edition, עקוב אחר השיטה הבאה.
שיטה 2: השבת את מסך הנעילה באמצעות עורך הרישום
הערה: לאחר עדכון יום השנה של Windows 10 נראה שהשיטה הזו לא עובדת יותר, אבל אתה יכול להמשיך ולנסות. אם זה לא עבד בשבילך, עבור לשיטה הבאה.
1. הקש על מקש Windows + R ואז הקלד regedit ולחץ על Enter כדי לפתוח את עורך הרישום.

2. נווט אל מפתח הרישום הבא:
HKEY_LOCAL_MACHINE\SOFTWARE\Policies\Microsoft\Windows\Personalization
3. אם אינך מוצא את מפתח ההתאמה האישית, לחץ לחיצה ימנית על חלונות ובחר חדש > מפתח.
![לחץ לחיצה ימנית על Windows ולאחר מכן בחר חדש ולאחר מכן לחץ על מפתח ושם למפתח זה בתור התאמה אישית | השבת את מסך הנעילה ב-Windows 10 [מדריך]](/f/b5327105fdf3d0a67eb1d11124129ff4.png)
4. תן שם למפתח זה בשם התאמה אישית ולאחר מכן להמשיך.
5. עַכשָׁיו לחץ לחיצה ימנית על התאמה אישית ובחר חדש > ערך DWORD (32 סיביות).

6. תן שם ל-DWORD החדש הזה NoLockScreen ולחץ עליו פעמיים כדי לשנות את הערך שלו.
7. בשדה נתוני ערך, הקפד לעשות זאת הזן 1 ולחץ על אישור.

8. הפעל מחדש את המחשב כדי לשמור שינויים, ואתה לא אמור לראות יותר את מסך הנעילה של Windows.
שיטה 3: השבת את מסך הנעילה באמצעות מתזמן המשימות
הערה: שיטה זו משביתה את מסך הנעילה ב-Windows 10 רק כאשר אתה נועל את המחשב, כלומר כאשר אתה מאתחל את המחשב שלך, עדיין תראה את מסך הנעילה.
1. הקש על מקש Windows + R ואז הקלד Taskschd.msc ולחץ על Enter כדי לפתוח מתזמן משימות.

2. לאחר מכן, מהקטע פעולות מהקצה הימני, לחץ צור משימה.
![מתפריט הפעולות לחץ על צור משימה | השבת את מסך הנעילה ב-Windows 10 [מדריך]](/f/ab5775e72e039c2150fd18398eae6de3.png)
3. כעת הקפד לקרוא למשימה בשם השבת את מסך הנעילה של Windows.
4. לאחר מכן, ודא "הפעל עם ההרשאות הגבוהות ביותרהאפשרות ” מסומנת בתחתית.
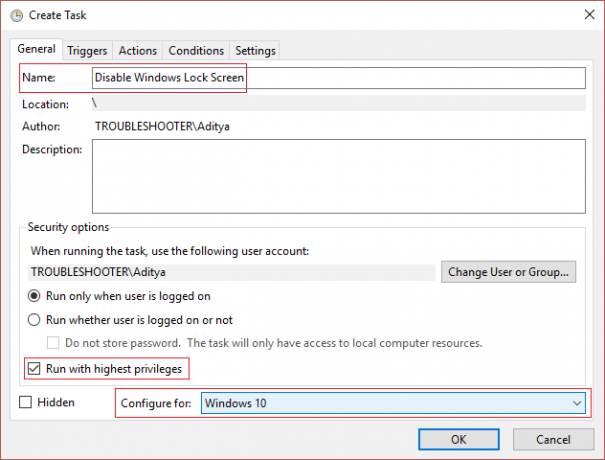
5. מ "הגדר עבור" בחר בתפריט הנפתח חלונות 10.
6. לעבור ל כרטיסיית טריגרים ולחץ על חָדָשׁ.
7. מ ה התחל את המשימה בתפריט הנפתח בחר "בכניסה למערכת".

8. זהו, אל תשנה שום דבר אחר ולחץ על אישור כדי להוסיף את הטריגר הספציפי הזה.
9. שוב לחץ חָדָשׁ מהכרטיסייה טריגרים ומהתפריט הנפתח התחל במשימה בחר "בפתיחת תחנת עבודה עבור כל משתמש" ולחץ על אישור כדי להוסיף טריגר זה.
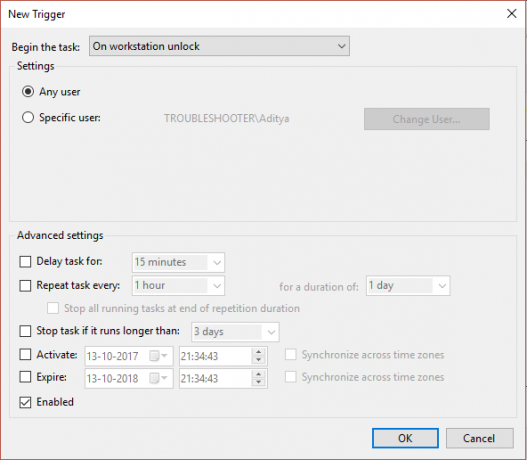
10. כעת עבור ללשונית פעולה ולחץ על כפתור חדש.
11. שמור "התחל תוכנית" תחת התפריט הנפתח פעולה כפי שהוא ותחת תוכנית/סקריפט הוסף "reg."
12. תחת שדה הוסף ארגומנטים הוסף את הדברים הבאים:
הוסף את HKLM\SOFTWARE\Microsoft\Windows\CurrentVersion\Authentication\LogonUI\SessionData /t REG_DWORD /v AllowLockScreen /d 0 /f
![השאר התחל תוכנית תחת התפריט הנפתח פעולה כפי שהוא ותחת תוכנית או סקריפט הוסף reg | השבת את מסך הנעילה ב-Windows 10 [מדריך]](/f/70c83b1ab301ad16fe94f9d472a028b6.png)
13. נְקִישָׁה בסדר כדי לשמור את הפעולה החדשה הזו.
14. עַכשָׁיו לשמור את המשימה הזו והפעל מחדש את המחשב כדי לשמור שינויים.
זה יצליח השבת את מסך הנעילה ב-Windows 10 אך כדי להתחבר אוטומטית ב- Windows 10 בצע את השיטה הבאה.
שיטה 4: הפעל התחברות אוטומטית ב-Windows 10
הערה: זה יעקוף את מסך הנעילה ומסך הכניסה, וגם לא יבקש את הסיסמה מכיוון שהיא תיכנס אליה באופן אוטומטי ותיכנס אותך למחשב האישי שלך. אז יש לזה סיכון פוטנציאלי, הקפד להשתמש בזה רק אם יש לך את המחשב שלך במקום בטוח ומאובטח. אחרת, ייתכן שאחרים יוכלו לגשת למערכת שלך בקלות.
1. הקש על מקש Windows + R ואז הקלד netplwiz ולחץ על Enter.

2. בחר את חשבון המשתמש איתו אתה רוצה להיכנס אוטומטית, בטל את הסימון של "משתמשים חייבים להזין שם משתמש וסיסמה כדי להשתמש במחשב זה" אפשרות.
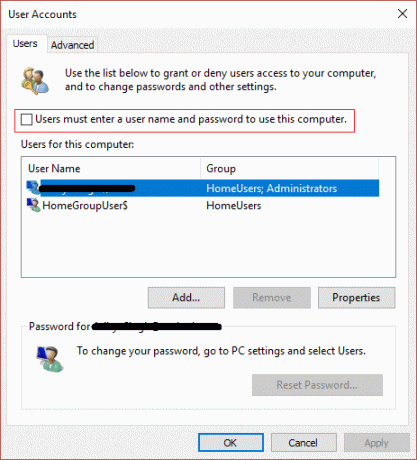
3. לחץ על החל ולאחר מכן לחץ על בסדר.
4. הזן את סיסמת חשבון המנהל שלך ולחץ על אישור.
5. הפעל מחדש את המחשב שלך תיכנס אוטומטית ל-Windows.
מוּמלָץ:
- תקן את ERR_QUIC_PROTOCOL_ERROR ב-Chrome
- תקן הממ, אנחנו לא יכולים להגיע לשגיאת הדף הזו ב-Microsoft Edge
- כיצד לתקן ERR_NETWORK_CHANGED ב-Chrome
- תקן את ERR_INTERNET_DISCONNECTED ב-Chrome
זהו זה יש לך בהצלחה השבת את מסך הנעילה ב-Windows 10 אבל אם עדיין יש לך שאלות בנוגע לפוסט הזה, אל תהסס לשאול אותם בקטע של התגובה.
![השבת את מסך הנעילה ב-Windows 10 [מדריך]](/uploads/acceptor/source/69/a2e9bb1969514e868d156e4f6e558a8d__1_.png)


