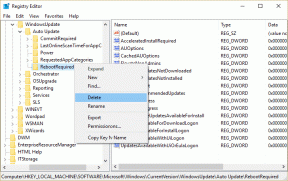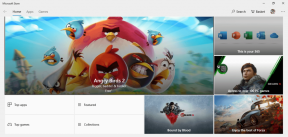כיצד לצבוע קוד דוא"ל ב-Outlook ב-Windows
Miscellanea / / July 09, 2022
משתמשי Windows מסתמכים בדרך כלל על אפליקציית Outlook לניהול שיחות הדוא"ל המקצועיות שלהם. במהלך סופי השבוע, אתה יכול תזמן אימייל מחוץ למשרד ב-Outlook. אבל לימי חול, תצטרך לתעדף את המיילים שלך כדי להבטיח פרודוקטיביות מרבית.

דרך מצוינת אחת להפריד את הודעות הדוא"ל שלך לפי סדר חשיבות היא באמצעות תכונת קוד הצבע ב-Outlook. פוסט זה יראה כיצד לצבוע קוד דוא"ל ב-Outlook ב-Windows.
קידוד צבע של הודעות האימייל שלך עוזר לך לגרום לאנשי הקשר החיוניים שלך לבלוט מהשאר. אתה יכול להקצות קוד צבע מסוים לאנשי קשר בודדים על ידי הזנת מזהה האימייל שלהם. אתה יכול גם לצבוע קוד מיילים שאתה מקבל מדומיין ספציפי. לדוגמה, אתה יכול להוסיף את שם הדומיין של מקום העבודה שלך ולהחליט על קוד צבע לכל המיילים המכילים את שם הדומיין הזה. אתה יכול לצבוע קוד דוא"ל גם מאנשי הקשר שלך.
דוא"ל של קוד צבע ב-Outlook
אנו נראה לך את השלבים לקוד צבע של הודעות הדוא"ל שלך ב-Outlook. השלבים חלים על משתמשי Outlook 365, Outlook 2021, 2019 ו-2017. שים לב שאתה יכול לגשת לתכונה זו רק מאפליקציית שולחן העבודה או דף אינטרנט של Outlook. אינך יכול להקצות קודי צבע למיילים שלך באמצעות אפליקציית iOS או Android.
שלב 1: פתח את אפליקציית Outlook במערכת Windows שלך.
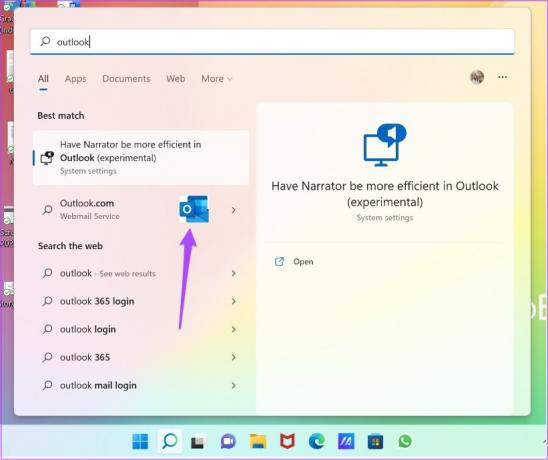
שלב 2: לאחר טעינת האימייל שלך, לחץ על אפשרות התצוגה בשורת התפריטים העליונה.

שלב 3: לחץ על תצוגה נוכחית.

שלב 4: בחר הגדרות תצוגה מרשימת האפשרויות.

שלב 5: בחלון הגדרות תצוגה מתקדמות, לחץ על עיצוב מותנה.

שלב 6: בחלון עיצוב מותנה, לחץ על הוסף בצד ימין.

שלב 7: תן שם לכלל העיצוב המותנה החדש שלך שיחול על אימיילים עם קידוד צבע.

שלב 8: לאחר שתיתן שם, לחץ על גופן.

כעת תוכל לבחור סגנון גופן, צבע וגודל. זה יחול על כל האימיילים המופיעים עם קוד הצבע הנבחר. אתה יכול גם לבדוק דוגמה לאותו הדבר.
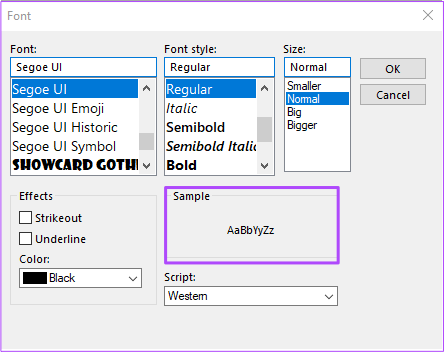
שלב 9: לאחר בחירת ההעדפות שלך, לחץ על אישור בצד ימין.
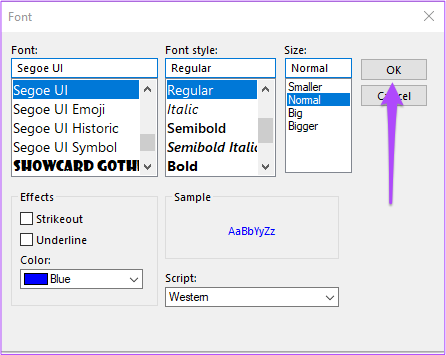
בחרת את סגנון המראה עבור קוד הצבע שלך.
הקצה צבע לכתובת דואר אלקטרוני
כעת תנו לנו להקצות את כתובת המייל שתופיע עם קוד הצבע.
שלב 1: בחלון עיצוב מותנה, בחר את כלל קוד הצבע שלך ולחץ על תנאי.
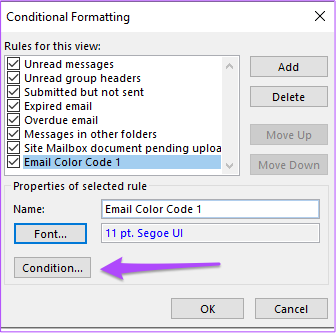
שלב 2: הקלד את כתובת הדוא"ל שברצונך שיופיע עם קוד הצבע שבחרת. עליך להשתמש בנקודה-פסיק כדי להזין מספר כתובות דוא"ל.

אם ברצונך להזין שם דומיין, הוסף @ לפניו.
שלב 3: לחץ על אישור כדי לשמור את ההעדפות שלך.
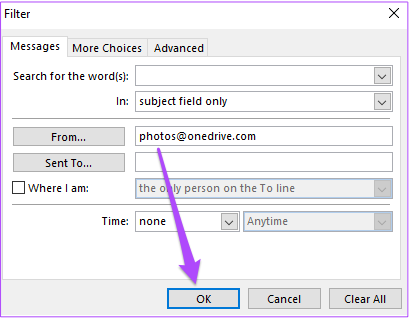
שלב 4: לחץ על אישור גם בחלון עיצוב מותנה.
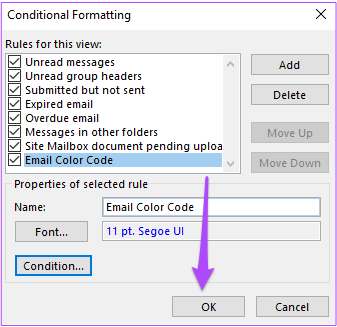
שלב 5: לבסוף, לחץ על אישור בחלון הגדרות תצוגה מתקדמות.

כעת תבחין שכתובת האימייל שבחרת מופיעה בקוד הצבע שבחרת.

מחק קוד צבע מהודעות דוא"ל ב-Outlook
אם ברצונך להסיר את קוד הצבע מהודעות הדוא"ל שלך ב-Outlook, תוכל לחזור שוב בחלון עיצוב מותנה. בצע את השלבים הבאים.
שלב 1: פתח את אפליקציית Outlook במחשב Windows שלך.
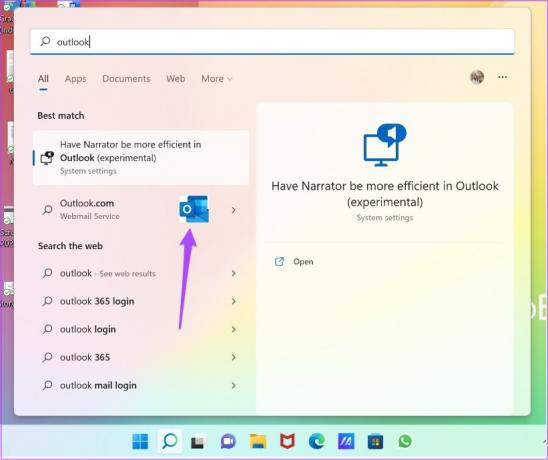
שלב 2: לאחר טעינת האימייל שלך, לחץ על אפשרות התצוגה בשורת התפריטים העליונה.

שלב 3: לחץ על תצוגה נוכחית.

שלב 4: בחר הגדרות תצוגה מרשימת האפשרויות.

שלב 5: בחלון הגדרות תצוגה מתקדמות, לחץ על עיצוב מותנה.

שלב 6: בחר את הכלל שיצרת עבור דוא"ל קידוד צבע.

שלב 7: לחץ על מחק בפינה השמאלית העליונה.

שלב 8: לחץ על אישור כדי לשמור שינויים.
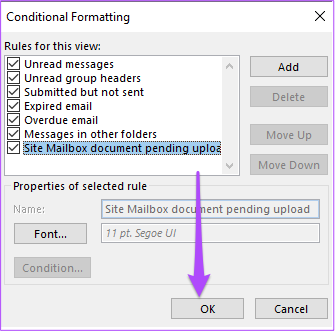
כעת תבחין שכל קידוד הצבעים שבחרת בעבר ייעלם מהודעות הדוא"ל שלך.
הסר קוד צבע מכתובת דוא"ל ספציפית
אם ברצונך להסיר את כלל קוד הצבע עבור כתובות דוא"ל ספציפיות, בצע את השלבים הבאים.
שלב 1: לאחר בחירת כלל קוד הצבע שלך, לחץ על מצב.

שלב 2: הסר את כתובת הדוא"ל מהכרטיסייה ולחץ על אישור.
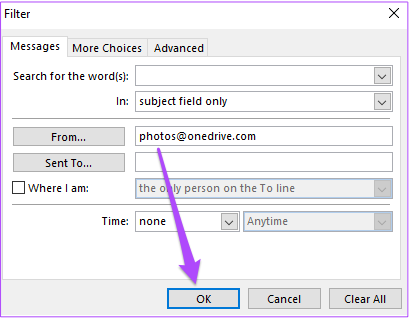
שלב 3: לחץ על אישור בחלון עיצוב מותנה כדי לשמור שינויים.

תעדוף את המיילים שלך
קידוד צבע של הודעות הדוא"ל שלך יכול לעזור לך להפריד שיחות שאינן דחופות במיוחד ותוכל לבדוק אותן מאוחר יותר. אתה יכול להקצות קוד צבע למיילים הקשורים לעבודה, מטלות במכללה, הזמנות למסיבה, ניוזלטרים ועוד. אם אתה רוצה להשיב במהירות לדוא"ל מקודד צבע מבלי לבזבז יותר מדי זמן, Outlook נותן לך את האפשרות לעשות זאת ליצור תבניות דואר אלקטרוני. יצירת תבנית שימושית במקרה שתוכן האימיילים היוצאים נשאר זהה. עיין במדריך שלנו כיצד לחסום כתובת דואר אלקטרוני באאוטלוק כדי לשמור על תיבת הדואר הנכנס שלך נקייה מהודעות קידום מכירות או דואר זבל.
עודכן לאחרונה ב-08 ביולי, 2022
המאמר לעיל עשוי להכיל קישורי שותפים שעוזרים לתמוך ב-Guiding Tech. עם זאת, זה לא משפיע על שלמות העריכה שלנו. התוכן נשאר חסר פניות ואותנטי.