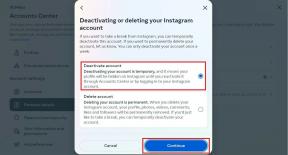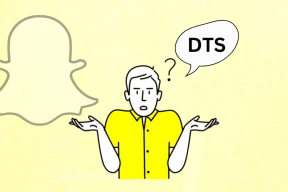5 הדרכים המובילות לתיקון שירותי מיקום אפור ב-Windows 11
Miscellanea / / July 11, 2022
חבורה של אפליקציות במחשב Windows 11 שלך מסתמכות על שירותי המיקום כדי לקבוע את מיקומך. עם זאת, אתה יכול לשלוט אילו אפליקציות יקבלו גישה לנתונים אלה מה- הרשאות אפליקציה. עם זאת, אם Windows 11 לא מאפשר לך להחליף שירותי מיקום, אולי תרצה לתקן את זה.

מספר סיבות משירותים שהוגדרו בצורה שגויה ועד להפרעות באפליקציות של צד שלישי יכולות לגרום לבעיה זו. מדריך זה ריכז רשימה של פתרונות שאמורים לעזור לך לתקן את הבעיה האפורה של שירותי המיקום ב-Windows 11. אז הבה נתחיל.
1. הגדר את שירות מיקום גיאוגרפי
Geolocation Service היא תוכנית קטנה שצריכה לפעול ברקע כדי ששירותי המיקום יפעלו. באופן אידיאלי, השירות אמור להתחיל בכל פעם שהמערכת שלך מאתחלת. עם זאת, אם זה לא קורה, שירותי מיקום עשויים להופיע באפור ב-Windows. הנה מה שאתה יכול לעשות כדי לתקן את זה.
שלב 1: הקש על מקש Windows + R כדי לפתוח את תיבת הדו-שיח 'הפעלה', הקלד services.msc, והקש Enter.
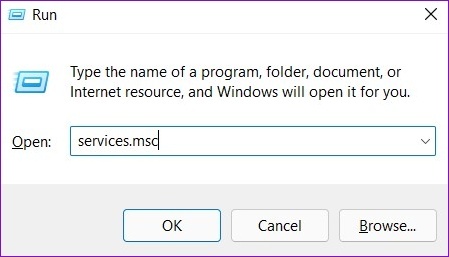
שלב 2: אתר ולחץ פעמיים על שירות מיקום גיאוגרפי ברשימה.

שלב 3: שנה את סוג ההפעלה לאוטומטי ולחץ על החל.

אם השירות אינו פועל, לחץ על כפתור התחל. לאחר מכן, בדוק אם אתה יכול לגשת לשירותי מיקום.
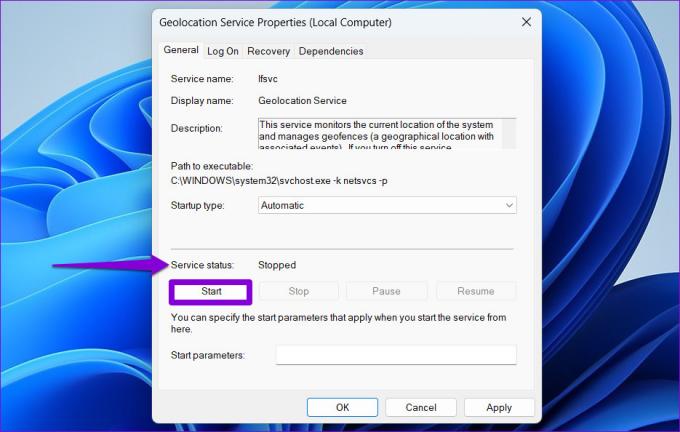
2. הפעל את פותר הבעיות בתחזוקת המערכת
Windows 11 מריץ מעת לעת את פותר הבעיות של תחזוקת המערכת במחשב שלך כדי לסרוק ולתקן בעיות עם קיצורי דרך בשולחן העבודה, נפח הדיסק, נתיבי קבצים והגדרות אחרות. אתה יכול גם להפעיל את הכלי הזה באופן ידני כדי לתקן שירותי מיקום ב-Windows. הנה איך.
שלב 1: לחץ על סמל החיפוש בשורת המשימות, הקלד לוח בקרה, והקש Enter.

שלב 2: בחלון לוח הבקרה, שנה את סוג התצוגה לסמלים גדולים מהפינה השמאלית העליונה, ועבור אל פתרון בעיות.

שלב 3: תחת מערכת ואבטחה, לחץ על 'הפעל משימות תחזוקה'.

עקוב אחר ההוראות שעל המסך כדי להפעיל את פותר הבעיות ולאחר מכן הפעל מחדש את המחשב. לאחר מכן, אתה אמור להיות מסוגל לגשת לשירותי המיקום.
3. כוונון קבצי רישום
תוכל לתקן את הבעיה על ידי שינוי קבצי רישום מסוימים אם שירותי המיקום ממשיכים להופיע באפור. טריק זה עזר למספר משתמשים לפתור את הבעיה מיד.
שים לב שעורך הרישום מחזיק בהגדרות קריטיות עבור Windows והשירותים שלה. לפיכך, עליך להמשיך בזהירות ולעקוב אחר השלבים שלהלן בזהירות. כמו כן, ודא שאתה לגבות את כל קבצי הרישום אוֹ צור נקודת שחזור לפני ביצוע שינויים כלשהם.
שלב 1: הקש על מקש Windows + S כדי לפתוח את תפריט החיפוש. סוּג עורך רישום בתיבה ובחר את התוצאה הראשונה שמופיעה.
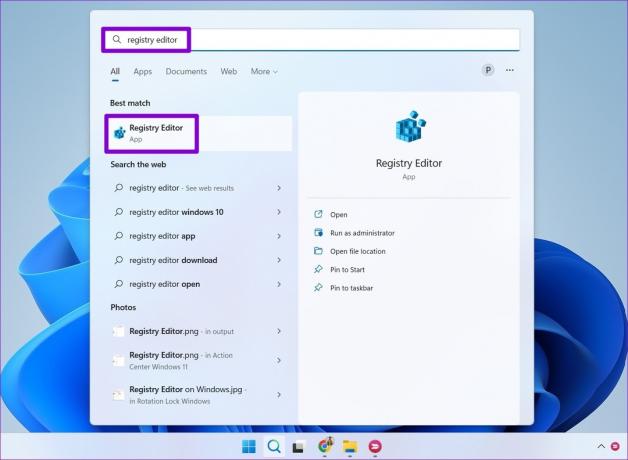
שלב 2: בחלון עורך הרישום, הדבק את הנתיב הבא בשורת הכתובת בחלק העליון והקש Enter.
HKEY_LOCAL_MACHINE\SYSTEM\CurrentControlSet\Services\lfsvc\TriggerInfo
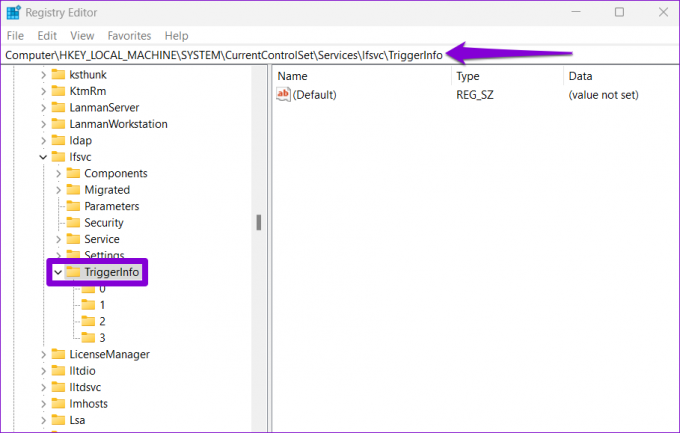
שלב 3: לחץ לחיצה ימנית על המפתח בשם 3, ובחר מחק.

שלב 4: לחץ על כן כדי לאשר.
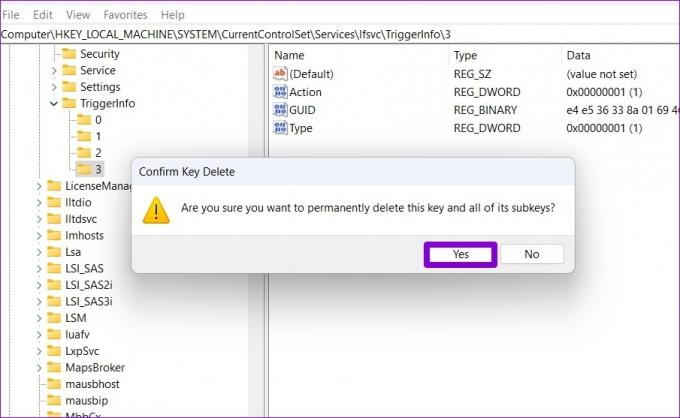
הפעל מחדש את המחשב כדי שהשינויים ייכנסו לתוקף ובדוק אם הבעיה עדיין קיימת.
4. השתמש בעורך מדיניות קבוצתית מקומית
כמו השימוש בעורך הרישום, אתה יכול גם לבצע שינויים במחשב שלך באמצעות עורך המדיניות הקבוצתית המקומית ב-Windows. לשם כך, עליך להפעיל את מהדורת Pro, Enterprise או Education של מערכת ההפעלה Windows. אם אתה משתמש במהדורת הבית של Windows 11, שיטה זו לא תעבוד בשבילך.
שלב 1: הקש על מקש Windows + R כדי לפתוח את תיבת הדו-שיח הפעלה. סוּג gpedit.msc בשדה פתח והקש Enter.

שלב 2: בחלון עורך המדיניות הקבוצתית המקומית, השתמש בחלונית השמאלית כדי לנווט לתיקיה הבאה.
תבניות ניהול\רכיבי Windows\מיקום וחיישנים
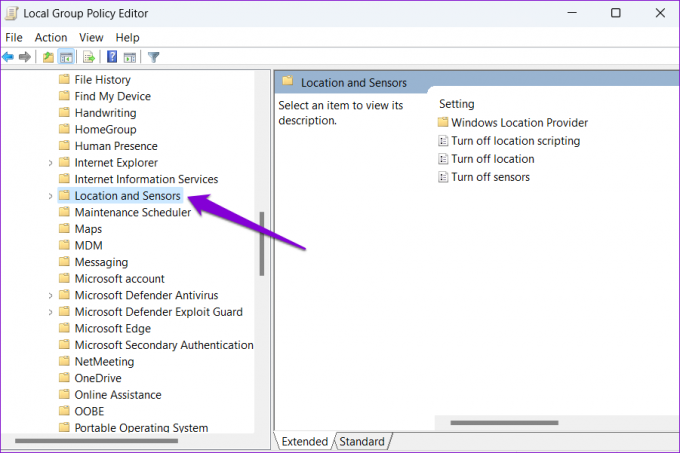
שלב 3: בצד ימין שלך, תראה שלוש מדיניות: כיבוי סקריפטים של מיקום, כיבוי מיקום וכיבוי חיישנים.
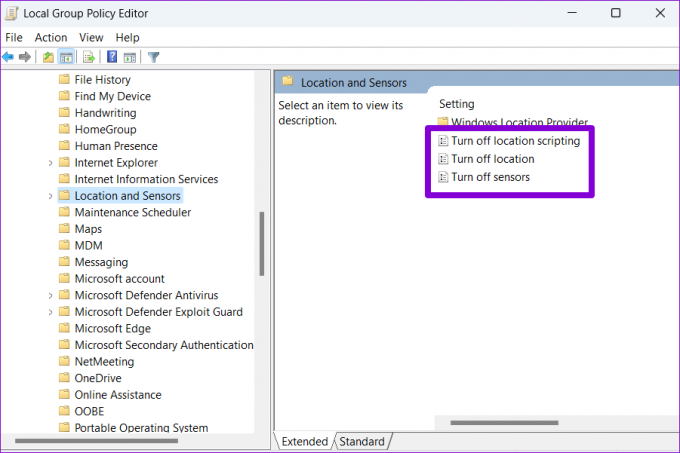
שלב 4: לחץ לחיצה כפולה על 'השבת סקריפטים של מיקום', בחר מושבת ולחץ על החל.

השבת גם את מדיניות כיבוי המיקום וכיבוי חיישנים.
שלב 5: לאחר מכן, לחץ על תיקיית ספק המיקום של Windows.

שלב 6: לחץ פעמיים על 'כבה את ספק המיקום של Windows'.

שלב 7: בחר באפשרות מושבת ולחץ על החל.

הפעל מחדש את המחשב שלך ואתה אמור להיות מסוגל לגשת לשירותי מיקום כמו קודם.
5. נסה אתחול נקי
לפעמים, אפליקציות ושירותים של צד שלישי הפועלים במחשב שלך יכולים גם למנוע ממך גישה לתכונות מסוימות של Windows. כדי לאמת זאת, אתה יכול לאתחל את המחשב שלך ב-a מצב אתחול נקי.
שלב 1: הקש על מקש Windows + R כדי לפתוח את תיבת הדו-שיח 'הפעלה', הקלד msconfig.msc, והקש Enter.

שלב 2: תחת הכרטיסייה שירותים, סמן את התיבה עם הכיתוב 'הסתר את כל שירותי Microsoft' ולחץ על כפתור השבת הכל.
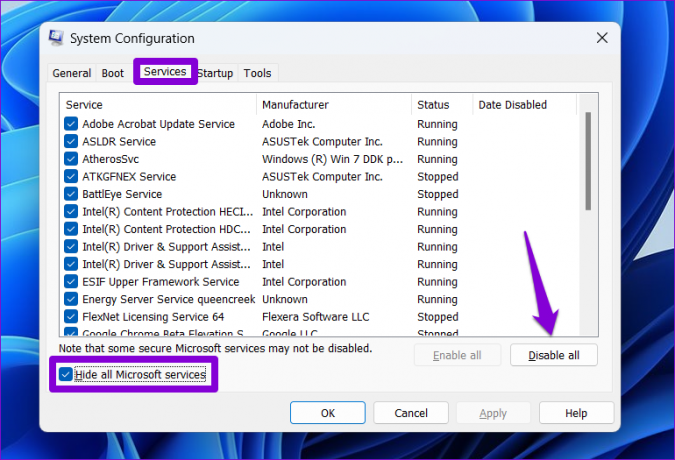
שלב 3: לאחר מכן, עבור ללשונית אתחול ולחץ על פתח את מנהל המשימות.

שלב 4: בלשונית אתחול, השבת את כל אפליקציות הצד השלישי אחת אחת.

הפעל מחדש את המחשב שלך לאחר מכן כדי להיכנס למצב אתחול נקי ולראות אם אתה יכול לגשת לשירותי המיקום. אם זה עוזר, תצטרך לעיין בכל מה שהותקן לאחרונה אפליקציות ותוכניות ולהסיר אותם.
כדי לאתחל שוב במצב רגיל, בצע את השלבים שלמעלה כדי להפעיל את כל אפליקציות ושירותי האתחול ולאחר מכן הפעל מחדש את המחשב.
שירותים שחשובים
מלבד אפליקציות, שירותי מיקום חיוניים עבור תכונות מסוימות של Windows כמו מצא את המכשיר שלי. לפיכך, חיוני שהתכונה תפעל כראוי. אנו מקווים שהפתרונות שלעיל עזרו לך לתקן את הבעיה האפורה של שירותי המיקום ב-Windows 11, ואתה רגוע.
עודכן לאחרונה ב-11 ביולי, 2022
המאמר לעיל עשוי להכיל קישורי שותפים שעוזרים לתמוך ב-Guiding Tech. עם זאת, זה לא משפיע על שלמות העריכה שלנו. התוכן נשאר חסר פניות ואותנטי.

נכתב על ידי
פאנקיל הוא מהנדס אזרחי במקצועו שהתחיל את דרכו כסופר ב-EOTO.tech. לאחרונה הוא הצטרף ל-Guiding Tech ככותב עצמאי כדי לכסות הנחיות, הסברים, מדריכי קנייה, טיפים וטריקים עבור אנדרואיד, iOS, Windows ואינטרנט.