5 דרכים להסיר לחלוטין את ההתקנה של Avast Antivirus ב-Windows 10
Miscellanea / / November 28, 2021
כיצד להסיר את Avast לחלוטין מ-Windows 10: תוכנת אנטי וירוס או אנטי תוכנה זדונית היא אחת האפליקציות הראשונות שאנו מתקינים במחשב חדש. בעוד שקיים מגוון רחב של תוכניות אבטחה בחינם ובתשלום הזמינות באינטרנט, Avast Free Antivirus מועדף על ידי רבים. Avast עושה עבודה מצוינת בהגנה על המחשב שלך מכל התקפות זדוניות ושמירה על המידע האישי שלך. הגרסה בתשלום של התוכנית מחייגה את האבטחה מדרגה גבוהה יותר וכוללת תכונות נוספות לסריקת אתרי האינטרנט שבהם אתה מבקר ואת המיילים שנשלחו אליך.
תוכנית האבטחה המובנית בגירסאות החדשות יותר של Windows, Windows Defender, הוכיחה את עצמה כמספקת עבור רוב המשתמשים והניעה אותם להסיר תוכניות אבטחה אחרות של צד שלישי. למרות שהסרת תוכניות אנטי-וירוס של צד שלישי אינה כל כך פשוטה. רוב תוכניות האבטחה, יחד עם Avast, כוללות תכונות כמו הגנה עצמית כדי למנוע מיישומים זדוניים להסיר אותן מבלי להודיע למשתמש.
למרבה הצער, זה מרמז שאפילו משתמשים לא יכולים להיפטר מהיישום רק על ידי הסרה באמצעות הגדרות Windows או תוכניות ותכונות. במקום זאת, הם יצטרכו לבצע כמה שלבים נוספים לפני (או אחרי) כדי לנקות את המחשב שלהם מאנטי וירוס והקבצים הקשורים ביסודיות. במקרה של Avast, אם לא תסיר אותו כראוי, אתה עלול להמשיך לקבל את אותם חלונות קופצים מעצבנים המבקשים לעדכן ולפעמים גם התראות על איום.
במאמר זה תמצאו חמש שיטות שונות הסר לחלוטין את ההתקנה של Avast Free Antivirus ממחשב Windows 10 שלך.

תוכן
- 5 דרכים להסיר את Avast Antivirus ממחשב Windows 10
- שיטה 1: השבת את Avast Self-Defense ולאחר מכן הסר את ההתקנה של Avast
- שיטה 2: השתמש בכלי ההסרה של Avast
- שיטה 3: הסר את מערכת ההפעלה Avast
- שיטה 4: השתמש בתוכנת הסרה של צד שלישי
- שיטה 5: מחק את כל הקבצים הקשורים ל- Avast באופן ידני
5 דרכים להסיר את Avast Antivirus ממחשב Windows 10
כעת, אם כבר הסרת את ההתקנה של Avast ואתה מחפש דרכים להסיר את שאריות הקבצים שלו, דלג לשיטה 3,4 ו-5. מצד שני, עקוב אחר שיטות 1 או 2 כדי להתחיל לבצע את הליך ההסרה הנכון עבור Avast.
שיטה 1: השבת את Avast Self-Defense ולאחר מכן הסר את ההתקנה של Avast
כפי שהוזכר קודם לכן, Avast כולל מודול הגנה עצמית כדי להרתיע תוכנות זדוניות מלהסיר אותה. אם תוכנה זדונית מנסה להסיר את ההתקנה של Avast, מודול ההגנה העצמית מציג חלון קופץ המודיע למשתמש שנעשה ניסיון הסרה. תהליך הסרת ההתקנה יתחיל רק אם המשתמש ילחץ על כפתור כן. כדי להסיר לחלוטין את Avast, תחילה עליך השבת את ההגנה העצמית בהגדרות Avast ולאחר מכן המשך להסרת ההתקנה.
1. לחץ פעמיים על סמל קיצור הדרך של Avast בשולחן העבודה כדי לפתוח אותו. אם אין לך סמל קיצור במקום, חפש את Avast בסרגל החיפוש התחל (מקש Windows + S) ולחץ על פתח.
2. כאשר ממשק היישום נפתח, לחץ על המבורגר סמל (שלושה מקפים אופקיים) בפינה הימנית העליונה, מהתפריט שמחליק פנימה, בחר הגדרות.

3. בחלון ההגדרות הבא, עבור ל- כללי באמצעות תפריט הניווט השמאלי ולאחר מכן לחץ על פתרון תקלות.
4. סוף כל סוף, השבת את ההגנה העצמית על ידי ביטול סימון התיבה שליד 'אפשר הגנה עצמית'.

5. תופיע הודעה קופצת המתריעה על ניסיון להשבית את ההגנה העצמית. לחץ על בסדר כדי לאשר את הפעולה.
6. כעת, לאחר שהשבתנו את מודול ההגנה העצמית, אנו יכולים להתקדם ל הסרת ההתקנה של Avast עצמה.
7. הקש על מקש Windows והתחל להקליד לוח בקרה, לחץ על פתח כאשר תוצאות החיפוש מגיעות.

8. לחץ על תוכניות ותכונות. אתה יכול לשנות את גודל הסמל לגדול או קטן באמצעות האפשרות 'תצוגה' בפינה השמאלית העליונה כדי להקל על החיפוש אחר הפריט הדרוש.

9. אתר את Avast Free Antivirus בחלון הבא, מקש ימני עליו ובחר הסר את ההתקנה.

10. חלון הגדרת Avast Antivirus יופיע כאשר תלחץ על הסר את ההתקנה. חלון ההגדרה מאפשר לך לעדכן, לתקן או לשנות את היישום. א להסיר את ההתקנה ניתן למצוא את הכפתור גם בתחתית החלון. לחץ עליו כדי להמשיך.

11. שוב תקבל חלון קופץ המבקש אישור; לחץ על כן כדי להתחיל בתהליך הסרת ההתקנה.
12. תהליך הסרת ההתקנה ייקח מספר דקות לסיום. בסיום, תקבל הודעת אישור שבה נכתב, 'המוצר הוסר בהצלחה' עם אפשרויות הפעל מחדש את המחשב כעת או מאוחר יותר כדי להסיר את כל קבצי Avast.
אנו ממליצים להפעיל מחדש מיד לאחר הסרת ההתקנה של Avast, אך אם אתה באמצע עבודה קריטית, המשך מאוחר יותר עושה את העבודה.
שיטה 2: השתמש בכלי ההסרה של Avast
רוב חברות האנטי-וירוס החלו להפעיל כלי שירות מיוחדים להסרת תוכניות האבטחה שלהן כראוי. באופן דומה, Avastclear הוא כלי הסרת התקנה של Avast עצמם להסרת כל אחד מהיישומים שלהם ממחשב Windows 10. הכלי די פשוט לשימוש אך מחייב אותך לאתחל את המערכת במצב בטוח. אז, סדר כל עבודה מיידית לפני השימוש ב- Avastclear.
כמו כן, חלק מהמשתמשים, בעת השימוש ב- Avastclear, עלולים להיתקל בחלון קופץ עם הכתובת 'מודול הגנה עצמית מונע הסרה', עקוב אחר שלבים 1 עד 5 של השיטה לעיל כדי להשבית את מודול ההגנה העצמית ולהשלים את ההסרה.
1. פנה אל הסר את תוכנית השירות להסרת Avast ולחץ על avastcleaner.exe היפר קישור להורדת הכלי.
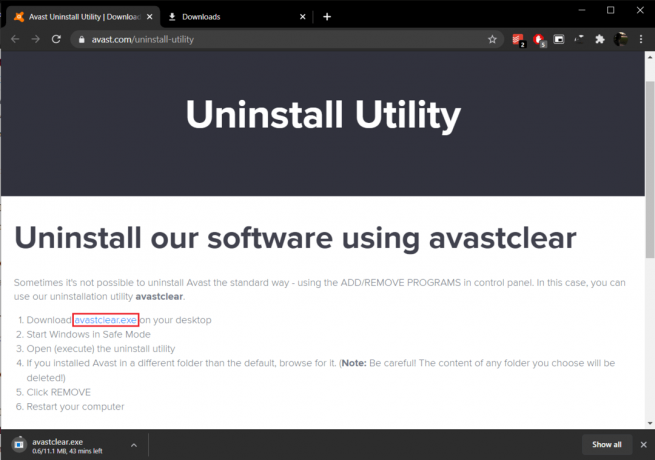
2. פתח את תיקיית ההורדות (או את המיקום שבו שמרת את הקובץ), מקש ימני עַל avastcleaner.exe, ובחר הפעל כמנהל.

הערה: לחץ על כן בחלון הקופץ הבא בקרת חשבון משתמש כדי להעניק את ההרשאה הדרושה.
3. תקבל הודעה הממליצה לך להפעיל את הכלי במצב בטוח של Windows. לחץ על כן כדי לאתחל למצב בטוח.
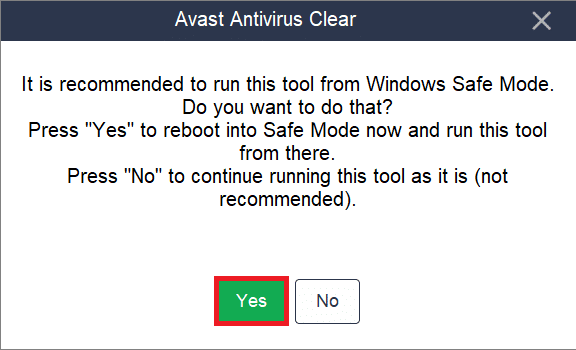
4. פעם המחשב שלך מגפיים במצב בטוח, מצא שוב את הקובץ והפעל אותו.
5. בחלון הבא, לחץ על שינוי כדי לבחור בתיקיית ההתקנה של Avast. כלי ההסרה בוחר אוטומטית את נתיב ההתקנה המוגדר כברירת מחדל, אבל אם התקנת את Avast ב תיקיה מותאמת אישית, נווט אליה ובחר את גרסת Avast שהתקנת באמצעות הרשימה הנפתחת.
6. לבסוף, לחץ על הסר את ההתקנה כדי להיפטר מ-Avast והקבצים המשויכים לה.

לאחר ששאר הקבצים הוסרו והמחשב מופעל מחדש, הסר גם את ההתקנה של Avast Clear מכיוון שאינך זקוק לו יותר.
קרא גם:כיצד להסיר לחלוטין את התקנת McAfee מ-Windows 10
שיטה 3: הסר את מערכת ההפעלה Avast
Avast Antivirus מתקין מערכת Avast זמנית בזמן הסרת ההתקנה שלה. מערכת ההפעלה מותקנת כדי לסייע בהסרה של קבצים משויכים. אם כי לאחר הסרת הקבצים, מערכת ההפעלה Avast אינה מסירה את עצמה. בעוד מערכת ההפעלה מסירה את שאריות קבצי Avast, היא מוגדרת כמערכת ההפעלה המוגדרת כברירת מחדל עבור המחשב, ולכן, אינה מוסרת/נמחקת אוטומטית.
כדי להפסיק לקבל את החלונות הקופצים של Avast, תצטרך תחילה בחר מחדש את Windows כמערכת ההפעלה המוגדרת כברירת מחדל ולאחר מכן מחק את Avast OS באופן ידני.
1. הפעל את תיבת הפקודה הפעלה על ידי לחיצה מקש Windows + R, הקלד sysdm.cpl, והקש אנטר כדי לפתוח את חלון מאפייני מערכת.

2. עבור אל מִתקַדֵם לשונית ולחץ על הגדרות לחצן מתחת לסעיף אתחול ושחזור.

3. בחלון הבא, ודא את מערכת הפעלה ברירת מחדל מוגדר כ חלונות 10. אם לא, הרחב את הרשימה הנפתחת ובחר ב-Windows 10. לחץ על בסדר לצאת.
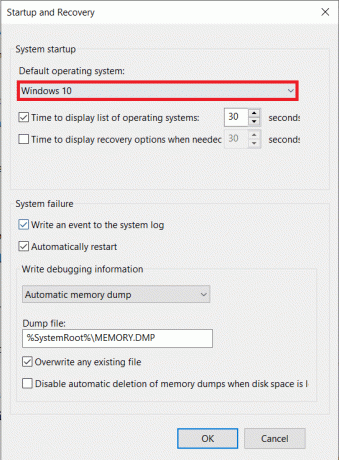
4. אפשר גם להגדיר את Windows כמערכת ההפעלה המוגדרת כברירת מחדל מתפריט בחירת האתחול. כדי לגשת לתפריט הבחירה, לחץ שוב ושוב על Esc או F12 כשהמחשב שלך מופעל.
5. שוב, פתח את תיבת הפקודה הפעל, הקלד msconfig, והקש אנטר.

6. עבור אל מַגָף לשונית של חלון תצורת המערכת הבא.
7. בחר את מערכת ההפעלה Avast ולחץ על לִמְחוֹק לַחְצָן. אשר את כל הודעות האישור שאתה עשוי לקבל.

שיטה 4: השתמש בתוכנת הסרה של צד שלישי
האינטרנט מוצף בתוכנות שונות להסרת קבצים. כמה כלים פופולריים להסרה עבור Windows הם CCleaner ו-Revo Uninstaller. ESET AV Remover הוא כלי מסיר שתוכנן במיוחד כדי להסיר תוכניות אנטי-וירוס ואנטי-תוכנות זדוניות ויכול להסיר לחלוטין כל תוכנת אבטחה זמינה. במקרה זה, נשתמש ESET AV Remover להסרה מוחלטת של אנטי וירוס Avast ב-Windows 10:
1. לְבַקֵר הורד את ESET AV Remover והורד את קובץ ההתקנה המתאים לארכיטקטורת המערכת שלך (32 סיביות או 64 סיביות).

2. לחץ על קובץ ה-.exe כדי להפעיל את אשף ההתקנה. בצע את כל ההוראות שעל המסך כדי להתקין את ESET AV Remover.
3. לאחר ההתקנה, פתח את ESET AV Remover ולחץ על לְהַמשִׁיך בא אחריו לְקַבֵּל כדי לאפשר ליישום לסרוק את המחשב שלך לאיתור עקבות של כל תוכנת אנטי-וירוס שהותקנה בעבר.

4. בחר Avast וכל התוכניות הקשורות מרשימת הסריקה ולחץ על לְהַסִיר.
5. לחץ על לְהַסִיר שוב בחלון האישור/אזהרה הקופץ.
בדוק את רשימת התוכניות והתכונות כדי לוודא שלא נותרו תוכניות Avast במחשב שלך. אתה יכול להמשיך ולהיפטר מ-ESET AV Remover מכיוון שהוא לא משרת יותר מטרה.
שיטה 5: מחק את כל הקבצים הקשורים ל- Avast באופן ידני
בסופו של דבר, אם אף אחת מהשיטות לעיל לא תפטר מהחלונות הקופצים של Avast, הגיע הזמן לקחת את העניינים לידיים שלנו ולמחוק את כל קבצי Avast באופן ידני. כל קבצי האנטי וירוס מוגנים וניתן למחוק/להסיר אותם רק על ידי מתקין מהימן. עבור קבצי Avast, המתקין המהימן הוא Avast עצמו. באמצעות שיטה זו, נשדרג את סטטוס הגישה שלנו ולאחר מכן נמחק כל קובץ שאריות של Avast באופן ידני.
1. ללחוץ מקש Windows + E ל פתח את סייר הקבצים של Windows והעתק והדבק את המיקום הבא בשורת הכתובת.
C:\ProgramData\AVAST Software\Avast\
2. מצא את הקבצים שברצונך למחוק, מקש ימני על אחד מהם, ובחר נכסים.
3. עבור אל בִּטָחוֹן לשונית ולחץ על מִתקַדֵם לַחְצָן.
4. בחלון הבא, לחץ על שינוי היפר קישור כדי להגדיר את עצמך כבעלים.
5. הגדר את החשבון שלך או חשבון מנהל כבעלים ולחץ על אישור כדי לשמור ולצאת. סגור את כל החלונות.
6. מקש ימני על הקובץ עם המאפיינים שהשתנו ובחר לִמְחוֹק.
חזור על השלבים לעיל עבור כל הקבצים והתיקיות שברצונך למחוק. ניתן למצוא חלק מקבצי Avast גם בכתובת %windir%\WinSxS\ ו %windir%\WinSxS\Manifests\. שנה גם את הבעלות שלהם ומחק אותם. היזהר מאילו קבצים אתה מוחק, שכן אסור להתעסק עם קבצי התקנה מהימנים.
לאחר מכן, ייתכן שתרצה גם לבדוק את עורך הרישום של Windows עבור קבצי Avast שיוריים.
1. סוּג regedit בתיבת הפקודה הפעל והקש אנטר.
2. העתק-הדבק את הנתיב שלהלן בשורת הכתובת או נווט לשם באמצעות תפריט הניווט בצד שמאל.
תוכנת מחשב\HKEY_CURRENT_USER\SOFTWARE\AVAST
3. מקש ימני בתיקיית תוכנת Avast ובחר לִמְחוֹק.
4. מחק גם את התיקיה הקיימת ב מחשב\HKEY_LOCAL_MACHINE\SOFTWARE\Avast Software
מוּמלָץ:
- כיצד להסיר לחלוטין את התקנת Norton מ- Windows 10
- הסר את ההתקנה של Microsoft Security Essentials ב-Windows 10
אז אלה היו חמש שיטות שונות שבהן אתה יכול להשתמש כדי להסיר לחלוטין את ההתקנה של Avast Antivirus ב-Windows 10. ספר לנו איזה מהחמישה עבד בשבילך בקטע התגובות. אם אתה נתקל בבעיה כלשהי בביצוע אחת מהשיטות, צור איתנו קשר למטה.



