כיצד להפעיל בקרת חשבון משתמש במערכות Windows
Miscellanea / / November 28, 2021
בקרת חשבון המשתמש, או בקיצור UAC, פותחה כדי להבטיח אבטחה במחשבי Windows. UAC אינו מאפשר גישה בלתי מורשית למערכת ההפעלה. UAC מבטיח ששינויים במערכת יבוצעו רק על ידי המנהל, ולא אף אחד אחר. אם המנהל לא יאשר את השינויים האמורים, Windows לא יאפשר לזה לקרות. לפיכך, הוא מונע כל סוג של שינויים שיבוצעו על ידי יישומים, וירוסים או התקפות תוכנות זדוניות. היום, נדון כיצד להפעיל בקרת חשבון משתמש ב-Windows 7, 8 ו-10 וכן כיצד להשבית את UAC ב-Windows 7 ובגירסאות מאוחרות יותר.
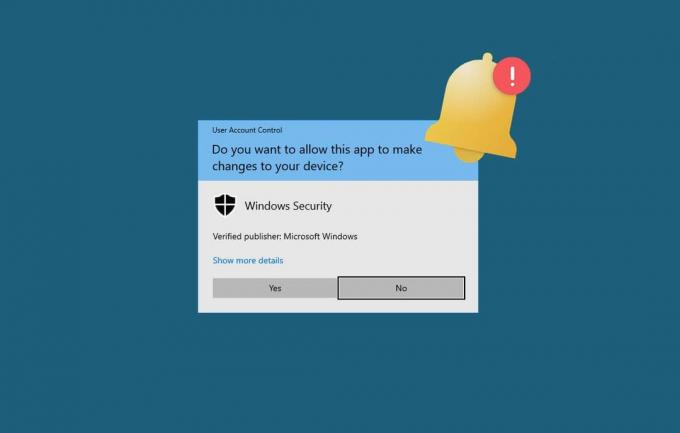
תוכן
- כיצד להפעיל UAC במחשב Windows 10.
- שיטה 1: השתמש בלוח הבקרה
- שיטה 2: השתמש בפקודה msconfig.
- כיצד להשבית UAC במערכות Windows
- שיטה 1: השתמש בלוח הבקרה.
- שיטה 2: השתמש בפקודה msconfig
- כיצד להפעיל בקרת חשבון משתמש ב-Windows 7
- כיצד להשבית את בקרת חשבון משתמש ב-Windows 7
- כיצד לוודא אם UAC מופעל או מושבת
כיצד להפעיל UAC במחשב Windows 10
אם אתה מנהל מערכת, בכל פעם שתוכנה חדשה מותקנת במערכת שלך, תתבקש: האם אתה רוצה לאפשר לאפליקציה הזו לבצע שינויים במכשיר שלך? מצד שני, אם אינך מנהל מערכת, ההנחיה תבקש ממך להזין את שם המשתמש והסיסמה שלך כדי לגשת לתוכנית האמורה.
בקרת חשבון משתמש הייתה תכונה לא מובנת כאשר Windows Vista הושקה. משתמשים רבים ניסו להסיר את ההתקנה מבלי להבין שהם חושפים את המערכת שלהם לאיומים. קרא את הדף של Microsoft ב כיצד פועלת בקרת חשבון משתמש כאן.
התכונות של UAC שופרו בגרסאות הבאות, ובכל זאת, ייתכן שחלק מהמשתמשים ירצו להשבית את אלה באופן זמני. קרא להלן כדי להפעיל ולהשבית את בקרת חשבון משתמש ב-Windows 8 ו-10, לפי הצורך.
שיטה 1: השתמש בלוח הבקרה
הנה איך להפעיל UAC ב-Windows 8 ו-10:
1. לחץ על שלך מפתח Windows וסוג בקרת משתמש בשורת החיפוש.
2. לִפְתוֹחַ שנה את הגדרות שליטת המשתמש מתוצאות החיפוש, כפי שמוצג.
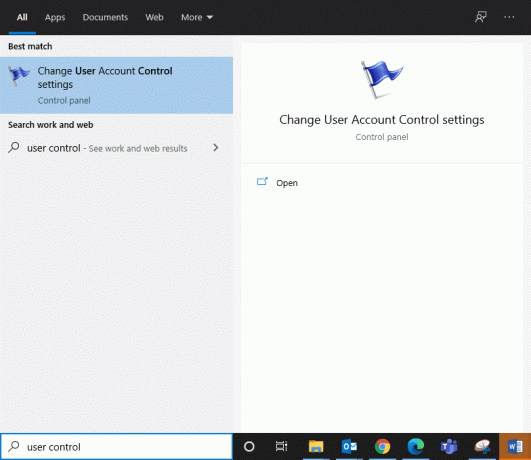
3. כאן, לחץ על שנה את הגדרות שליטת המשתמש.
4. כעת, יוצג מסך שבו אתה יכול בחר מתי לקבל הודעה על שינויים במחשב שלך.
4א. תמיד להודיע- מומלץ אם אתה מתקין תוכנה חדשה באופן שוטף ומבקר לעתים קרובות באתרים לא מוכרים.
ברירת מחדל- תמיד הודע לי כאשר:
- אפליקציות מנסות להתקין תוכנה או לבצע שינויים במחשב שלך.
- אני (משתמש) מבצע שינויים בהגדרות של Windows.
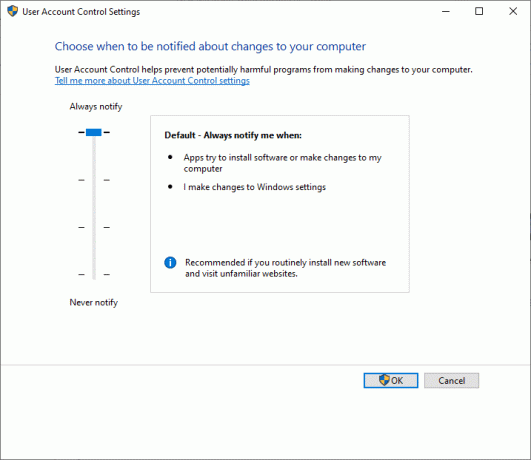
4ב. תמיד הודע לי (ואל תעמעם את שולחן העבודה שלי) כאשר:
- אפליקציות מנסות להתקין תוכנה או לבצע שינויים במחשב שלך.
- אני (משתמש) מבצע שינויים בהגדרות של Windows.
הערה: זה לא מומלץ, אבל אתה יכול לבחור בזה אם לוקח הרבה זמן לעמעם את שולחן העבודה במחשב שלך.

4C. הודע לי רק כאשר אפליקציות מנסות לבצע שינויים במחשב שלי (אל תעמעם את שולחן העבודה שלי) - אפשרות זו לא תודיע לך כאשר תבצע שינויים בהגדרות Windows שלך.
הערה 1: תכונה זו אינה מומלצת כלל. יתר על כן, עליך להיות מחובר כמנהל מערכת במחשב כדי לבחור בהגדרה זו.

5. בחר כל אחת מההגדרות הללו בהתאם לדרישות שלך ולחץ על בסדר כדי לאפשר בקרת חשבון משתמש ב-Windows 8/10.
שיטה 2: השתמש בפקודה msconfig
הנה כיצד להפעיל בקרת חשבון משתמש ב-Windows 8 ו-10:
1. הפעל את לָרוּץ תיבת דו-שיח על ידי לחיצה על מקשי Windows + R יַחַד.
2. סוּג msconfig כפי שמוצג ולחץ בסדר.
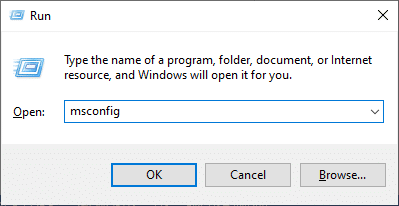
3. הגדרות מערכת חלון מופיע על המסך. כאן, עבור ל- כלים לשונית.
4. כאן, לחץ על שנה את הגדרות UAC ובחר לְהַשִׁיק, כפי שמודגש להלן.

5. עכשיו אתה יכול בחר מתי לקבל הודעה על שינויים במחשב שלך בחלון הזה.
5א. תמיד הודע לי כאשר:
- אפליקציות מנסות להתקין תוכנה או לבצע שינויים במחשב שלך.
- אני (משתמש) מבצע שינויים בהגדרות של Windows.
הערה: מומלץ אם אתה מתקין תוכנה חדשה ומבקר באתרים לא מאומתים לעתים קרובות.
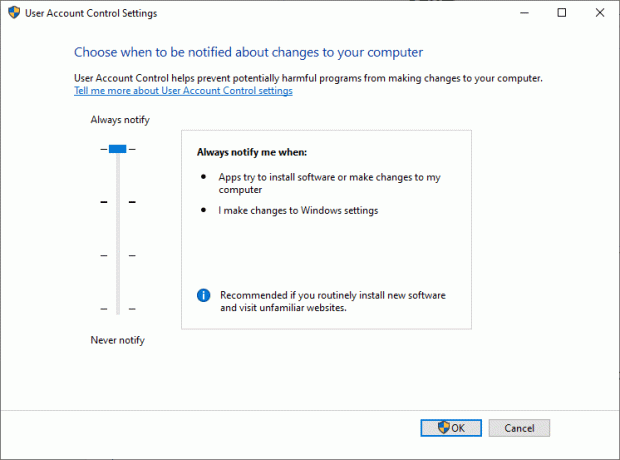
5ב. הודע לי רק כאשר אפליקציות מנסות לבצע שינויים במחשב שלי (ברירת מחדל)
הגדרה זו לא תודיע לך כאשר תבצע שינויים בהגדרות Windows. מומלץ להשתמש באפשרות זו אם אתה ניגש לאפליקציות מוכרות ולדפי אינטרנט מאומתים.
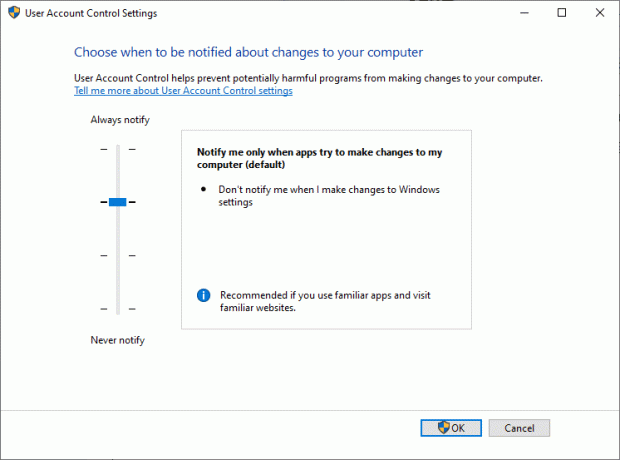
5C. הודע לי רק כאשר אפליקציות מנסות לבצע שינויים במחשב שלי (אל תעמעם את שולחן העבודה שלי)
הגדרה זו לא תודיע לך כאשר תבצע שינויים בהגדרות Windows.
הערה: זה לא מומלץ ואתה יכול לבחור בזה אם לוקח הרבה זמן לעמעם את מסך שולחן העבודה.
6. בחר באפשרות הרצויה ולחץ על בסדר.
קרא גם:6 דרכים לשנות את שם חשבון המשתמש ב-Windows 10
כיצד להשבית UAC במערכות Windows
שיטה 1: השתמש בלוח הבקרה
הנה איך להשבית את UAC באמצעות לוח הבקרה:
1. היכנס למערכת שלך בתור מנהל.
2. לִפְתוֹחַ שנה את הגדרות שליטת המשתמש מ ה חיפוש Windows בר, כפי שהורה קודם לכן.
3. כעת, יוצג מסך שבו אתה יכול בחר מתי לקבל הודעה על שינויים במחשב שלך. הגדר את ההגדרה ל:
4. לעולם אל תודיע לי כאשר:
- אפליקציות מנסות להתקין תוכנה או לבצע שינויים במחשב שלך.
- אני (משתמש) מבצע שינויים בהגדרות של Windows.
הערה: הגדרה זו אינה מומלצת מכיוון שהיא מציבה את המחשב שלך בסיכון אבטחה גבוה.
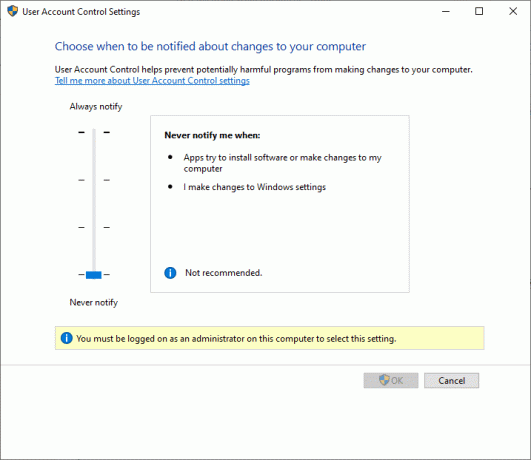
5. לבסוף, לחץ על בסדר כדי להשבית את UAC במערכת שלך.
שיטה 2: השתמש בפקודה msconfig
הנה כיצד להשבית את בקרת חשבון משתמש ב-Windows 8, 8.1, 10:
1. לִפְתוֹחַ לָרוּץ תיבת דו-שיח והפעל את msconfig פקודה כמו קודם.

2. עבור אל כלים לשונית ב- הגדרות מערכת חַלוֹן.
3. לאחר מכן, לחץ על שנה את הגדרות UAC > לְהַשִׁיק כפי שמתואר.

4. בחר לעולם אל תודיע לי כאשר:
- אפליקציות מנסות להתקין תוכנה או לבצע שינויים במחשב שלך.
- אני (משתמש) מבצע שינויים בהגדרות של Windows.
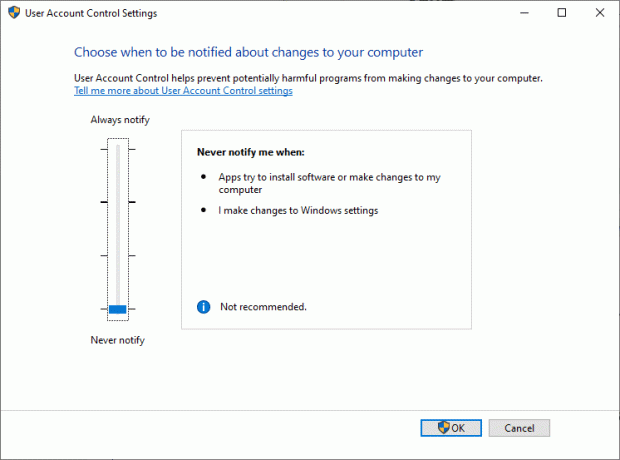
5. לבסוף, לחץ על בסדר ולצאת מהחלון.
קרא גם:כיצד להציג את פרטי חשבון המשתמש ב-Windows 10
כיצד להפעיל בקרת חשבון משתמש ב-Windows 7
להלן השלבים להפעלת בקרת חשבון משתמש במערכת Windows 7 באמצעות לוח הבקרה:
1. סוּג UAC בתוך ה חיפוש Windows תיבה, כפי שמוצג להלן.

2. עכשיו פתוח שנה את הגדרות שליטת המשתמש.
3. כפי שנדון קודם לכן, בחר כל הגדרה מהאפשרויות המפורטות.
3א. תמיד הודע לי כאשר:
- אני (משתמש) מנסה לבצע שינויים בהגדרות של Windows.
- תוכניות מנסות להתקין תוכנה או לבצע שינויים במחשב.
הגדרה זו תודיע על הנחיה על המסך שתוכל לאשר או לדחות.
הערה: הגדרה זו מומלצת אם אתה מתקין תוכנה חדשה וגולש מקוון לעתים קרובות.
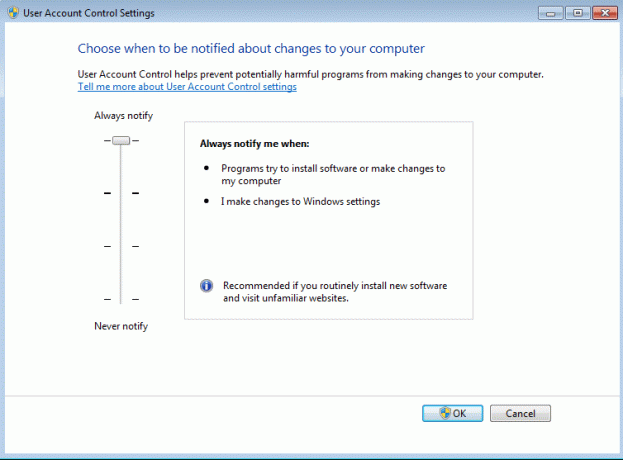
3B. ברירת מחדל- הודע לי רק כאשר תוכניות מנסות לבצע שינויים במחשב שלי
הגדרה זו תודיע לך רק כאשר התוכניות מנסות לבצע שינויים במחשב שלך, ולא תאפשר הודעות בעת ביצוע שינויים בהגדרות Windows.
הערה: הגדרה זו מומלצת אם אתה משתמש בתוכנות מוכרות ומבקר באתרים מוכרים ונמצא בסיכון אבטחה נמוך יותר.

3C. הודע לי רק כאשר תוכניות מנסות לבצע שינויים במחשב שלך (אל תעמעם את שולחן העבודה שלי)
כאשר תוכניות מנסות לבצע שינויים במחשב שלך, הגדרה זו נותנת לך הנחיה. זה לא יספק התראות בעת ביצוע שינויים בהגדרות Windows יותר.
הערה: בחר זאת רק אם לוקח זמן רב לעמעם את שולחן העבודה.

4. לבסוף, לחץ על בסדר כדי להפעיל UAC במערכת Windows 7.
כיצד להשבית את בקרת חשבון משתמש ב-Windows 7
השבתת UAC אינה מומלצת. אם אתה עדיין מעוניין לעשות זאת, בצע את השלבים המפורטים כדי להשבית את בקרת חשבון משתמש במערכת Windows 7 באמצעות לוח הבקרה.
1. לִפְתוֹחַ שנה את הגדרות שליטת המשתמש כפי שהוסבר קודם.
2. כעת, שנה את ההגדרה ל:
לעולם אל תודיע לי כאשר:
- תוכניות מנסות להתקין תוכנה או לבצע שינויים במחשב שלי.
- אני (משתמש) מבצע שינויים בהגדרות של Windows.
הערה: בחר זאת רק אם אתה משתמש בתוכנות שאינן מאושרות לשימוש במערכות Windows 7 וצריכות להשבית את UAC מכיוון שהן אינן תומכות בבקרת חשבון משתמש.
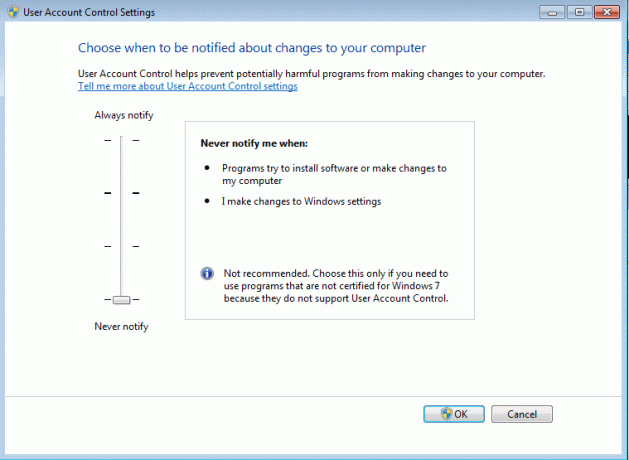
3. כעת, לחץ על בסדר כדי להשבית את UAC במערכת Windows 7 שלך.
קרא גם:כיצד לתקן כפתור כן אפור בבקרת חשבון משתמש
כיצד לוודא אם UAC מופעל או מושבת
1. פתח את ה לָרוּץ תיבת דו-שיח על ידי לחיצה על מקשי Windows & R יַחַד.
2. סוּג regedit ולחץ בסדר, כפי שמתואר להלן.

2. נווט בנתיב הבא
מחשב\HKEY_LOCAL_MACHINE\SOFTWARE\Microsoft\Windows\CurrentVersion\Policies\System
3. כעת, לחץ פעמיים על אפשר LUA כפי שמוצג.
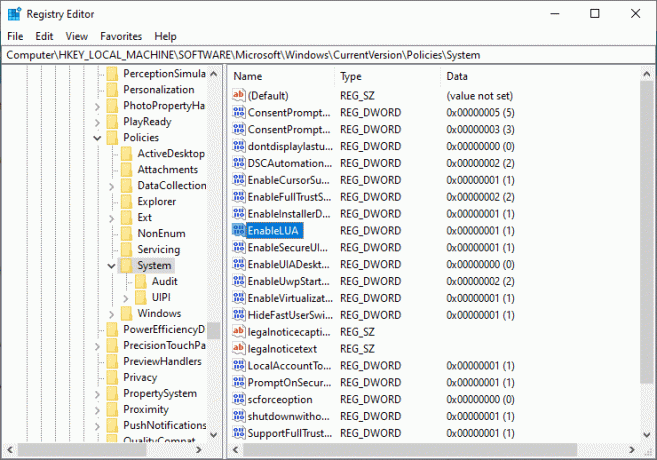
4. עיין בערכים אלה ב- נתוני ערך שדה:
- אם נתוני הערך הם מוגדר ל-1, UAC מופעל במערכת שלך.
- אם נתוני הערך הם מוגדר ל-0, UAC מושבת במערכת שלך.
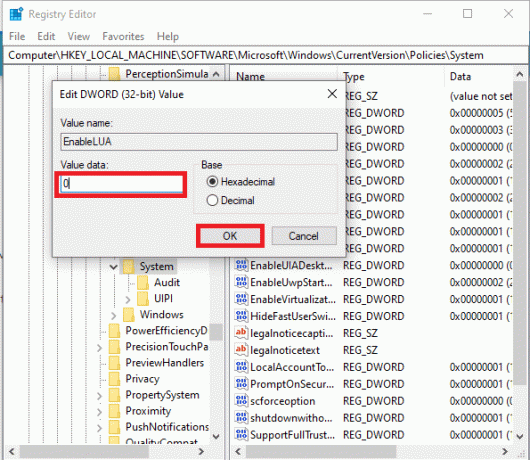
5. לבסוף, לחץ על בסדר כדי לשמור את ערכי מפתח הרישום.
לפי הצורך, תכונות בקרת חשבון משתמש יופעלו או יושבתו.
מוּמלָץ:
- כיצד ליצור חשבון משתמש מקומי ב-Windows 10
- כיצד לשנות את סוג חשבון המשתמש ב-Windows 10
- כיצד לתקן את קוד השגיאה 0x80004005
- תקן השהיית קלט מקלדת ב-Windows 10
אנו מקווים שהמדריך הזה היה מועיל והצלחת הפעל או השבת את בקרת חשבון משתמש במערכות Windows 7, 8 או 10. ספר לנו איזו שיטה עבדה עבורך. אם יש לך שאלות או הצעות כלשהן בנוגע למאמר זה, אל תהסס להשאיר אותן בקטע ההערות.



