8 הדרכים המובילות לתקן פיגור בסמן העכבר ב-Mac
Miscellanea / / July 14, 2022
Mac ידוע בדרך כלל בממשק המשתמש הידידותי והביצועים החלקים שלו. עם זאת, הם עשויים להיות מקרים שבהם אתה עלול להתמודד עם בעיות מסוימות בזמן השימוש ב-Mac. בין אם זה אפליקציות לא מגיבות או שלך סמן העכבר תקוע, זו לא חוויה נעימה.

אם כבר מדברים על סמן העכבר, אתה עלול גם להיתקל לפעמים שסמן העכבר מפגר או קופץ על המסך. חוויה זו גם רחוקה מלהיות אידיאלית מכיוון שאינך יכול להביא את הסמן למיקום מדויק. זה יכול לפגוע בזרימת העבודה שלך. אם זה משהו שהתמודדת מולך ב-Mac שלך, הנה כמה מהדרכים הטובות ביותר לתקן את פיגור סמן העכבר ב-Mac שלך.
1. החלף את ה-Bluetooth כבוי והפעל
מכיוון שהבעיה של פיגור בסמן העכבר מתרחשת בעיקר עם עכבר אלחוטי, יכול להיות שהעכבר לא יכול ליצור חיבור מוצק עם ה-Mac שלך. דרך אחת לתקן זאת היא להשבית את החלפת Bluetooth ולהפעיל אותו שוב.
זה יאפס את חיבורי ה-Bluetooth ב-Mac שלך. הנה איך לעשות את זה.
שלב 1: לחץ על סמל ה-Bluetooth בשורת התפריטים ממש בחלק העליון של המסך.

שלב 2: השתמש במתג כדי להשבית את Bluetooth.
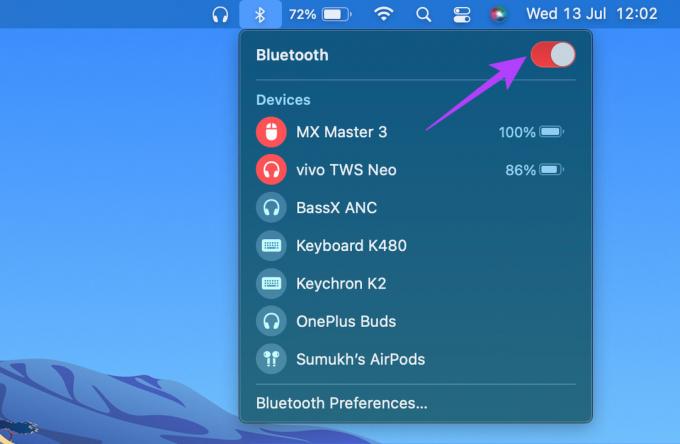
שלב 3: לחץ שוב על המתג כדי להפעיל את Bluetooth. המתן עד שה-Mac שלך יתחבר לעכבר.
2. נסה לתקן כל בעיה עם Bluetooth
חלק ממחשבי Mac, במיוחד שבב M1 הפנימי של אפל ידועים כסובלים מבעיות בלוטות'. זה בתורו גורם לסמן העכבר לפגר ב-Mac שלך מכיוון שחיבור ה-Bluetooth הוא לסירוגין.
לנסות ל תקן את בעיות חיבור ה-Bluetooth ב-Mac שלך ובדוק אם הקישוריות משתפרת וסמן העכבר מפסיק לעכב.
3. עדכן לגרסה האחרונה של macOS
בעוד שדגמי Mac נבחרים עשויים להיתקל בבעיות, גרסאות מסוימות של macOS יכולות גם לגרום לבעיות דומות. בעיית תוכנה נפוצה הרבה יותר, אבל גם הרבה יותר קל לתקן אותה עם עדכון.
לכן, עדכן את ה-Mac שלך לגרסה העדכנית ביותר של macOS כדי לבטל כל באג בתוכנה. הנה איך לעשות את זה.
שלב 1: לחץ על הלוגו של אפל בחלק השמאלי העליון של המסך.

שלב 2: בחר באפשרות About This Mac.

שלב 3: כעת תראה חלון קופץ עם הפרטים על ה-Mac שלך. לחץ על עדכון תוכנה.

שלב 4: המתן עד שה-Mac שלך יסרוק לאיתור העדכון האחרון. אם קיים עדכון זמין, הוא יוצג.
שלב 5: לחץ על עדכן כעת והמתן עד להשלמת התהליך.

לאחר התקנת עדכונים והפעלה מחדש של ה-Mac, נסה להשתמש בעכבר.
4. בטל את הצמד והצמד את העכבר פעם נוספת
לפעמים, פשוט התאמה מחדש של המכשירים יכולה לפתור בעיות עם Bluetooth. בטל את ההתאמה של העכבר מה-Mac ולאחר מכן הצמד אותו בחזרה כדי לראות אם זה משנה. כך תוכל לבטל את ההתאמה ולאחר מכן לשייך מכשיר Bluetooth עם ה-Mac שלך.
שלב 1: לחץ על סמל ה-Bluetooth בשורת התפריטים ממש בחלק העליון של המסך.

שלב 2: בחר באפשרויות העדפות Bluetooth בתחתית.

שלב 3: כעת תראה חלון עם כל המכשירים המחוברים שלך. עם זאת, המכשיר שלך מעל המכשיר שברצונך למחוק ולחץ על הסמל 'X' שמופיע לידו.

שלב 4: לחץ על הסר כדי לאשר את ביטול ההתאמה של המכשיר.

שלב 5: לאחר מכן, החזר את העכבר למצב התאמה.
שלב 6: גלול מטה לתחתית אותו חלון העדפות Bluetooth שפתחת קודם לכן. זה המקום שבו תראה את רשימת המכשירים הזמינים. לחץ על הלחצן התחבר ליד המכשיר שברצונך להתאים.
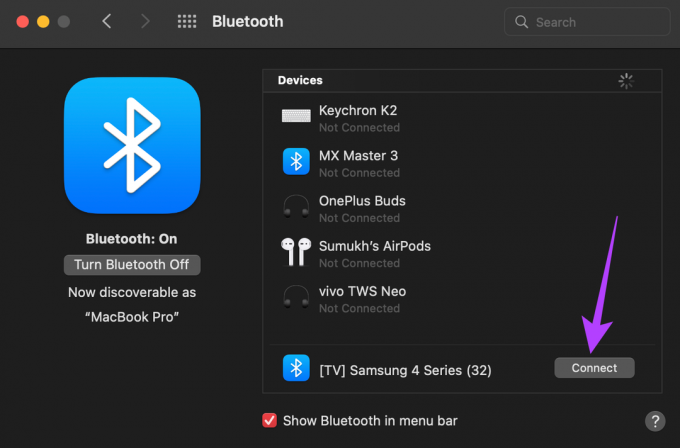
ה-Mac שלך יתחבר שוב לעכבר.
5. השתמש באפליקציה נלווית כדי לעדכן את קושחת העכבר
עכברי פרימיום אלחוטיים רבים מגיעים עם אפליקציה או תוכנה נלווית שתוכל להתקין ב-Mac שלך כדי להתאים אישית את התכונות. אפליקציות נלוות כאלה אפילו יכולות לעדכן את הקושחה בעכבר. כפי שצוין קודם לכן, באגים בתוכנה נפוצים כך שאם יש בעיה בקושחה בעכבר, אתה תמיד יכול לעדכן אותה לגרסה העדכנית ביותר כדי לבדוק אם זה מתקן את הבאג.
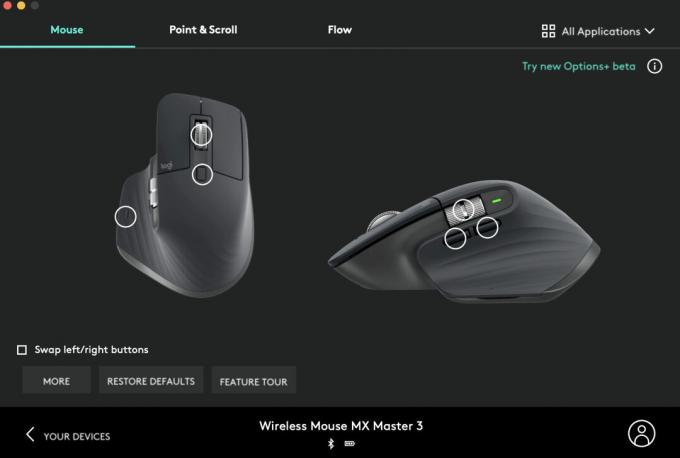
עבור לאתר של יצרן העכבר שלך ובדוק אם אפליקציה נלווית זמינה. אם העכבר שלך מיוצר על ידי יצרנים פופולריים כמו Logitech, Asus או Razer, תמצא אותו.
הורד את אפשרויות Logitech
הורד את Razer Synapse 2
6. ודא שלעכבר יש מטען נאות
כל עכבר אלחוטי פועל על סוללה. סוללת אלקליין ניתנת להחלפה או סוללת ליתיום נטענת, העכבר האלחוטי שלך לא יעבוד אם חסר לו מיץ. אם העכבר שלך מצריך סוללות AA או AAA, נסה להחליף את התאים הקיימים בתאים חדשים כדי לראות אם זה פותר את הבעיה.
אם יש לכם עכבר עם סוללה מובנית ויציאת טעינה, חברו אותו למטען והמתינו לטעינה מלאה. לאחר מכן, נסה להשתמש בעכבר, ובתקווה שלא תבחין בפיגור.
7. סגור אפליקציות Hogging משאבים
בעוד שרוב הפתרונות שלעיל מתאימים לעכבר, יש סיכוי טוב שלפיגור עם סמן העכבר שלך אין שום קשר לבעיה בעכבר שלך אלא לאפליקציה או תוכנית כלשהי ב-Mac שלך. אם המעבד או ה-RAM ב-Mac שלך לחוץ או אפליקציות צורכות כמות גבוהה של משאבים, אתה עלול לחוות פיגור וגמגומים.

כתוצאה מכך, סמן העכבר עשוי גם לפגר ולקפוץ על המסך. נסה לסגור אפליקציות הפועלות ברקע שאולי אינך משתמש בהן. אתה יכול גם לנסות לסגור תוכניות או אפליקציות עתירות משאבים כמו עורכי וידאו ומשחקים כדי לבדוק אם זה פותר את הבעיה.
8. השתמש ב-USB Dongle במקום Bluetooth
לחלק מהעכברים האלחוטיים יש מספר דרכים להתחבר למכשיר. אם העכבר שברשותך יכול להתחבר גם דרך בלוטות' וגם דרך מקלט USB אלחוטי שמתחבר למק, נסה להשתמש באחרון מכיוון שהוא נחשב ליציב יותר. זה גם פתרון טוב אם אתה מתמודד עם בעיות Bluetooth ב-Mac שלך.
אם אתה מתמודד עם בעיות עיכוב סמן עם דונגל ה-USB עצמו, אנו מציעים להכניס את הדונגל ליציאה ב-Mac שלך הקרובה ביותר לעכבר. אם יש הפרעה בין הדונגל לעכבר, החיבור לא יהיה חלק, והסמן עשוי לפגר.
השתמש בעכבר בצורה חלקה
העכבר משמש כמעט לכל פעילות ב-Mac שלך. לכן, סמן שעוכב או נתקע יכול להפריע לזרימת העבודה שלך. פתרונות אלה אמורים לעזור לך לתקן את הבעיה ולהפוך את הסמן לחלק שוב.
עודכן לאחרונה ב-13 ביולי, 2022
המאמר לעיל עשוי להכיל קישורי שותפים שעוזרים לתמוך ב-Guiding Tech. עם זאת, זה לא משפיע על שלמות העריכה שלנו. התוכן נשאר חסר פניות ואותנטי.



