תקן שכבת-המקור לא עובדת ב-Windows 10
Miscellanea / / July 14, 2022

בדומה ל-Steam ו-Epic Games Store, Origin היא גם פלטפורמת הפצה דיגיטלית למשחקי וידאו. Origin נמצא בשימוש נרחב ויש לו מיליוני משתמשים יומיים פעילים. אתה יכול להפעיל את המשחק עם שכבת-על בתוך המשחק. מלבד היותה חנות משחקים מקוונת Origin פועלת גם כמשגר משחקים והיא גם מגיעה עם כמה תכונות נהדרות שמשפרות את המשחקיות של המשתמשים. משחק אחד כזה הוא Overlay. תכונה זו שימושית מאוד במיוחד עבור צ'אט עם החברים שלך, קבלת הזמנות למסיבה מחברי הצוות שלך, או שידור המשחק שלך. לפעמים אתה עלול להיתקל בבעיה של שכבת-המקור של Origin לא עובדת ב-Windows 10, וזה מצער מכיוון שהיא מקשה על השימוש ב-Origin.

תוכן
- כיצד לתקן שכבת-המקור לא עובדת ב-Windows 10
- שיטה 1: שיטות פתרון בעיות בסיסיות
- שיטה 2: נקה את קבצי המטמון של Origin
- שיטה 3: לשנות את הגדרות המקור במשחק
- שיטה 4: עבור לבטא של לקוח Origin
- שיטה 5: השבת פרוקסי
- שיטה 6: עדכן את Windows
- שיטה 7: עדכן מנהלי התקנים גרפיים
- שיטה 8: התקן מחדש מנהלי התקנים גרפיים
- שיטה 9: החזר את מנהלי התקנים הגרפיים לאחור
- שיטה 10: עדכן את .NET Framework
- שיטה 11: הוסף אי הכללה בחומת האש
- שיטה 12: השבת את DX12
- שיטה 13: צור משתמש מנהל חדש
- שיטה 14: הסר את ההתקנה של אפליקציות מתנגשות במצב בטוח
- שיטה 15: התקן מחדש את Origin
כיצד לתקן שכבת-המקור לא עובדת ב-Windows 10
מספר בעיות גורמות לבעיה שלא פועלת ב-Origin בשכבת-העל. עם זאת, להלן מספר סיבות נפוצות.
- ייתכן שהסיבה לכך היא מנהלי ההפעלה והמערכת המיושנים שלך.
- למרות שתוכנת האנטי-וירוס נמצאת ברשימת ההיתרים באפליקציה, ישנם מצבים שבהם היא חוסמת גישה למשאבי מערכת.
- יישומים מזיקים וקבצי התקנת Origin או קובצי משחק פגומים.
- חיבור רשת לא מתאים או לא יציב.
- אתה משיק את המשחק ללא זכויות מנהל.
- חלק מתהליכי הרקע מפריעים למשחק.
- הפרעות לשרת פרוקסי.
- מסגרת .NET מיושנת ואפליקציות סותרות אחרות במחשב האישי שלך.
לאחר ניתוח מספר דוחות מקוונים ומדריכים לפתרון בעיות, אספנו רשימה של כמה פריצות לפתרון יעיל שעוזרות לך לתקן את הבעיה של Origin בשכבת-העל של המשחק. בצע אותם באותו סדר כדי להשיג תוצאות מושלמות.
שיטה 1: שיטות פתרון בעיות בסיסיות
להלן מספר שיטות בסיסיות לפתרון בעיות שתוכל לבצע לפני שתעבור על הפתרונות המתקדמים.
1. הפעל מחדש את המחשב
אתה עלול להתמודד עם בעיית המקור לא עובד Windows 10 אם יש שגיאות זמניות במחשב שלך. הפעלה מחדש של המחשב עשויה לפתור את הבעיה שהיא טריק פשוט והנה איך לעשות זאת.
1. עבור אל שולחן העבודה על ידי לחיצה על מקשי Windows + D tיחד.
2. לאחר מכן, הקש על מקשי Alt+F4 בּוֹ זְמַנִית.
3. כעת, בחר את אתחול אפשרות מהתפריט הנפתח ולחץ על בסדר.

2. בדוק את סטטוס שרת מקור
בדיקת סטטוס השרת של Origin היא תיקון נוסף אם הפעלה מחדש של המחשב שלך לא עזרה לך לפתור את הבעיה של Origin בשכבת העל לא עובדת. בצע את השלבים המוזכרים להלן כדי לבדוק את מצב שרת המקור.
1. עבור אל האתר הרשמי של גלאי למטה
2. תקבל הודעה שהיא דוחות משתמשים מצביעים על בעיות נוכחיות ב-Origin אם אין לך בעיות מצד השרת.

3. אם אתה רואה הודעה אחרת, עליך להמתין עד שהבעיות בצד השרת ייפתרו.
3. ודא חיבור רשת יציב
אם חיבור האינטרנט שלך לא יציב ולא מספק. זה עלול לגרום לשכבת המקור לא עובדת לבעיית Windows 10. אם יש הפרעות או מכשולים בין המחשב האישי לנתב, זה עלול גם לגרום לבעיה הנדונה. בדוק את מהירות הרשת של המחשב שלך על ידי הפעלת א SpeedTest.

עקוב אחר הקריטריונים הבאים וודא שהמחשב שלך עומד בהם.
- נקה את כל החסמים בין הדרך של הנתב אם עוצמת האות של הרשת שלך נמוכה מאוד.
- חיבור האינטרנט שלך עשוי להיות איטי אם מכשירים רבים מחוברים לאותה רשת, אז נסה להימנע מכך.
- העדיפו תמיד לקנות נתב או מודם שמאומתים על ידי ISP (ספק שירותי האינטרנט).
- לא מומלץ להשתמש בכבלים ישנים, פגומים או שבורים, החלף את הכבלים במידת הצורך.
- ודא שהחוטים של המודם לקיר והחוטים מהמודם לנתב אינם מהפרעה.
אם אתה נתקל בבעיות קישוריות לאינטרנט, עיין במדריך שלנו כיצד לפתור בעיות בקישוריות רשת ב-Windows 10 כדי לפתור את אותו הדבר.
קרא גם: כיצד לתקן את Origin לא ייפתח ב- Windows 10
4. הפעל את Origin כמנהל
גישה לכמה קבצים ושירותים דורשת הרשאות ניהול ב-Origin. אתה עלול להיתקל בבעיה של המקור במשחק לא עובד אם אין לך את הזכויות הניהוליות הנדרשות. בצע את השלבים הבאים כדי להפעיל את origin כמנהל.
אפשרות I: דרך תפריט התחלה
1. הקש על מקש Windows, ואז הקלד מָקוֹר ולחץ על הפעל כמנהל.
הערה: אם אתה לא רואה את הפעל כמנהל אפשרות לחץ על סמל החץ למטה כדי להציג אותו.
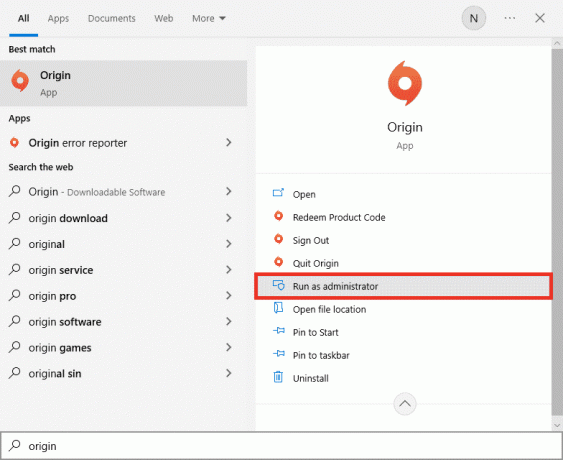
2. בחר כן בתוך ה בקרת חשבון משתמש מיידי.
אפשרות II: דרך מאפייני תאימות
1. לחץ על מקש Windows, ואז הקלד מָקוֹר ולחץ על פתח את מיקום הקובץ.
הערה: אם אתה לא רואה את פתח את מיקום הקובץ אפשרות לחץ על סמל החץ למטה כדי להציג אותו.

2. לאחר מכן, לחץ לחיצה ימנית על בר הפעלה קובץ המקור.

3. כעת, לחץ על נכסים אוֹפְּצִיָה.
4. עבור אל תְאִימוּת לשונית ב- נכסים חלון ולאחר מכן סמן את התיבה הפעל תוכנית זו כמנהל מערכת כפי שמוצג מטה.

5. לבסוף, לחץ על להגיש מועמדות בא אחריו בסדר כדי לשמור את השינויים. בדוק אם הבעיה של המקור במשחק לא עובד תוקנה או לא.
5. הפעל מחדש את תהליך המקור
הפעלה מחדש של תהליך המקור שלך היא תיקון נוסף עבור שכבת-המקור לא עובדת Windows 10, הנה איך לעשות את זה. פעל לפי ההוראות.
1. פתח את ה מנהל משימות על ידי לחיצה מקשי Ctrl+ Shift + Esc לְגַמרֵי.
2. אתר ובחר את מָקוֹר משימה שתהיה תחת ה תהליכים לשונית.
3. עכשיו, לחץ על סיום המשימה.

4. עכשיו, השקה מקור כמנהל לפי ההוראות לעיל ובדוק אם אתה יכול לתקן את הבעיה.
6. סגור יישומי רקע
ייתכנו יישומים רבים שעשויים לפעול ברקע. זה מגדיל את השימוש במשאבי המעבד וצורך את שטח הזיכרון, הרבה יותר מהצפוי. לכן, זה משפיע על ביצועי המערכת וזה יכול גם לגרום שכבת-העל המקורית במשחק לא עובדת נושא. סגור את כל התהליכים המפורטים להלן שעשויים לצרוך את משאבי המחשב שלך בזה אחר זה או באופן ידני על ידי ביצוע המדריך שלנו כיצד לסיים משימה ב-Windows 10.
- קליפת המוח
- Nvidia GeForce Experience
- Uplay
- אפליקציית Xbox Windows
- מַחֲלוֹקֶת
- מבער MSI לאחר
- סטטיסטיקות/שרת של Rivatuner
- הצללה מחדש
- תוכנית Wattman של AMD
- Fraps
- שכבת-על AB
- רדאר סוניק של אסוס
- NVIDIA Shadowplay
- AverMedia Stream Engine
- קִיטוֹר
- Razer Synapse
- OBS

קרא גם: כיצד לתקן שגיאת מקור 9:0 ב-Windows 10
שיטה 2: נקה את קבצי המטמון של Origin
בצע את השלבים המפורטים להלן כדי למחוק את קבצי המטמון הזמניים של מָקוֹר מה שיעזור לך לתקן את בעיית מקור שכבת-על לא עובדת ב- Windows 10.
1. הקש על מקש Windows, ואז הקלד %appdata%, ולחץ על לִפְתוֹחַ. זה פותח את תיקיית AppData Roaming.
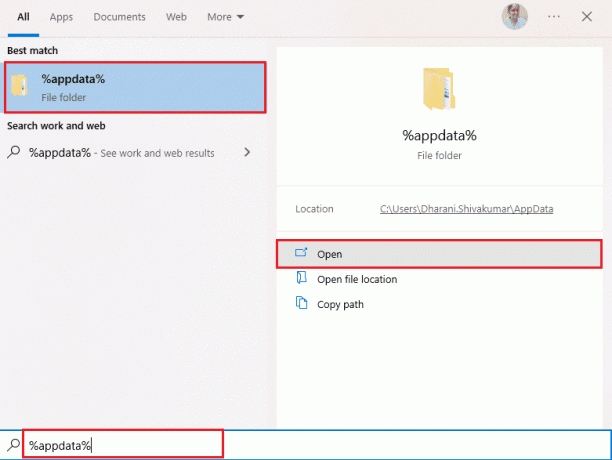
2. לחץ לחיצה ימנית על מָקוֹר תיקייה ובחר את לִמְחוֹק אפשרות כפי שמוצג להלן.

3. לך ל הַתחָלָה וסוג %נתוני תכנית%, ואז לחץ על לִפְתוֹחַ ללכת ל תיקיית ProgramData.
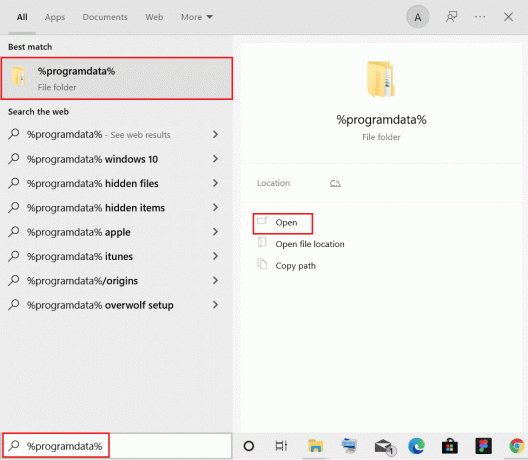
4. לאחר מכן, מצא את מָקוֹר תיקייה ולאחר מכן מחק את כל הקבצים מלבד ה תיקיית LocalContent מכיוון שהוא מכיל את כל נתוני המשחק.
5. סוף כל סוף, הפעל מחדש את המחשב ובדוק אם המקור בשכבת העל לא עובדת תוקנה.
שיטה 3: Tweak Origin In-game הגדרות
אם אתה עדיין מתמודד עם הבעיה שכבת-העל המקורית במשחק לא עובדת נסה לשנות את הגדרות המשחק ובצע את השלבים הבאים כדי לעשות זאת.
1. הפעל את מָקוֹר אפליקציה.
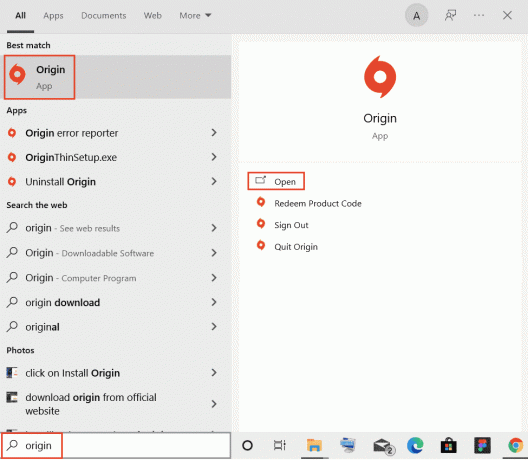
2. הקלד את האישורים ולאחר מכן היכנס אל חשבון EA.

3. לאחר מכן, לחץ על מָקוֹר תפריט בפינה השמאלית העליונה כפי שמתואר.
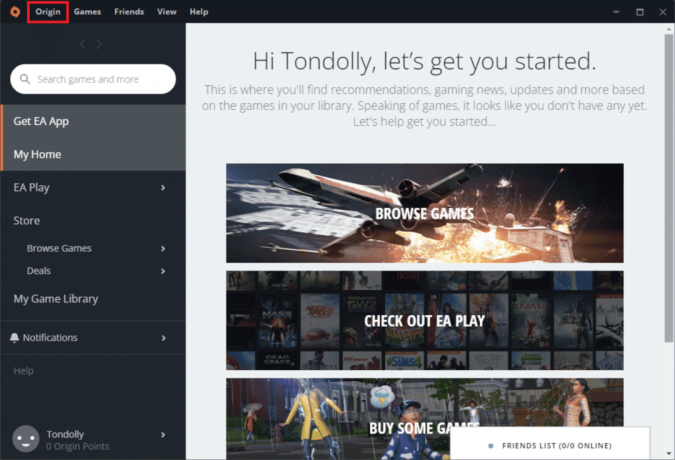
4. כעת, בחר את הגדרות אפליקציה אפשרות מהתפריט הנפתח כפי שמוצג.

5. כעת, הפעל את המתג ל- אפשר Origin In-Game.

6. בדוק אם תיקנת את הבעיה של Origin בשכבת העל לא עובדת או לא.
קרא גם:כיצד לתקן שגיאת מקור 327683:0
שיטה 4: עבור לבטא של לקוח Origin
אם השינוי בהגדרות במשחק לא נפתרו שכבת-המקור לא עובדת Windows 10, נסה לעבור לבטא של לקוח Origin. להלן השלבים לעשות זאת.
1. פתח את ה מָקוֹר אפליקציה מה- חיפוש Windows בָּר.
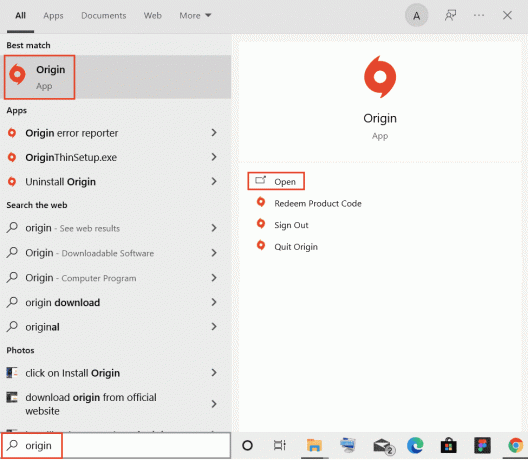
2. עַכשָׁיו, התחברות לחשבון שלך.
3. לאחר מכן, לחץ על מָקוֹר סמל הממוקם בפינה השמאלית העליונה של המסך מהתפריט.

4. בחר הגדרות אפליקציה.

6. עבור אל יישום הכרטיסייה והפעל את לחצן החלפת המצב שלידו השתתף בבטא של לקוח Origin אשר ממוקמים מתחת ל עדכוני לקוח.
7. סוף כל סוף, אתחוללקוח Origin לאחר המעבר לגרסת הבטא וראה אם בעיית Origin במשחק תוקנה או לא.
שיטה 5: השבת פרוקסי
אתה עלול להתמודד מקור בשכבת העל לא עובדת אם הגדרות הרשת ב-Windows 10 אינן מתאימות. אם יש לך VPN כלשהו או אם אתה משתמש בשרתי פרוקסי כלשהו במחשב האישי שלך, קרא את המאמר שלנו בנושא כיצד להשבית VPN ו-Proxy ב-Windows 10 ולאחר מכן יישם את השלבים כפי שמוצג במאמר.

לאחר השבתת שרתי ה-proxy ולקוח ה-VPN, בדוק אם יש לך את הבעיה הנדונה. אם אתה עדיין מתמודד עם השגיאה הזו המשך לשיטה הבאה.
שיטה 6: עדכן את Windows
אם יש באגים במחשב שלך שתורמים לכך ששכבת-העל של Origin לא עובדת ב-Windows 10, אתה יכול לתקן את זה פשוט על ידי עדכון מערכת ההפעלה שלך. אם אתה חדש בעדכון מחשב Windows 10 שלך, בצע את השלבים המפורטים במאמר זה כיצד להוריד ולהתקין את העדכון האחרון של Windows 10 ופעל לפי השלבים המפורטים שם.

קרא גם:כיצד להזרים משחקי Origin דרך Steam
שיטה 7: עדכן מנהלי התקנים גרפיים
כל מנהלי ההתקנים הגרפיים במחשב שלך חייבים להיות תואמים ובגרסה העדכנית ביותר שלהם, כך שתוכל לשחק במשחק גרפי ולחוות חווית משחק מופרעת. בדוק את המדריך שלנו 4 דרכים לעדכן מנהלי התקנים גרפיים ב-Windows 10 לעדכן את כל הדרייברים באופן ידני ולבדוק אם אתה יכול לעשות שימוש בהגדרות במשחק ללא בעיות.

שיטה 8: התקן מחדש מנהלי התקנים גרפיים
כאשר אתה עדיין מתמודד עם השגיאה לאחר עדכון מנהלי ההתקן הגרפיים, התקן מחדש מנהלי התקנים כדי לתקן בעיות אי תאימות. יש כל כך הרבה שיטות להתקין מחדש מנהלי התקנים ב-Windows. עם זאת, אם אתה מבולבל לגבי איך ליישם את אותו הדבר, עיין במדריך שלנו כיצד להסיר ולהתקין מחדש מנהלי התקנים ב- Windows 10 וליישם את אותו הדבר.

לאחר התקנה מחדש של מנהלי התקנים של GPU, בדוק אם אתה יכול ליהנות ממשחקים ללא מקור שכבת-על לא עובדת בעיית Windows 10.
קרא גם:תקן הגדר את הגדרות המשתמש למנהל ההתקן נכשל ב-Windows 10
שיטה 9: החזר את מנהלי התקנים הגרפיים לאחור
אם הגרסה הנוכחית של מנהלי ההתקן הגרפיים אינה תואמת למשחק שלך, אז אין שום תועלת בעדכון או התקנה מחדש שלהם. כל מה שאתה צריך לעשות הוא להחזיר את מנהלי ההתקן לגרסה הקודמת על ידי ביצוע המדריך שלנו כיצד להחזיר מנהלי התקנים ב-Windows 10.

שיטה 10: עדכן את .NET Framework
מסגרת .NET במחשב Windows 10 חיונית לשירות ללא הפרעה של אפליקציות ומשחקים מודרניים. למשחקים רבים יש תכונת עדכון אוטומטי למסגרת NET, ולכן היא תתעדכן אוטומטית בכל פעם שעדכון זמין. במקרה אחר, אם יבקש עדכון במחשב שלך, אתה יכול להתקין באופן ידני את הגרסה העדכנית ביותר של מסגרת NET, כפי שנדון להלן, כדי לתקן את בעיית ה-Original שכבת לא עובדת ב-Windows 10.
1. לבדוק ל עדכונים חדשים ל מסגרת NET מ ה האתר הרשמי של מיקרוסופט.

2. אם יש עדכונים, לחץ על המקביל/מוּמלָץ קישור ולחץ הורד את .NET Framework 4.8 Runtime אוֹפְּצִיָה.
הערה: אל תלחץ על הורד את חבילת המפתחים של .NET Framework 4.8 כפי שהוא משמש מפתחי תוכנה.
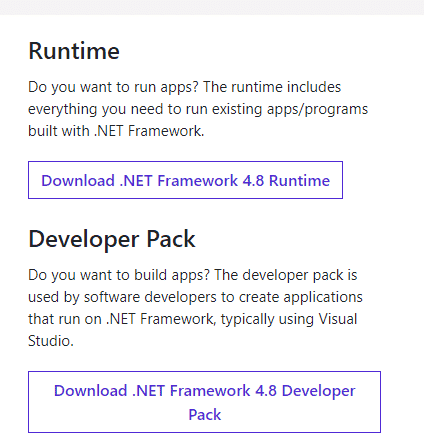
3. לך ל ההורדות שלי, לחץ פעמיים על קובץ ההתקנה כדי להפעיל את הקובץ שהורד ופעל לפי ה הוראות על המסך כדי להתקין את מסגרת NET בהצלחה במחשב Windows שלך.
4. לאחר שתסיים, בדוק אם תיקנת את הבעיה של Origin בשכבת העל לא עובדת או לא.
קרא גם:תקן .NET Runtime Optimization Service שימוש גבוה במעבד
שיטה 11: הוסף אי הכללה בחומת האש
אם חומת האש של Windows אינה גורמת להתנגשות עם Origin, סביר להניח שתוכנת האנטי-וירוס במערכת שלך חוסמת את Origin או להיפך. אתה יכול להוסיף אי הכללה עבור Origin כדי לתקן את בעיית ה-Origin שכבת-על לא פועלת ב-Windows 10.
אפשרות I: דרך אבטחת Windows
1. לחץ על מקש Windows, הקלד הגנה מפני וירוסים ואיומים, ולחץ על לִפְתוֹחַ.
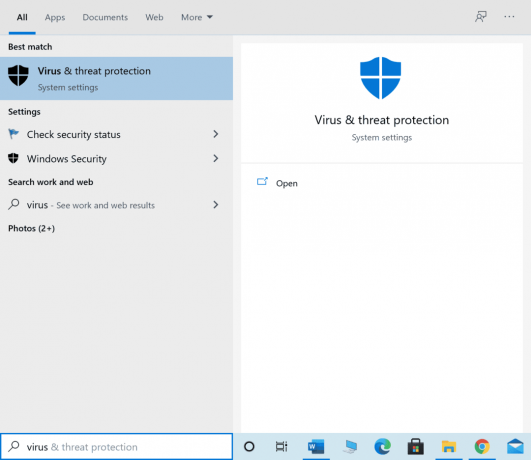
2. לאחר מכן, לחץ על נהל הגדרות.

3. לאחר מכן, לחץ על הוסף או הסר אי הכללות כפי שמוצג מטה.
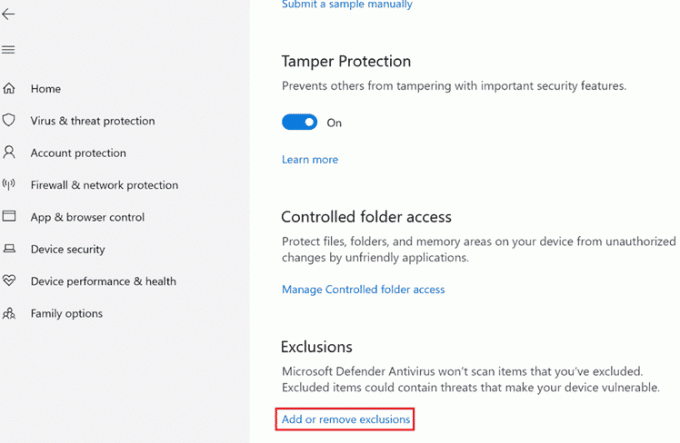
4. בתוך ה אי הכללות הכרטיסייה, בחר את הוסף אי הכללה אפשרות ולחץ על קוֹבֶץ כפי שמוצג.

5. כעת, נווט אל ספריית קבצים היכן התקנת את התוכנית ובחר את ה מָקוֹר קוֹבֶץ.
6. המתן עד שהכלי יתווסף לחבילת האבטחה, ואתה מוכן לשימוש מָקוֹר בלי שום בעיות!
אפשרות II: באמצעות אנטי וירוס של צד שלישי
הערה: הצגנו את השלבים עבור אנטי וירוס חינמי של Avast לדוגמא. בצע את השלבים בהתאם לתוכנית האנטי-וירוס שלך.
1. לְהַשִׁיק Avast אנטי וירוס ולחץ על תַפרִיט אפשרות מהפינה הימנית העליונה, כפי שהודגשה.

2. כאן, לחץ על הגדרות מהרשימה הנפתחת.

3. בתפריט כללי, עבור אל אפליקציות חסומות ומותר.
4. לאחר מכן, לחץ על אפשר אפליקציה תחת רשימת האפליקציות המותרות סָעִיף. עיין בתמונה למטה

5א. עכשיו, לחץ על לְהוֹסִיף, המקביל ל נתיב אפליקציה מקור כדי להוסיף אותו ל- רשימת הלבנים.
הערה: הראינו מתקין אפליקציה מתווסף כהחרגה למטה.

5ב. לחילופין, אתה יכול גם לחפש את מָקוֹר האפליקציה על ידי בחירה ב- בחר נתיב אפליקציה אפשרות ולאחר מכן, לחץ על לְהוֹסִיף לַחְצָן.
שיטה 12: השבת את DX12
מספר משתמשים הציעו כי השבתת DX12 עבור כל משחק ספציפי ב-Origin סייעה להם לתקן את בעיית ה-Origin שכבת-על לא עובדת. להלן השלבים להשבית את DX12 במיוחד עבור שדה קרב משחקים כפי שהודגם. אם אתה מתמודד עם אותה בעיה עבור משחקים אחרים, השלבים יהיו דומים.
1. הקש על מקשי Windows + E בו זמנית כדי להפעיל את סייר קבצים.
2. כעת, נווט למיקום הבא נָתִיב.
C:\Users\USERNAME\Documents\MyGames\Battlefield 4\הגדרות

3. כעת, לחץ לחיצה ימנית על PROFSAVE_profile קובץ ולחץ על לפתוח עם אפשרות כפי שמוצג.
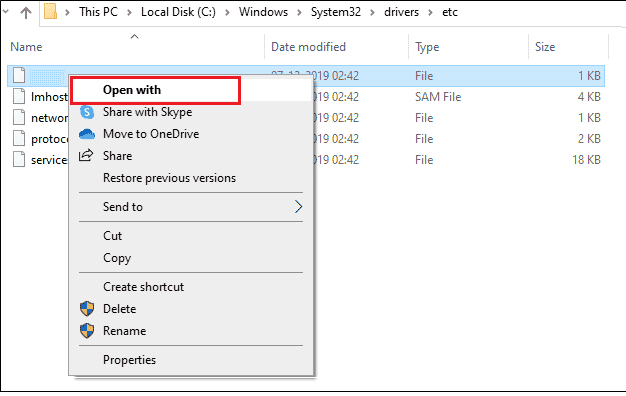
4. כעת, בחר את פנקס רשימות אפשרות מהרשימה ולחץ על בסדר כפי שמתואר.

5. לחפש אחר טקסט מאופשר Dx12 בקובץ ושנה את ערך מ 1 עד 0 ולחץ מקשי Ctrl + S בו זמנית כדי לשמור את השינויים. הפעל מחדש את Origin ובדוק אם תיקנת את הבעיה או לא.
קרא גם:תקן את שירותי הדומיין של Active Directory אינו זמין כרגע
שיטה 13: צור משתמש מנהל חדש
אם אף אחת מהשיטות לא עזרה לך לתקן את הבעיה של Origin בשכבת העל לא עובדת, ישנן נסיבות מסוימות כאשר חשבון המשתמש שלך פגום או שחלק מהתצורות שלו אינן הולמות, לא מסתנכרנות עם התפעול מערכת. במקרה זה, עליך ליצור חשבון מנהל חדש לפי ההוראות להלן כדי לתקן את הבעיה.
1. הקש על מקשי Windows + I יחד כדי לפתוח את הגדרות.
2. הקלק על ה חשבונות הגדרה.
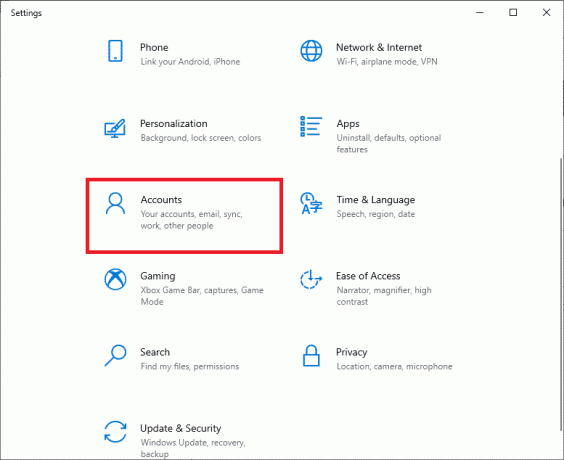
3. לאחר מכן, בחר את משפחה ומשתמשים אחרים תפריט מהתפריט השמאלי.
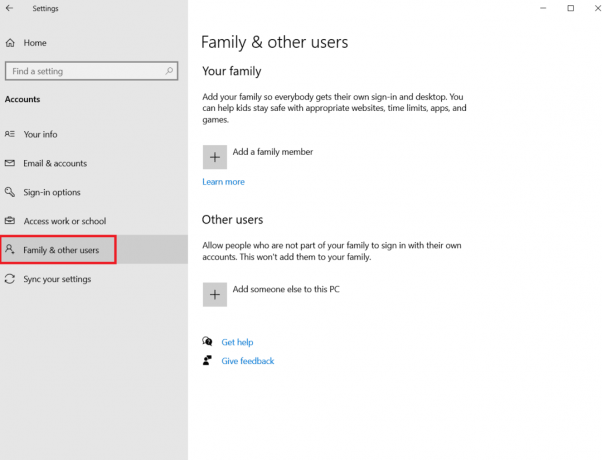
4. תחת אנשים אחרים בקטע, בחר את החשבון ולאחר מכן לחץ על שנה סוג חשבון.
הערה: אם אתה לא מוצא שום חשבון, אז אתה יכול לעקוב אחר המדריך שלנו ל צור חשבון מקומי ב- Windows 10.

5. לבסוף, בחר מנהל תחת סוג החשבון ולחץ בסדר.
הערה: זה לא חל על משתמשי חשבון רגיל.

6. לבסוף, בדוק אם תיקנת את הבעיה של שכבת-המקור לא עובדת ב-Windows 10 או לא.
שיטה 14: הסר את ההתקנה של אפליקציות מתנגשות במצב בטוח
חלק מהיישומים והתוכניות עלולים להפריע ל-Origin במהלך פעולתו. כדי לאשר ולתקן זאת, עליך לאתחל למצב בטוח ב-Windows 10. המצב הבטוח של Windows PC יסגור את כל המשימות הלא חיוניות ויפעל עם מנהלי ההתקן היציבים ביותר. במצב בטוח, Windows PC יהיה בסביבה היציבה ביותר ומכאן שאתה יכול למצוא איזו אפליקציה מתנגשת עם Origin. אתה יכול לאתחל את המחשב שלך על ידי ביצוע המדריך שלנו כיצד לאתחל למצב בטוח ב-Windows 10 וברגע שכל תוכנות הצד השלישי מושבתות, בדוק אם אתה מתמודד עם שכבת העל של Origin לא עובדת שוב ב-Windows 10.

ברגע שהמחשב שלך במצב בטוח, בדוק אם אתה נתקל בבעיה שוב. אם אתה לא מתמודד עם הבעיה, הסר את ההתקנה של כל תוכנית או יישום אחרונים שהוספת למחשב שלך.

קרא גם:תקן את Blizzard התקנה נוספת בעיצומה ב-Windows 10
שיטה 15: התקן מחדש את Origin
אם אף אחת מהשיטות לא עזרה לך, נסה להסיר את התוכנה ולהתקין אותה מחדש. כל תקלה נפוצה הקשורה לתוכנה יכולה להיפתר כאשר תתקין מחדש את התוכנית. להלן השלבים להתקנה מחדש של Origin כדי לתקן את הבעיה של Origin בשכבת-על המשחק לא עובדת.
1. לחץ על מקש Windows, הקלד אפליקציות ותכונות, ולחץ על לִפְתוֹחַ.

2. לחפש אחר מָקוֹר ב חפש ברשימה זו שדה.
3. לאחר מכן, בחר מָקוֹר ולחץ על הסר את ההתקנה כפתור מסומן.
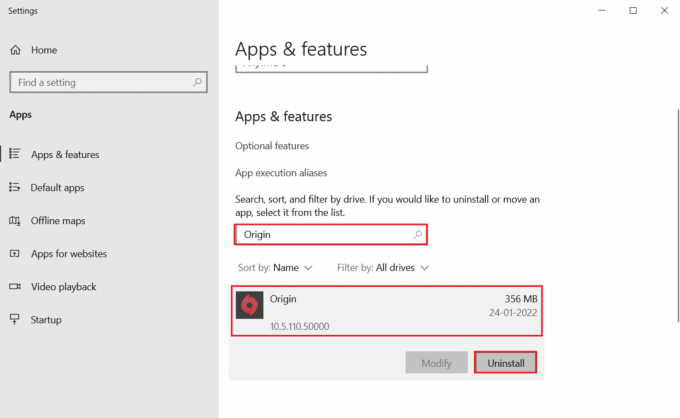
4. שוב, לחץ על הסר את ההתקנה כדי לאשר.
5. עכשיו, לחץ על הסר את ההתקנה כפתור ב- הסרת התקנה של מקור אַשָׁף.

6. לחכות ל תהליך הסרת ההתקנה של Origin יושלם.

7. לבסוף, לחץ על סיים כדי להסיר את האפליקציה מהמכשיר שלך ולאחר מכן אתחול המחשב שלך.

8. הורד את Origin ממנו אתר רשמי על ידי לחיצה על הורד עבור Windows כפתור, כפי שמוצג.

9. המתן עד שההורדה תושלם והפעל את קובץ שהורד על ידי לחיצה כפולה עליו.
10. כאן, לחץ על התקן את Origin כפי שמתואר.

11. בחר את התקן מיקום... ושנה אפשרויות אחרות לפי הדרישה שלך.
12. לאחר מכן, בדוק את הסכם רישיון משתמש קצה כדי לקבל את זה ולחץ על לְהַמשִׁיך כפי שמוצג להלן.

13. ה הגרסה העדכנית ביותר שֶׁל מָקוֹר יותקן כפי שמוצג.

14. לבסוף, אתה יכול להתחבר לחשבון EA שלך ולהתחיל לשחק במשחקים.
אם כל השיטה לעיל לא מצליחה לתקן את הבעיה הנדונה, אפס את המחשב שלך על ידי ביצוע המדריך שלנו כיצד לאפס את Windows 10 מבלי לאבד נתונים, ובדוק אם זה עובד.
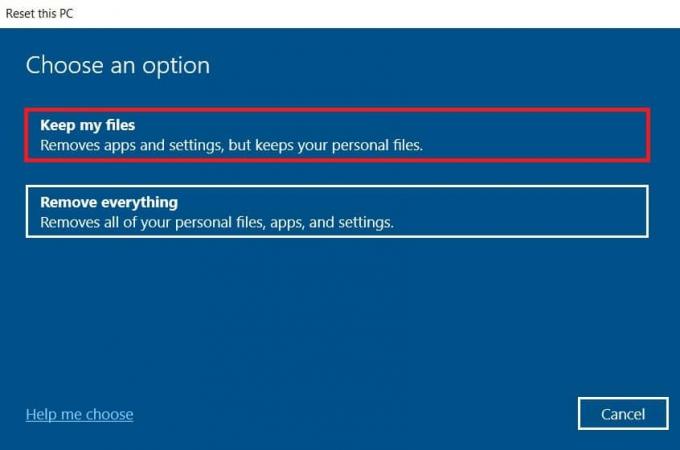
מוּמלָץ:
- מהו Easyanticheat.exe והאם זה בטוח?
- תקן את Java TM Platform SE Binary לא מגיב ב-Windows 10
- תקן שכבת המקור לא עובדת ב-Titanfall 2
- כיצד להעביר משחקי Origin לכונן אחר
אנו מקווים שהמדריך הזה היה מועיל ותוכל לתקן שכבת המקור לא עובדת ב-Windows 10. ספר לנו איזו שיטה עבדה עבורך בצורה הטובה ביותר. כמו כן, אם יש לך שאלות/הצעות כלשהן לגבי מאמר זה, אל תהסס להשאיר אותן בקטע ההערות.


