תקן שגיאת מסך כחול של מוות ב-Windows 10
Miscellanea / / November 28, 2021
האם אי פעם נתקלת בסוג כזה של מסך כחול בזמן העבודה על המחשב שלך? מסך זה נקרא Blue Screen Of Death (BSOD) או שגיאת עצור. הודעת שגיאה זו מופיעה כאשר מערכת ההפעלה שלך קרסה מסיבה כלשהי או כאשר יש כזו בעיה עם הקרנל, והחלונות צריכים לכבות לחלוטין ולהפעיל מחדש כדי לשחזר את העבודה הרגילה תנאים. BSOD נגרם בדרך כלל מבעיות הקשורות לחומרה במכשיר. זה יכול להיגרם גם בגלל תוכנות זדוניות, כמה קבצים פגומים, או אם תוכנית ברמת ליבה נתקלת בבעיה.
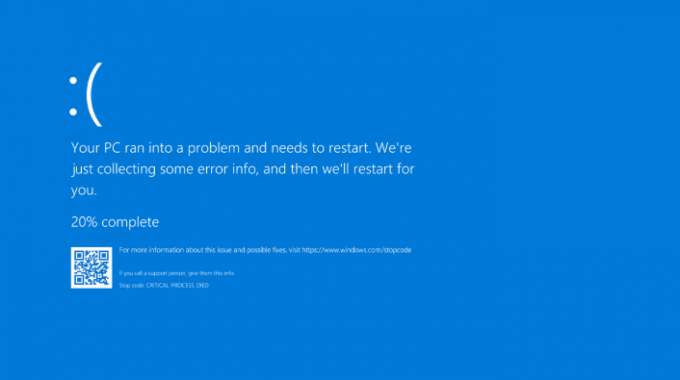
קוד העצירה בתחתית המסך מכיל מידע על הסיבה לשגיאת מסך המוות הכחול (BSOD). קוד זה חיוני לתיקון שגיאת ה-STOP, ועליכם לשים לב אליו. עם זאת, במערכות מסוימות, המסך הכחול פשוט מהבהב, והמערכות עוברות להפעלה מחדש עוד לפני שניתן היה לרשום את הקוד. כדי להחזיק את מסך השגיאה STOP, עליך השבת את ההפעלה מחדש האוטומטית על כשל מערכת או כאשר מתרחשת שגיאת STOP.

כאשר מופיע מסך המוות הכחול, רשום את קוד העצירה שניתן כמו CRITICAL_PROCESS_DIED, SYSTEM_THREAD_EXCEPTION_NOT_HANDLED, וכו. אם אתה מקבל קוד הקסדצימלי, תוכל למצוא את השם המקביל שלו באמצעות אתר האינטרנט של מיקרוסופט. זה יגיד לך את הסיבה המדויקת ל-BSOD שעליך לתקן
. עם זאת, אם אינך מצליח להבין את הקוד המדויק או את הסיבה ל-BSOD או אינך מוצא שיטת פתרון בעיות עבור קוד העצירה שלך, עקוב אחר ההוראות הנתונות כדי תקן שגיאת מסך כחול של מוות ב-Windows 10.תוכן
- תקן שגיאת מסך כחול של מוות ב-Windows 10
- סרוק את המערכת שלך לאיתור וירוסים
- מה עשית כאשר התרחש BSOD?
- השתמש בשחזור מערכת
- מחק את Windows Update הפגום
- שוב מוריד קבצי שדרוג
- בדוק אם יש מספיק מקום פנוי
- השתמש במצב בטוח
- שמור על עדכון Windows, קושחה ו-BIOS שלך
- בדוק את החומרה שלך
- בדוק את זיכרון ה-RAM, הדיסק הקשיח ומנהלי ההתקנים שלך
- תקן את הבעיה שגורמת לתוכנה
- השתמש בפותר הבעיות של Windows 10
- תיקון התקן ווינדוס 10
- אפס את Windows 10
תקן שגיאת מסך כחול של מוות ב-Windows 10
הקפד לעשות זאת צור נקודת שחזור רק למקרה שמשהו ישתבש. אם אינך מצליח לגשת למחשב שלך עקב שגיאת מסך כחול של מוות (BSOD), הקפד אתחל את המחשב למצב בטוח ולאחר מכן עקוב אחר המדריך שלהלן.
סרוק את המערכת שלך לאיתור וירוסים
זהו הצעד החשוב ביותר שעליך לנקוט כדי לתקן את שגיאת המסך הכחול של מוות. אם אתה מתמודד עם BSOD, אחת הסיבות האפשריות יכולה להיות וירוסים. וירוסים ותוכנות זדוניות עלולים להשחית את הנתונים שלך ולגרום לשגיאה זו. הפעל סריקה מלאה במערכת שלך לאיתור וירוסים ותוכנות זדוניות באמצעות תוכנת אנטי-וירוס טובה. אתה יכול גם להשתמש ב-Windows Defender למטרה זו אם אינך משתמש בתוכנת אנטי-וירוס אחרת. כמו כן, לפעמים האנטי וירוס שלך לא יעיל נגד סוג מסוים של תוכנות זדוניות, אז במקרה כזה, זה תמיד רעיון טוב להפעיל Malwarebytes Anti-malware כדי להסיר כל תוכנה זדונית מהמערכת לחלוטין.

מה עשית כאשר התרחש BSOD?
זה הדבר החשוב ביותר שעליך לפתור את השגיאה. לא משנה מה עשית כאשר BSOD הופיע, עשוי להיות הסיבה לשגיאת ה-STOP. נניח שהשקת תוכנית חדשה, אז תוכנית זו הייתה יכולה לגרום ל-BSOD. לחלופין, אם רק התקנת עדכון של Windows, ייתכן שהוא לא מאוד מדויק או פגום, ומכאן גורם ל-BSOD. החזר את השינוי שביצעת וראה אם שגיאת מסך מוות כחול (BSOD) מתרחשת שוב. השלבים הבאים יעזרו לך לבטל את השינויים הנדרשים.
השתמש בשחזור מערכת
אם ה-BSOD נגרם על ידי תוכנה או מנהל התקן שהותקנו לאחרונה, אז אתה יכול להשתמש בשחזור המערכת כדי לבטל את השינויים שבוצעו במערכת שלך. כדי לעבור לשחזור מערכת,
1. הקלד פקד בחיפוש Windows ולאחר מכן לחץ על "לוח בקרה" קיצור דרך מתוצאת החיפוש.

2. החלף את 'הצג לפימצב ' ל'אייקונים קטנים’.

3. לחץ על 'התאוששות’.
4. לחץ על 'פתח את שחזור המערכתכדי לבטל שינויים אחרונים במערכת. בצע את כל השלבים הדרושים.
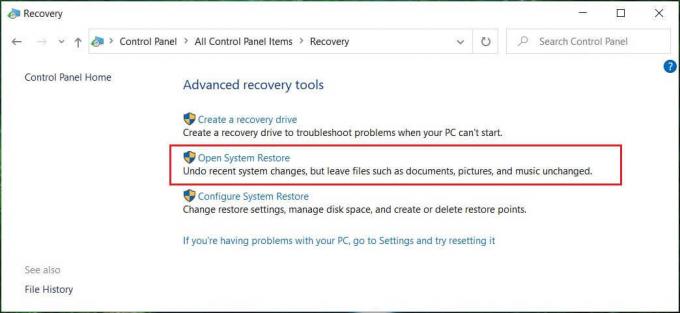
5. עכשיו, מה שחזר קבצי מערכת והגדרות לחץ על החלון הַבָּא.

6. בחר את נקודת שחזור וודא שהנקודה המשוחזרת הזו היא נוצר לפני שהתמודד עם בעיית BSOD.

7. אם אתה לא יכול למצוא נקודות שחזור ישנות אז סימן ביקורת “הצג נקודות שחזור נוספות" ולאחר מכן בחר את נקודת השחזור.

8. נְקִישָׁה הַבָּא ולאחר מכן סקור את כל ההגדרות שהגדרת.
9. לבסוף, לחץ סיים כדי להתחיל את תהליך השחזור.

מחק את Windows Update הפגום
לפעמים, עדכון Windows שהתקנת יכול להיות פגום או להישבר במהלך ההתקנה. זה יכול לגרום ל-BSOD. הסרת עדכון Windows זה יכולה לפתור את בעיית מסך המוות הכחול (BSOD) אם זו הסיבה. כדי להסיר עדכון אחרון של Windows,
1. ללחוץ מקש Windows + I כדי לפתוח את ההגדרות ואז לחץ על עדכון ואבטחה סמל.

2. מהחלונית השמאלית, בחר 'עדכון חלונות’.
3. כעת תחת כפתור בדוק עדכונים, לחץ על "צפה בהיסטוריית העדכונים“.

4. כעת לחץ על הסר את התקנת העדכונים במסך הבא.

5. לבסוף, מרשימת העדכונים שהותקנו לאחרונה לחץ לחיצה ימנית עלהעדכון האחרון ובחר הסר את ההתקנה.

6. הפעל מחדש את המחשב כדי לשמור שינויים.
לבעיה הקשורה לנהג, אתה יכול להשתמש ב- 'להחזיר נהג' תכונה של מנהל ההתקנים ב-Windows. זה יסיר את ההתקנה של מנהל ההתקן הנוכחי עבור א חוּמרָה התקן ויתקין את מנהל ההתקן שהותקן קודם לכן. בדוגמה זו, נעשה זאת מנהלי התקנים גרפיים לחזרה, אבל במקרה שלך, אתה צריך להבין אילו מנהלי התקנים הותקנו לאחרונה אז רק אתה צריך לעקוב אחר המדריך שלהלן עבור המכשיר המסוים הזה במנהל ההתקנים,
1. הקש על מקש Windows + R ואז הקלד devmgmt.msc ולחץ על Enter כדי לפתוח את מנהל ההתקנים.

2. הרחב את מתאם התצוגה ולאחר מכן לחץ לחיצה ימנית על שלך כרטיס מסך ובחר נכסים.

3. לעבור ל לשונית דרייבר לאחר מכן לחץ על "להחזיר נהג“.

4. תקבל הודעת אזהרה, לחץ כן להמשיך.
5. לאחר שמנהל ההתקן הגרפי שלך חזר לאחור, הפעל מחדש את המחשב כדי לשמור שינויים.
שוב מוריד קבצי שדרוג
אם אתה מתמודד עם שגיאת המסך הכחול של מוות, ייתכן שזה בגלל שדרוג Windows או קבצי ההתקנה הפגומים. בכל מקרה, עליך להוריד שוב את קובץ השדרוג, אך לפני כן, עליך למחוק את קבצי ההתקנה שהורדת בעבר. לאחר מחיקת הקבצים הקודמים, Windows Update יוריד שוב את קובצי ההתקנה.
כדי למחוק קבצי התקנה שהורדו קודם לכן עליך הפעל את ניקוי הדיסק ב-Windows 10:
1. הקש על מקש Windows + R ואז הקלד cleanmgr או cleanmgr /lowdisk (אם אתה רוצה שכל האפשרויות מסומנות כברירת מחדל) ולחץ על Enter.

2. בחר את המחיצה באיזה Windows מותקן, שהוא בדרך כלל ה C: כונן ולחץ על אישור.

3. הקלק על ה "נקה קבצי מערכת" כפתור בתחתית.

4. אם תתבקש על ידי UAC, בחר כן, ואז שוב בחר את Windows C: כונן ולחץ בסדר.
5. כעת הקפד לסמן את "קבצי התקנה זמניים של Windows" אפשרות.
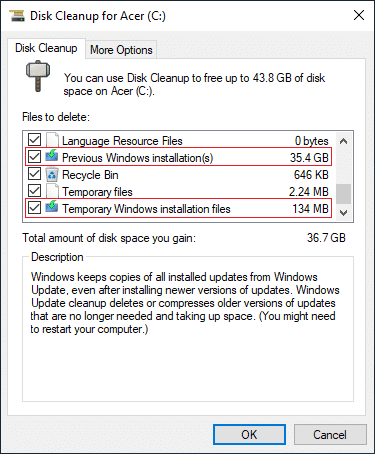
6. נְקִישָׁה בסדר כדי למחוק את הקבצים.
אתה יכול גם לנסות לרוץניקוי דיסק מורחבאם ברצונך למחוק את כל קבצי ההתקנה הזמניים של Windows.

בדוק אם יש מספיק מקום פנוי
כדי לתפקד כראוי, כמות מסוימת של מקום פנוי (לפחות 20 GB) נדרש בכונן שבו מותקן ה-Windows שלך. חוסר מספיק מקום עלול להשחית את הנתונים שלך ולגרום לשגיאת מסך המוות הכחול.
כמו כן, כדי להתקין את Windows Update/שדרוג בהצלחה, תזדקק ל-20GB של שטח פנוי לפחות בדיסק הקשיח. לא סביר שהעדכון יצרוך את כל השטח, אבל מומלץ לפנות לפחות 20GB של שטח בכונן המערכת כדי שההתקנה תסתיים ללא בעיות.

השתמש במצב בטוח
אתחול של Windows במצב בטוח גורם רק לטעינת מנהלי ההתקן והשירותים החיוניים. אם Windows שלך שהאתחל במצב בטוח אינו מתמודד עם שגיאת BSOD, אז הבעיה נמצאת במנהל התקן או בתוכנה של צד שלישי. ל אתחול למצב בטוח בווינדוס 10,
1. ללחוץ מקש Windows + I כדי לפתוח את ההגדרות ואז לחץ על עדכון ואבטחה.
2. מהחלונית השמאלית, בחר 'התאוששות’.
3. בקטע אתחול מתקדם, לחץ על 'אתחל עכשיו’.

4. המחשב שלך יופעל מחדש ואז בחר 'פתרון בעיותמבחירת מסך אפשרות.

5. לאחר מכן, נווט אל אפשרויות מתקדמות > הגדרות אתחול.

6. לחץ על 'אתחול', והמערכת שלך תאתחל מחדש.

7. כעת, מחלון הגדרות האתחול, בחר את מקש הפונקציות כדי לאפשר מצב בטוח, והמערכת שלך תאתחל למצב בטוח.

שמור על עדכון Windows, קושחה ו-BIOS שלך
- המערכת שלך צריכה להיות מעודכנת עם ערכות השירות העדכניות ביותר של Windows, תיקוני אבטחה ועוד עדכונים. עדכונים וחבילות אלה עשויים להכיל את התיקון עבור BSOD. זהו גם שלב חשוב מאוד אם ברצונך למנוע מ-BSOD להופיע או להופיע מחדש בעתיד.
- עדכון חשוב נוסף שעליך לוודא הוא עבור מנהלי התקנים. יש סיכוי גבוה שה-BSOD נגרם על ידי חומרה או מנהל התקן פגומים במערכת שלך. עדכון ותיקון הדרייברים עבור החומרה שלך יכולה לעזור בתיקון שגיאת ה-STOP.
- יתר על כן, עליך לוודא שה-BIOS שלך מעודכן. BIOS מיושן עלול לגרום לבעיות תאימות ויכול להיות הסיבה לשגיאת ה-STOP. בנוסף, אם התאמת את ה-BIOS שלך, נסה לאפס את ה-BIOS למצב ברירת המחדל שלו. ה-BIOS שלך עשוי להיות מוגדר שגוי, ומכאן גורם לשגיאה זו.
בדוק את החומרה שלך
- חיבורי חומרה רופפים יכול גם לגרום לשגיאת המסך הכחול של מוות. עליך לוודא שכל רכיבי החומרה מחוברים כהלכה. במידת האפשר, נתק והשב מחדש את הרכיבים ובדוק אם השגיאה נפתרה.
- יתר על כן, אם השגיאה נמשכת, נסה לקבוע אם רכיב חומרה מסוים גורם לשגיאה זו. נסה לאתחל את המערכת שלך עם מינימום חומרה. אם השגיאה לא מופיעה הפעם, ייתכן שיש בעיה באחד מרכיבי החומרה שהסרת.
- הפעל בדיקות אבחון עבור החומרה שלך והחלף מיד כל חומרה פגומה.

בדוק את זיכרון ה-RAM, הדיסק הקשיח ומנהלי ההתקנים שלך
האם אתה נתקל בבעיה במחשב האישי שלך, במיוחד בעיות הביצועים ושגיאות המסך הכחול? יש סיכוי ש-RAM גורם לבעיה במחשב האישי שלך. זיכרון גישה אקראית (RAM) הוא אחד המרכיבים החיוניים של המחשב האישי שלך; לכן, בכל פעם שאתה נתקל בבעיות מסוימות במחשב שלך, אתה צריך בדוק את זיכרון ה-RAM של המחשב שלך ב-Windows.
אם אתה נתקל בבעיה כלשהי בדיסק הקשיח שלך כמו סקטורים פגומים, דיסק פגום וכו', Check Disk יכול להציל חיים. ייתכן שמשתמשי Windows לא יוכלו לשייך פרצופים שונים של שגיאות לדיסק קשיח, אך סיבה כזו או אחרת קשורה לכך. לכן הפעלת דיסק בדיקה מומלץ תמיד מכיוון שהוא יכול לפתור את הבעיה בקלות.
מאמת מנהלי התקנים הוא כלי של Windows שתוכנן במיוחד כדי לתפוס את באג מנהל ההתקן. הוא משמש במיוחד כדי למצוא את מנהלי ההתקן שגרמו לשגיאת מסך המוות הכחול (BSOD). שימוש ב-Driver Verifier היא הגישה הטובה ביותר לצמצום הגורמים להתרסקות BSOD.
תקן את הבעיה שגורמת לתוכנה
אם אתה בספק אם תוכנית שהותקנה או עודכנה לאחרונה גרמה ל-BSOD, נסה להתקין אותה מחדש. כמו כן, ודא שאתה מתקין את העדכונים האחרונים. אשר את כל תנאי התאימות ומידע התמיכה. בדוק שוב אם השגיאה נמשכת. במקרה שאתה עדיין מתמודד עם השגיאה, נסה לבטל את התוכנה ולהשתמש בתחליף אחר לתוכנית זו.
1. הקש על מקש Windows + I כדי לפתוח את ההגדרות ולאחר מכן לחץ אפליקציות.

2. מהחלון השמאלי, בחר אפליקציות ותכונות.
3. כעת בחר את אפליקציה ולחץ על הסר את ההתקנה.
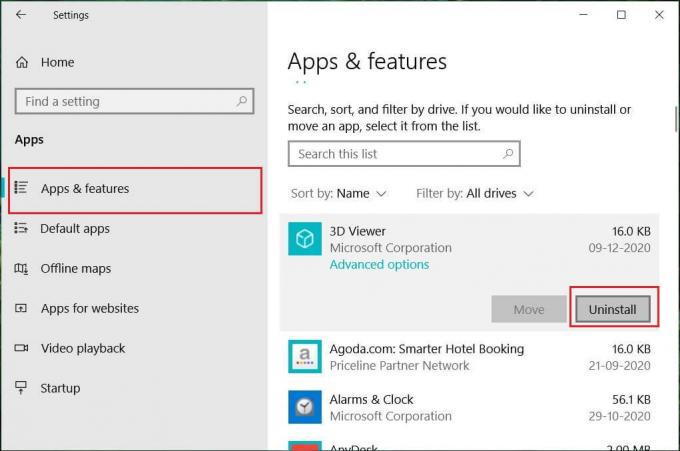
השתמש בפותר הבעיות של Windows 10
אם אתה משתמש בעדכון של Windows 10 Creators או מאוחר יותר, אתה יכול להשתמש בפותר הבעיות המובנה של Windows כדי לתקן את שגיאת מסך המוות הכחול (BSOD).
1. הקש על מקש Windows + I כדי לפתוח את ההגדרות ולאחר מכן לחץ על 'עדכון ואבטחה’.
2. מהחלונית השמאלית, בחר 'פתרון בעיות’.
3. גלול מטה אל 'מצא ותקן בעיות אחרות' מקטעים.
4. לחץ על 'מסך כחול' ולחץ על 'הפעל את פותר הבעיות’.

תיקון התקן ווינדוס 10
שיטה זו היא המוצא האחרון כי אם שום דבר לא יסתדר, אז, שיטה זו בוודאי תתקן את כל הבעיות במחשב שלך. תיקון התקן באמצעות שדרוג במקום לתיקון בעיות במערכת מבלי למחוק את נתוני המשתמש הקיימים במערכת. אז עקוב אחר מאמר זה כדי לראות כיצד לתקן התקן את Windows 10 בקלות.

שגיאת ה-BSOD שלך אמורה להיפתר עד עכשיו, אך אם לא, ייתכן שתצטרך להתקין מחדש את Windows או לבקש עזרה מהתמיכה של Windows.
אפס את Windows 10
הערה: אם אינך יכול לגשת למחשב, הפעל מחדש את המחשב מספר פעמים עד שתתחיל תיקון אוטומטי. לאחר מכן נווט אל פתרון בעיות > אפס את המחשב הזה > הסר הכל.
1. הקש על מקש Windows + I כדי לפתוח את ההגדרות ולאחר מכן לחץ על סמל עדכון ואבטחה.

2. מהתפריט השמאלי בחר התאוששות.
3. תַחַת אפס את המחשב הזה, הקלק על ה "להתחיל" כפתור.

4. בחר באפשרות ל שמור על הקבצים שלי.

5. לשלב הבא, ייתכן שתתבקש להכניס מדיית התקנה של Windows 10, אז וודא שהיא מוכנה.
6. כעת, בחר את גרסת Windows שלך ולחץ רק בכונן שבו מותקן Windows > להסיר את הקבצים שלי.

5. הקלק על ה כפתור אתחול.
6. בצע את ההוראות על המסך כדי להשלים את האיפוס.
מוּמלָץ:
- מדוע אתה צריך להשבית את ההפעלה המהירה ב- Windows 10?
- Google Chrome קורס? 8 דרכים פשוטות לתקן את זה!
- כיצד לעדכן מנהלי התקנים ב-Windows 10
- 6 דרכים לגשת ל-BIOS ב-Windows 10
אני מקווה שמאמר זה היה מועיל וכעת אתה יכול בקלות תקן שגיאת מסך כחול של מוות ב-Windows 10, אבל אם עדיין יש לך שאלות כלשהן בנוגע למדריך זה, אל תהסס לשאול אותם בקטע של התגובה.



