כיצד להעביר קבצים מאחסון פנימי של אנדרואיד לכרטיס SD
Miscellanea / / November 28, 2021
לכל הסמארטפונים של אנדרואיד קיבולת אחסון פנימית מוגבלת שמתמלאת עם הזמן. אם אתה משתמש בסמארטפון במשך יותר משנתיים, רוב הסיכויים שאתה כבר מתמודד עם בעיות בשטח אחסון לא מספיק. הסיבה לכך היא שעם הזמן, גודל האפליקציות והשטח הנדרש לנתונים הקשורים אליהן גדלים באופן משמעותי. לסמארטפון ישן קשה לעמוד בדרישות האחסון של אפליקציות ומשחקים חדשים. בנוסף לכך, גם קבצי מדיה אישיים כמו תמונות וסרטונים תופסים הרבה מקום. אז אנחנו כאן כדי לספק לך פתרון בנושא כיצד להעביר קבצים מאחסון פנימי של אנדרואיד לכרטיס SD.

כפי שנאמר לעיל, שטח אחסון לא מספיק בזיכרון הפנימי שלך יכול לגרום לבעיות רבות. זה יכול להפוך את המכשיר שלך לאיטי, בפיגור; ייתכן שאפליקציות לא ייטענו או יקרסו וכו'. כמו כן, אם אין לך מספיק זיכרון פנימי, לא תתקין אפליקציות חדשות. לכן, חשוב מאוד להעביר קבצים מאחסון פנימי למקום אחר. כעת, רוב הסמארטפונים של אנדרואיד מאפשרים למשתמשים להגדיל את קיבולת האחסון שלהם באמצעות כרטיס זיכרון חיצוני או כרטיס SD. יש חריץ ייעודי לכרטיס SD שבו אתה יכול להכניס כרטיס זיכרון ולהעביר חלק מהנתונים שלך כדי לפנות מקום באחסון הפנימי שלך. במאמר זה, נדון בכך בפירוט ונעזור לך להעביר סוגים שונים של קבצים מהאחסון הפנימי שלך לכרטיס ה-SD.
תוכן
- כיצד להעביר קבצים מאחסון פנימי של אנדרואיד לכרטיס SD
- נקודות לזכור לפני ההעברה
- העבר תמונות מאחסון פנימי לכרטיס SD
- שנה את מיקום האחסון המוגדר כברירת מחדל עבור אפליקציית המצלמה
- העבר מסמכים וקבצים מאחסון פנימי של אנדרואיד לכרטיס SD
- העבר אפליקציות מהאחסון הפנימי של אנדרואיד לכרטיס SD
כיצד להעביר קבצים מאחסון פנימי של אנדרואיד לכרטיס SD
נקודות לזכור לפני ההעברה
כפי שהוזכר קודם לכן, כרטיסי SD הם פתרון זול לפתרון הבעיה של שטח אחסון לא מספיק. עם זאת, לא לכל הסמארטפונים יש את ההפרשה לאחד. עליכם לוודא שלנייד בו אתם משתמשים יש זיכרון הניתן להרחבה ומאפשר הכנסת כרטיס זיכרון חיצוני. אם לא, לא יהיה טעם ברכישת כרטיס SD, ותצטרך לפנות לחלופות אחרות כמו אחסון בענן.
הדבר השני שצריך לקחת בחשבון הוא הקיבולת המקסימלית של כרטיס ה-SD שבו המכשיר שלך תומך. בשוק תמצאו בקלות כרטיסי מיקרו SD בעלי עד 1TB של שטח אחסון. עם זאת, זה לא משנה אם המכשיר שלך לא תומך בזה. לפני רכישת כרטיס זיכרון חיצוני, ודא שהוא נמצא בגבולות קיבולת הזיכרון הניתנת להרחבה שצוינה.
העבר תמונות מאחסון פנימי לכרטיס SD
התמונות והסרטונים שלך תופסים נתח גדול מהזיכרון הפנימי שלך. לכן, הדרך הטובה ביותר לפנות מקום היא להעביר תמונות מהאחסון הפנימי שלך לכרטיס ה-SD. בצע את השלבים המפורטים להלן כדי ללמוד כיצד.
1. הדבר הראשון שאתה צריך לעשות הוא לפתוח את מנהל קבצים אפליקציה במכשיר שלך.
2. אם אין לך אחד, אתה יכול להוריד קבצים של גוגל מחנות Play.
3. כעת הקש על אחסון פנימי אוֹפְּצִיָה.

4. הנה, חפש את תיקיית DCIM ולפתוח אותו.

5. כעת הקש והחזק את תיקיית מצלמה, והוא ייבחר.
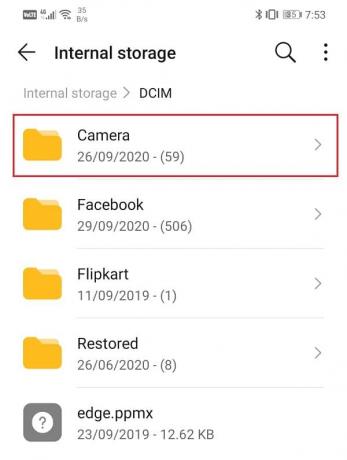
6. לאחר מכן, הקש על מהלך \ לזוז \ לעבור אפשרות בתחתית המסך ולאחר מכן בחר את השנייה מקום אוֹפְּצִיָה.

7. כעת תוכל לדפדף אל כרטיס ה-SD שלך, לבחור תיקיה קיימת או צור תיקייה חדשה והתיקיה שנבחרה תועבר לשם.

8. באופן דומה, תמצא גם א תיקיית תמונות בתוך ה אחסון פנימי שמכיל תמונות אחרות שהורדו למכשיר שלך.
9. אם תרצה, תוכל להעביר אותם ל- כרטיס זיכרון בדיוק כמו שעשית עבור תיקיית מצלמה.
10. בעוד שכמה תמונות, למשל. את אלה שצולמו על ידי המצלמה שלך ניתן להקצות ישירות לשמירה בכרטיס SD אחרים כמו צילומי מסך תמיד יישמרו באחסון הפנימי ותצטרך להעביר אותם ידנית עכשיו ו לאחר מכן. לקרוא “כיצד לשמור תמונות לכרטיס SD בטלפון אנדרואיד“ כיצד לבצע את השלב הזה.
שנה את מיקום האחסון המוגדר כברירת מחדל עבור אפליקציית המצלמה
במקום להעביר ידנית את התמונות שלך מה- מנהל קבצים, תוכל להגדיר את מיקום האחסון המוגדר כברירת מחדל ככרטיס SD עבור אפליקציית המצלמה שלך. בדרך זו, כל התמונות שתצלם מעתה ואילך נשמרות ישירות בכרטיס ה-SD. עם זאת, אפליקציית המצלמה המובנית עבור מותגי סמארטפונים רבים של אנדרואיד אינה מאפשרת לך לעשות זאת. עליך לוודא שאפליקציית המצלמה שלך מאפשרת לך לבחור היכן תרצה לשמור את התמונות שלך. אם לא, אז תמיד תוכל להוריד אפליקציית מצלמה אחרת מחנות Play. להלן מדריך שלב לשינוי מיקום האחסון המוגדר כברירת מחדל עבור אפליקציית המצלמה.
1. ראשית, פתח את ה אפליקציית מצלמה במכשיר שלך והקש על הגדרות אוֹפְּצִיָה.

2. כאן, תמצא א מקום איחסון אפשרות והקש עליה. אם אין אפשרות כזו, עליך להוריד אפליקציית מצלמה אחרת מחנות Play כפי שהוזכר קודם לכן.

3. עכשיו, ב הגדרות מיקום אחסון, בחר את כרטיס ה-SD בתור שלך מיקום ברירת המחדל לאחסון. בהתאם ל-OEM שלך, הוא עשוי להיות מסומן כאחסון חיצוני או כרטיס זיכרון.
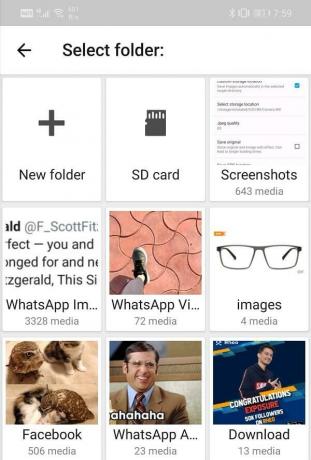
4. זהו זה; אתה מוכן. כל תמונה שתלחץ עליה מעכשיו תישמר בכרטיס ה-SD שלך.
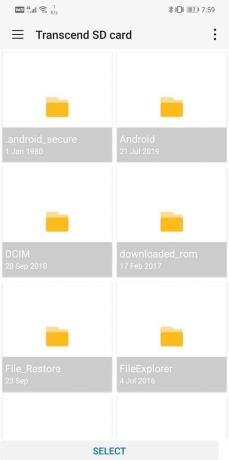
העבר מסמכים וקבצים מאחסון פנימי של אנדרואיד לכרטיס SD
אם אתה מקצוען עובד, בוודאי רכשת מסמכים רבים בנייד שלך. אלה כוללים קבצי word, קובצי PDF, גיליונות אלקטרוניים וכו'. אמנם בנפרד הקבצים האלה לא כל כך גדולים, אבל כשהם נצברים במספרים גדולים הם עשויים לתפוס כמות משמעותית של מקום. החלק הטוב ביותר הוא שניתן להעביר אותם בקלות לכרטיס SD. זה לא משפיע על הקבצים או משנה את הקריאות או הנגישות שלהם ומונע מאחסון פנימי להתבלבל. בצע את השלבים המפורטים להלן כדי לראות כיצד.
1. ראשית, פתח את ה אפליקציית מנהל הקבצים במכשיר שלך.
2. כעת הקש על מסמכים אפשרות, תראה את הרשימה של כל סוגי המסמכים השונים השמורים במכשיר שלך.

3. הקש והחזק כל אחד מהם כדי לבחור בו.
4. לאחר מכן, הקש על הבחירה סמל בפינה השמאלית העליונה של המסך. עבור מכשירים מסוימים, ייתכן שתצטרך להקיש על תפריט שלוש הנקודות כדי לקבל אפשרות זו.
5. לאחר שכולם נבחרו, הקש על כפתור הזז בתחתית המסך.

6. כעת דפדף אל שלך כרטיס זיכרון וצור תיקייה חדשה בשם 'מסמכים' ולאחר מכן הקש על כפתור הזז פעם נוספת.
7. הקבצים שלך יועברו כעת מהאחסון הפנימי לכרטיס ה-SD.
העבר אפליקציות מהאחסון הפנימי של אנדרואיד לכרטיס SD
אם במכשיר שלך פועלת מערכת הפעלה אנדרואיד ישנה יותר, תוכל לבחור להעביר אפליקציות לכרטיס ה-SD. עם זאת, רק חלק מהאפליקציות תואמות לכרטיס SD במקום לזיכרון פנימי. ניתן להעביר אפליקציית מערכת לכרטיס ה-SD. כמובן, מכשיר האנדרואיד שלך צריך לתמוך גם בכרטיס זיכרון חיצוני מלכתחילה כדי לבצע את המעבר. בצע את השלבים המפורטים להלן כדי ללמוד כיצד להעביר אפליקציות לכרטיס ה-SD.
1. ראשית, פתח הגדרות במכשיר שלך.
2. כעת הקש על אפליקציות אוֹפְּצִיָה.
3. במידת האפשר, מיין את האפליקציות לפי גודלן כך שתוכל לשלוח תחילה את האפליקציות הגדולות לכרטיס ה-SD ולפנות כמות ניכרת של מקום.
4. פתח כל אפליקציה מרשימת האפליקציות ובדוק אם האפשרות "העבר לכרטיס SD" זמין או לא. אם כן, הקש על הכפתור המתאים, והאפליקציה הזו והנתונים שלה יועברו לכרטיס ה-SD.
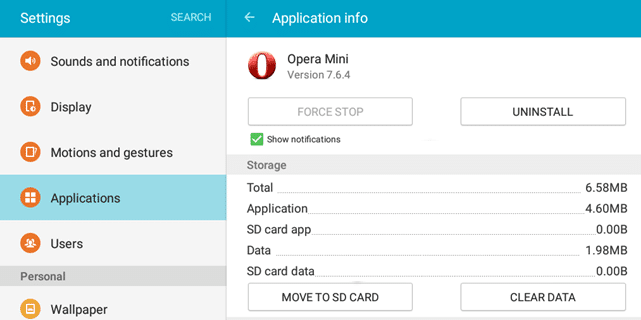
כעת, אם אתה משתמש באנדרואיד 6.0 ואילך, לא תוכל להעביר אפליקציות לכרטיס SD. במקום זאת, עליך להמיר את כרטיס ה-SD שלך לזיכרון פנימי. אנדרואיד 6.0 ואילך מאפשר לך לפרמט את כרטיס הזיכרון החיצוני שלך כך שיתייחס אליו כחלק מהזיכרון הפנימי. זה יאפשר לך להגביר את קיבולת האחסון שלך באופן משמעותי. תוכל להתקין אפליקציות על שטח זיכרון נוסף זה. עם זאת, יש כמה חסרונות לשיטה זו. הזיכרון החדש שנוסף יהיה איטי יותר מהזיכרון הפנימי המקורי, וברגע שתפרמט את כרטיס ה-SD שלך, לא תוכל לגשת אליו מאף מכשיר אחר. אם אתה בסדר עם זה, בצע את השלבים המפורטים להלן כדי להמיר את כרטיס ה-SD שלך להרחבת זיכרון פנימי.
1. הדבר הראשון שאתה צריך לעשות הוא הכנס את כרטיס ה-SD שלך ולאחר מכן הקש על להכין אוֹפְּצִיָה.
2. מרשימת האפשרויות, בחר את "השתמש כאחסון פנימי" אוֹפְּצִיָה.
3. פעולה זו תגרום לפורמט של כרטיס ה-SD, וכל התוכן הקיים בו יימחק.
4. לאחר השלמת השינוי, יינתנו לך אפשרויות להעביר את הקבצים שלך עכשיו או להעביר אותם מאוחר יותר.
5. זהו, אתה מוכן עכשיו. לאחסון הפנימי שלך תהיה כעת יותר קיבולת לאחסון אפליקציות, משחקים וקובצי מדיה.
6. אתה יכול להגדיר מחדש את כרטיס ה-SD שלך כדי להפוך לאחסון חיצוני בכל עת. כדי לעשות זאת, פתח את ההגדרות וללכת ל אחסון ו-USB.
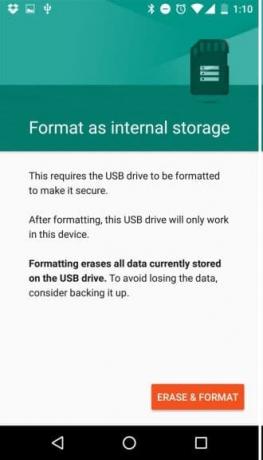
7. כאן, הקש על שם הכרטיס ולפתוח את זה הגדרות.
8. לאחר מכן, בחר את "שימוש כאחסון נייד" אוֹפְּצִיָה.
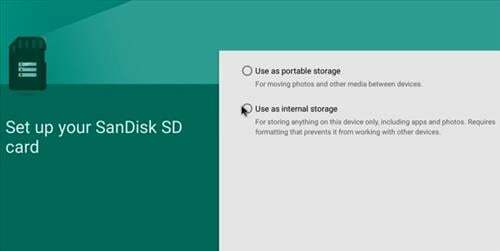
מוּמלָץ:
- כיצד למצוא סיסמת Wi-Fi באנדרואיד?
- 5 דרכים לתקן את טלפון האנדרואיד שלך שלא נדלק
- כיצד להאיץ טלפון אנדרואיד איטי?
אנו מקווים שמידע זה מועיל והצלחת העברת קבצים מהאחסון הפנימי של אנדרואיד לכרטיס SD. טלפונים חכמים של אנדרואיד עם חריץ לכרטיס SD הניתן להרחבה חוסכים מהמשתמשים להתמודד עם בעיות הקשורות לשטח אחסון לא מספיק. הוספת כרטיס מיקרו-SD והעברת כמה קבצים מהזיכרון הפנימי לכרטיס ה-SD היא דרך חכמה למנוע מהזיכרון הפנימי שלך להיגמר. אתה יכול לעשות זאת בקלות באמצעות אפליקציית מנהל הקבצים שלך ובצע את השלבים המוזכרים במאמר זה.
עם זאת, אם אין לך אפשרות להוסיף כרטיס זיכרון חיצוני, אתה תמיד יכול לפנות לגיבוי הנתונים שלך בענן. אפליקציות ושירותים כמו גוגל דרייב ו Google Photos לספק דרכים לא יקרות להפחית את העומס על האחסון הפנימי. אתה יכול גם להעביר כמה קבצים למחשב שלך באמצעות כבל USB אם אינך רוצה להעלות ולאחר מכן להוריד את הנתונים שוב.



