תקן הודעת שגיאה של ממשק VirtualBox בעל חיבורים פעילים
Miscellanea / / July 19, 2022
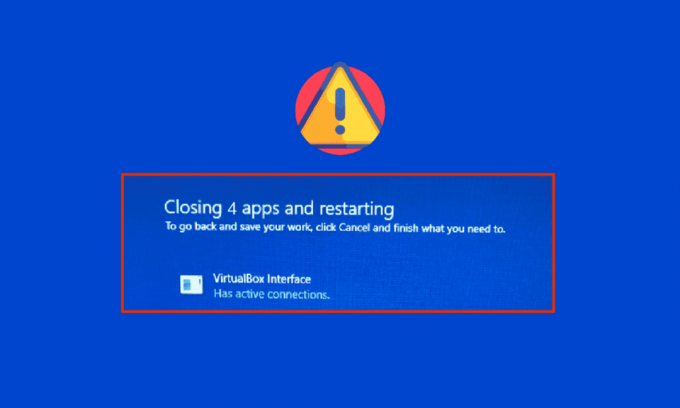
אתה עלול להתמודד לממשק VirtualBox יש הודעת שגיאה של חיבורים פעילים כאשר אתה מכבה את המחשב האישי שלך במיוחד כאשר אתה משתמש בגרסה הישנה של אמולטור BlueStacks. זוהי בעיה בה נתקלים המשתמשים כאשר הם מנסים לכבות את המחשב שלהם אך אינם יכולים. בנוסף, הגדרת סדרי העדיפויות של מנהל המשימות של ה-BlueStacks יכולה גם היא לגרום לשגיאה ממשק VirtualBox BlueStacks. אם אתה גם זה שעומד בפני אותה שגיאה, מדריך זה יעזור לך לתקן את אותו הדבר באמצעות שלבי פתרון בעיות יעילים.

תוכן
- כיצד לתקן הודעת שגיאה לממשק VirtualBox בעל חיבורים פעילים
- שיטה 1: סגור תהליכי BlueStack
- שיטה 2: השבת את תהליכי האתחול
- שיטה 3: שנה את הגדרות התאימות
- שיטה 4: שינוי עדיפויות של תהליכי BlueStacks
- שיטה 5: הפעל וירטואליזציה (אם ישים)
- שיטה 6: עדכן את אמולטור BlueStacks
- שיטה 7: עדכן את Windows
- שיטה 8: עדכן מנהלי התקנים גרפיים
- שיטה 9: התקן מחדש מנהלי התקנים גרפיים
- שיטה 10: החזר מנהלי גרפיקה לאחור
- שיטה 11: עדכן את .NET Framework
- שיטה 12: צור משתמש מנהל חדש
- שיטה 13: הסר את ההתקנה של אפליקציות מתנגשות במצב בטוח
- שיטה 14: הסר את ההתקנה של Bluestacks והתקן מחדש במצב בטוח
- שיטה 15: שחזר את Windows
- טיפ מקצוען: כיצד לכבות את VirtualBox
כיצד לתקן הודעת שגיאה לממשק VirtualBox בעל חיבורים פעילים
יש כל כך הרבה גורמים שתורמים לבעיית הכיבוי של ממשק VirtualBox של Windows 10. כמה מהם מפורטים להלן.
- תהליכי רקע סותרים הפועלים במחשב האישי שלך.
- משימות הפעלה מפריעות ל- BlueStacks.
- סדרי עדיפויות לא הולמים מוגדרים ל-BlueStacks.
- אמולטור מיושן, מערכת הפעלה, .NET framework, דרייברים במחשב.
- אפליקציות מעטות מתנגשות עם BlueStacks.
- חשבון משתמש מתנגש וגרסת Windows.
ריכזנו רשימה של שיטות יעילות לפתרון בעיות שיעזרו לך לתקן את בעיית הכיבוי של ממשק VirtualBox BlueStacks במחשב Windows 10 שלך.
הערה: לפני הכניסה לפתרון, ודא שלא הפעלת את ה מצב התראות ב-BlueStacks.
שיטה 1: סגור תהליכי BlueStack
אם BlueStacks פועל על המחשב האישי שלך (אפילו ברקע), זה מקשה על כיבוי המחשב. במקרה זה, צא לחלוטין מאמולטור BlueStacks עם שימוש במנהל המשימות על ידי סגירת כל התהליכים הקשורים ל- BlueStacks בכוח על ידי ביצוע המדריך שלנו כיצד לסיים משימה ב-Windows 10. זה יעזור לך לפתור את הבעיה הזו. אתה יכול גם ליצור קובץ אצווה כדי להשיג את הפונקציונליות, בצע את השלבים שלהלן כדי לעשות זאת.
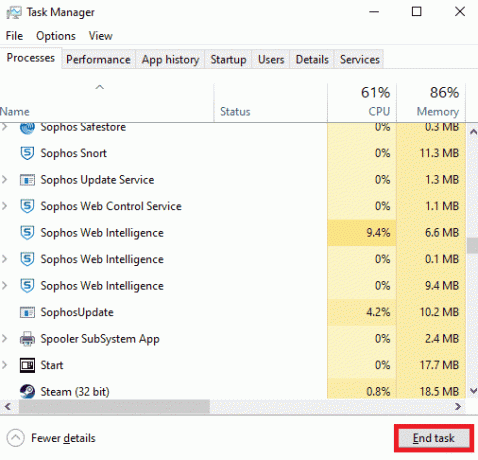
כעת, כבה את המחשב ובדוק אם השגיאה ממשק VirtualBox Windows 10 נכבה הבעיה תוקנה. אם השגיאה תוקנה, תוכל ליצור קובץ אצווה ולאחר מכן ללחוץ על קובץ האצווה לפני כיבוי המחשב.
הערה: פונקציה זו יכולה להיעשות גם על ידי יצירת משימת כיבוי בעורך מדיניות קבוצתית או ב-Task Scheduler.
כעת בצע את השלבים הנתונים;
1. העתק את הטקסט הבא בעורך טקסט למשל פנקס רשימות.
תהליך wmic שבו "name='HD-Player.exe'" מוחקתהליך wmic שבו "name='HD-Agent.exe'" מוחקתהליך wmic שבו "name='Bluestacks.exe'" מוחקתהליך wmic שבו "name='Bluestacks.exe'" מוחק
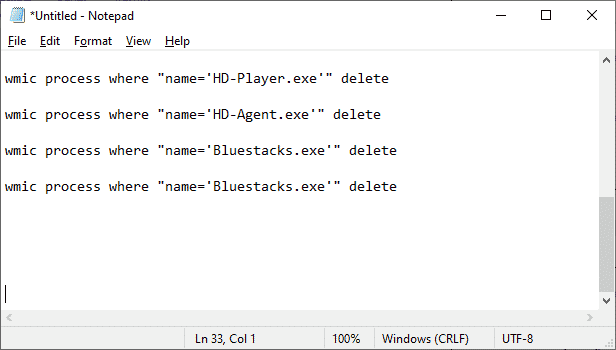
2. לאחר מכן, לחץ על קוֹבֶץ ולאחר מכן לבחור שמור כ.
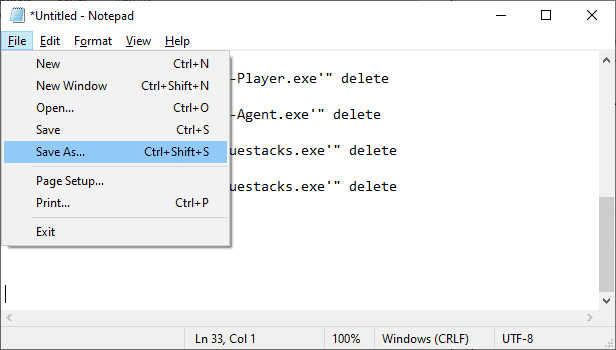
3. כעת, שנה את התפריט הנפתח של שמור כסוג ל כל הקבצים, ולאחר מכן שמור את הקובץ בשם בעל סיומת CMD (לדוגמה, לחץ עליו לפני כיבוי המחשב.cmd )
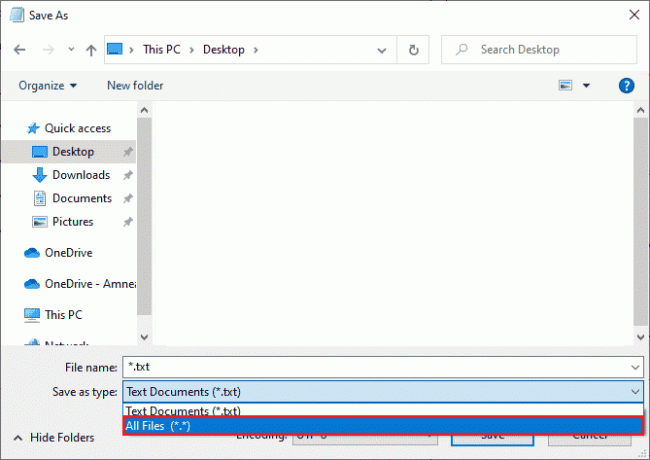
4. הקלק על ה קוֹבֶץ כבה את המחשב מדי פעם ובדוק אם לממשק VirtualBox יש חיבורים פעילים הודעת השגיאה תוקנה.
שיטה 2: השבת את תהליכי האתחול
אם השיטה הראשונה לא תיקנה לממשק VirtualBox יש הודעת שגיאה של חיבורים פעילים, אתה יכול לנסות להשבית את כל תהליכי האתחול עם מנהל המשימות, וכמה משתמשים הציעו שמשימה זו עזרה להם מאוד. כדי ליישם את השיטה, עקוב אחר המדריך שלנו 4 דרכים להשבית תוכניות אתחול ב-Windows 10.
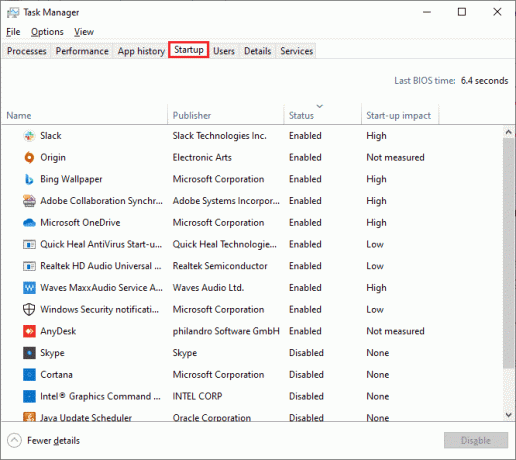
לחץ על תהליכי ההפעלה בזה אחר זה ובחר השבת.
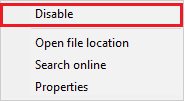
לאחר שתסיים להשבית את המשימות, הפעל מחדש את המחשב ובדוק אם השגיאה שגיאת ממשק VirtualBox Windows 10 מתוקן.
קרא גם:5 דרכים לתקן את מנוע Bluestacks לא יתניע
שיטה 3: שנה את הגדרות התאימות
ייתכן גם של-BluStacks אין מספיק אישור אבטחה כדי לפעול במחשב האישי שלך. הגדרות האבטחה עשויות להשתנות בעדכון היישום האחרון או בעדכון Windows. בצע את השלבים הבאים כדי להעניק שליטה מלאה ל-BlueStacks.
1. לחץ לחיצה ימנית על קיצור הדרך בשולחן העבודה של BlueStacks ולבחור פתח את מיקום הקובץ באופציה.
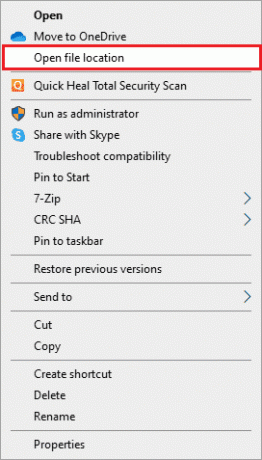
2. למצוא את ה Bluestacks.exe קובץ ולחץ עליו באמצעות לחצן העכבר הימני.
3. בחר נכסים.

4. עבור אל בִּטָחוֹן לשונית של חלון המאפיינים ולאחר מכן לחץ על לַעֲרוֹך כפתור שנמצא ליד כדי לשנות הרשאות, לחץ על ערוך.

5. בתחילה, בחר את שם המשתמש שלך מרשימת המשתמשים המוצגים תחת שמות קבוצות או משתמש, ותחת הרשאות לכולם, סמן את התיבה ב- אפשר עמודה לשליטה מלאה.
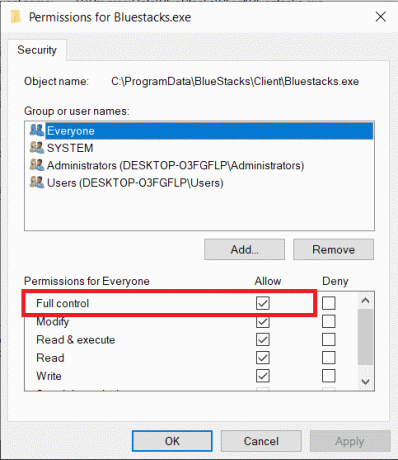
6. לחץ על להגיש מועמדות ו בסדר כדי לשמור את השינויים.
בדוק אם הבעיה של כיבוי ממשק VirtualBox BlueStacks תוקנה. אם הבעיה עדיין לא תוקנה, אתה יכול לנסות להפעיל את BlueStacks במצב תאימות בגירסת Windows אחרת אם אתה מתמודד עם בעיה זו לאחר עדכון לגרסת Windows ספציפית. בצע את השלבים הבאים כדי לעשות זאת.
1. לחץ לחיצה ימנית על קיצור הדרך של BlueStacksקיצור סמל ולאחר מכן בחר נכסים.
2. עבור אל תְאִימוּת לשונית ולחץ על הפעל תוכנית זו במצב תאימות עבור: קופסא.
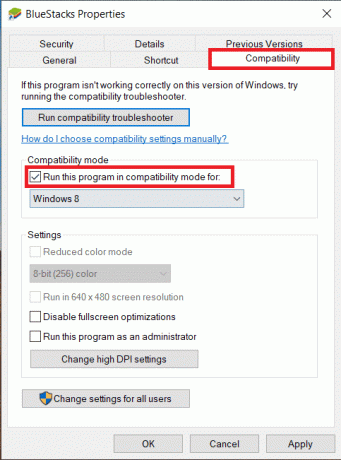
3. בחר גירסת Windows המתאימה להפעיל Bluestacks בתאימות ולאחר מכן לחץ על להגיש מועמדות שאחריו בסדר.

שיטה 4: שינוי עדיפויות של תהליכי BlueStacks
אם סדרי העדיפויות של תהליכי BlueStacks אינם מוגדרים כראוי, אתה עלול להתמודד לממשק VirtualBox יש הודעת שגיאה של חיבורים פעילים. אם כן, תוכל לשנות את סדרי העדיפויות של תהליכי BlueStacks במנהל המשימות לפי ההוראות להלן.
הערה: המשיכו בזהירות רבה מכיוון ששינוי סדרי העדיפויות של התהליכים ברשלנות עלול להפוך את המערכת שלכם ללא יציבה או איטית במיוחד.
1. הקש על Ctrl+ Shift + Escמפתחות יחד כדי לפתוח מנהל משימות.
2. כעת, עבור ל- פרטים לשונית ולאחר מכן לחץ לחיצה ימנית על HD-Player, exe.
3. לאחר מכן, עבור אל הגדר עדיפות אפשרות ולאחר מכן בחר זמן אמת.
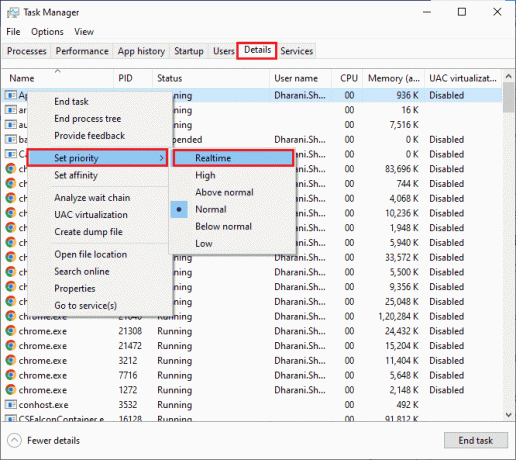
4. כעת, הגדר את סדרי העדיפויות שניתנו להלן לתהליכים המתאימים.
HD-Agent.exe >> מעל הרגילBluestacks.exe >> בזמן אמתBstkSVC.exe >> זמן אמת
5. הפעל מחדש את המחשב לאחר סגירת ה מנהל משימות ובדוק אם הבעיה בממשק VirtualBox Windows 10 נפתרה.
6. אם הבעיה נפתרה, סגור את כל התהליכים הפתוחים.
7. כעת, פתח עורך טקסט, למשל פנקס רשימות, ולאחר מכן העתק לתוכו את הדברים הבאים.
התחל את "" / Realtime "C:\Program Files\BlueStacks\HD-Player.exe"התחל "" /AboveNormal "C:\Program Files\BlueStacks\HD-Agent.exe"התחל "" / Realtime "C:\Program Files\BlueStacks\Bluestacks.exe"התחל "" / Realtime "C:\Program Files\BlueStacks\BstkSVC.exe"
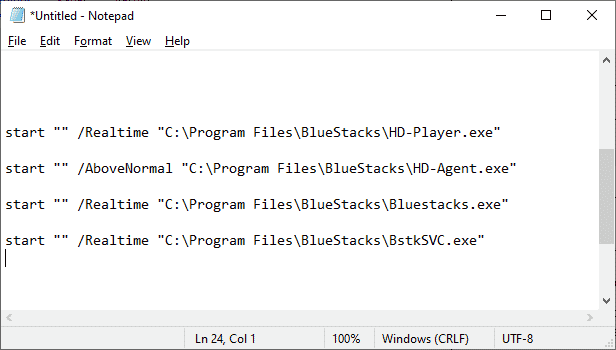
8. כעת, בחר שמור כ מ ה קוֹבֶץ תפריט הבר.
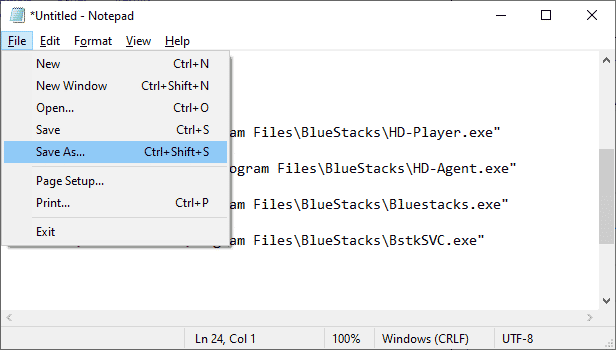
9. כעת, שנה את התפריט הנפתח של שמור כסוג ל כל הקבצים, ולאחר מכן שמור את הקובץ עם השם בעל סיומת CMD (לדוגמה, BlueStacks.cmd)
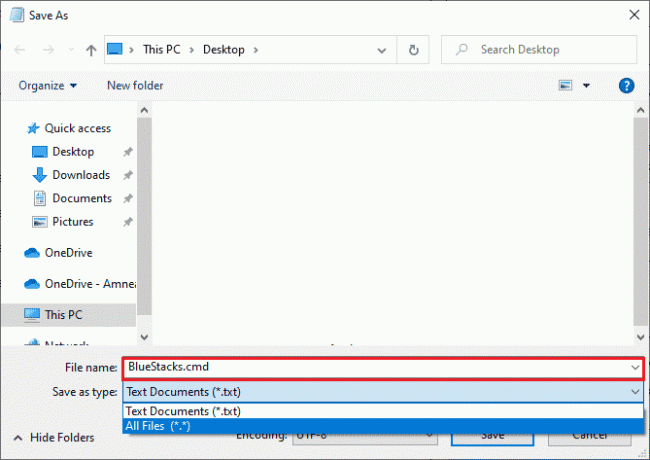
10. הפעל את BlueStacks עם קובץ הפקודה החדש שנוצר והבעיה תתוקן.
קרא גם:15 ספקי השירות החינמיים הטובים ביותר של תיבת דואר וירטואלית
שיטה 5: הפעל וירטואליזציה (אם ישים)
Bluestacks הוא יישום וירטואליזציה. ערכות שבבים מסוימות של AMD ואינטל כוללות טכנולוגיית וירטואליזציה שמשפרת את הביצועים בעוד תוכנת וירטואליזציה כמו Bluestacks נמצאת בשימוש באותו זמן. תוכנה כזו פועלת בצורה חלקה יותר ללא כל מאמץ עם שימוש בטכנולוגיה כזו. משתמשים רבים דיווחו שהפעלת וירטואליזציה פותרת את בעיית הכיבוי של ממשק VirtualBox BlueStacks. עליך לבדוק אם זה זמין במערכת שלך מכיוון שכל המחשבים אינם מצוידים בטכנולוגיה זו. בצע את השלבים הבאים כדי לבדוק אם המחשב שלך (מערכת אינטל) תומך בטכנולוגיית וירטואליזציה.
1. הורד את כלי זיהוי מעבד של אינטל על ידי ניווט אל אתר רשמי ועל ידי לחיצה על הורד כפתור שנמצא בצד שמאל.

2. הקובץ יורד תוך זמן קצר בהתאם למהירות האינטרנט שלך. לאחר הורדת הקובץ, לחץ על קובץ ההתקנה מ ההורדות שלי ופעל לפי ההוראות להתקנה כלי זיהוי מעבד במחשב האישי שלך.
3. הפעל את יישום לאחר התקנתו.
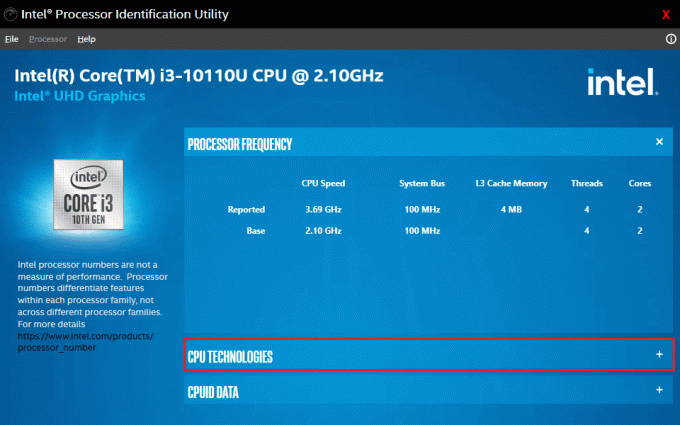
4. הרחב את ה טכנולוגיות מעבד על ידי לחיצה על + סמל.
5. סרוק את רשימת טכנולוגיות המעבד עבור Intel® Virtualization Technology, בדרך כלל Intel® Virtualization Technology יהיה הפריט הראשון ברשימה.
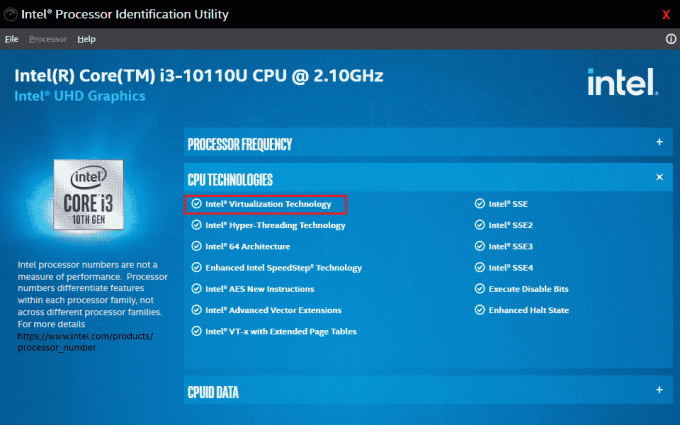
6. אם הטכנולוגיה נתמכת במחשב שלך, יופיע לידה כן או סימון מהדהד משמאלו.
בצע את השלבים שלהלן כדי לבדוק שהמחשב שלך (AMD) תומך בווירטואליזציה.
1. הורד את טכנולוגיית וירטואליזציה של AMD ו-Hyper V הקבצים הדרושים למחשב האישי שלך.
2. לחץ על קובץ ה-.exe שהוורד ופעל לפי ההוראות שעל המסך כדי להתקין אותו.
3. בדוק אם הוא תומך בווירטואליזציה על ידי פתיחת האפליקציה. אם זה נתמך תקבל הודעה המערכת תואמת Hyper-V

אם המחשב שלך תומך בטכנולוגיית וירטואליזציה באינטל או AMD, בצע את השלבים הבאים כדי להפעיל אותה. אם לא, זז
1. אתה יכול להפעיל את הוירטואליזציה מ תפריט ה-BIOS, לשם כך עליך להפעיל מחדש את המחשב.
2. הקלק על ה הַתחָלָה לחצן, כעת לחץ על אפשרות כוח ולאחר מכן בחר אתחול.
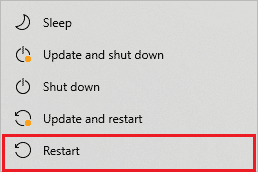
3. הקש על אחד מהמקשים הבאים Esc, Del, F12, F10 או F8 שוב ושוב כדי להיכנס ל תפריט BIOS. מפתח ה-BIOS אינו דומה לכל היצרנים, אז בדוק את ניירות מפתח ה-BIOS שהגיעו יחד עם המחשב שלך. או שאתה יכול פשוט לחפש ב-Goggle את מפתח ה-BIOS שלך
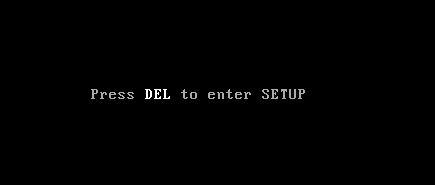
4. בתפריט ה-BIOS, עבור אל טכנולוגיית וירטואליזציה או טכנולוגיית וירטואליזציה של Intel או Intel VT עבור ישיר I/O או כל אפשרות דומה עם מקשי החצים ולחץ להיכנס כדי לאפשר אותו.
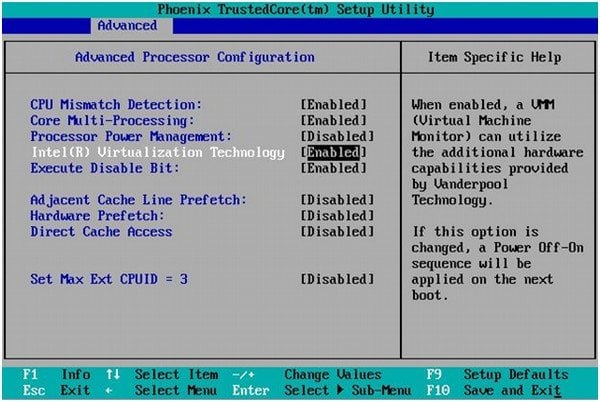
5. צא מה-BIOS לאחר שמירת ההגדרות שהשתנו. כעת, המחשב שלך מאתחל אוטומטית, לאחר שזה יסתיים בדוק אם הבעיה כיבוי ממשק VirtualBox BlueStacks הבעיה תוקנה.
קרא גם:כיצד להפעיל וירטואליזציה ב- Windows 10?
שיטה 6: עדכן את אמולטור BlueStacks
BlueStacks מתעדכנים באופן קבוע כדי לספק את ההתקדמות הטכנולוגית שנעשית בימים אלה ולתקן את הבאגים המדווחים כמו זה. לכן, עדכון ה-BlueStacks לגרסה העדכנית ביותר עשוי לפתור בעיה זו. בצע את השלבים לעדכון BlueStacks.
1. הפעל את BlueStacks אמולטור שנמצא בסמוך לפינה השמאלית התחתונה של המסך, פתח הגדרות על ידי לחיצה על סמל גלגל השיניים.
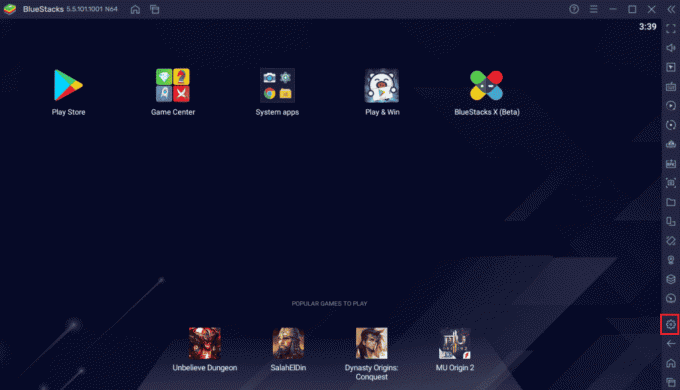
2. לחץ על על אודות שנמצא בחלונית השמאלית של החלון.
3. כעת, לחץ על בדוק עדכונים לַחְצָן.
4. להגיש מועמדות העדכונים ולאחר מכן השקה מחדשהאמולטור.
5. כעת סגור את האמולטור, גם ממגש המערכת, ולאחר מכן בדוק אם הבעיה לממשק VirtualBox יש הודעת שגיאה של חיבורים פעילים מתוקן.
שיטה 7: עדכן את Windows
אם יש באגים במחשב האישי שלך, ניתן לתקן אותם רק לאחר א עדכון חלונות. מיקרוסופט משחררת עדכונים שוטפים כדי לתקן את כל הבאגים הללו ובכך גם בעיית הכיבוי של Windows 10 תתוקן בממשק VirtualBox. לפיכך, ודא אם עדכנת את מערכת ההפעלה של Windows שלך ואם עדכונים ממתינים בפעולה, השתמש במדריך שלנו כיצד להוריד ולהתקין את העדכון האחרון של Windows 10

לאחר עדכון מערכת ההפעלה של Windows, בדוק אם בעיית הכיבוי של ממשק VirtualBox BlueStacks תוקנה.
שיטה 8: עדכן מנהלי התקנים גרפיים
אם המחשב שלך עושה שימוש במנהלי התקנים גרפיים מיושנים, עליך לעדכן את כולם כדי לתקן בעיות משחק. אתה יכול לבצע משימה זו באופן ידני או באמצעות תוכנת צד שלישי. בדוק את המדריך שלנו 4 דרכים לעדכן מנהלי התקנים גרפיים ב-Windows 10 כדי לעדכן את כל מנהלי ההתקן באופן ידני ולבדוק אם לממשק VirtualBox יש חיבורים פעילים בעיית הודעת השגיאה תוקנה.

קרא גם:Fix Printer Driver אינו זמין ב-Windows 10
שיטה 9: התקן מחדש מנהלי התקנים גרפיים
כאשר אתה עדיין מתמודד עם השגיאה לאחר עדכון מנהלי ההתקן הגרפיים, התקן מחדש מנהלי התקנים כדי לתקן בעיות אי תאימות. יש כל כך הרבה שיטות להתקין מחדש מנהלי התקנים ב-Windows. עם זאת, אם אתה מבולבל לגבי איך ליישם את אותו הדבר, עיין במדריך שלנו כיצד להסיר ולהתקין מחדש מנהלי התקנים ב- Windows 10 וליישם את אותו הדבר.

לאחר התקנה מחדש של מנהלי התקנים של GPU, בדוק אם אתה יכול ליהנות ממשחקים ללא בעיית כיבוי של ממשק VirtualBox BlueStacks.
שיטה 10: החזר מנהלי גרפיקה לאחור
אם הגרסה הנוכחית של מנהלי ההתקן הגרפיים אינה תואמת למשחק שלך, אז אין שום תועלת בעדכון או התקנה מחדש שלהם. כל מה שאתה צריך לעשות הוא להחזיר את מנהלי ההתקן לגרסה הקודמת על ידי ביצוע המדריך שלנו כיצד להחזיר מנהלי התקנים ב-Windows 10.
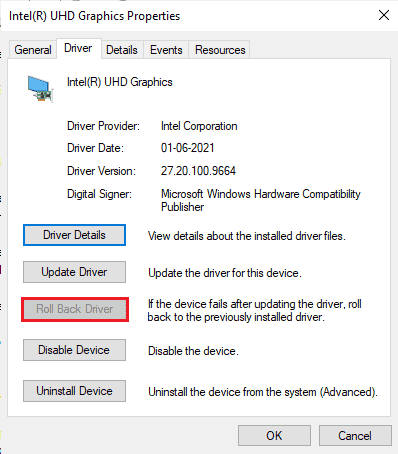
בדוק אם תיקנת לממשק VirtualBox יש הודעת שגיאה של חיבורים פעילים.
שיטה 11: עדכן את .NET Framework
מסגרת .NET במחשב Windows 10 חיונית לשירות ללא הפרעה של אפליקציות ומשחקים מודרניים. למשחקים רבים יש תכונת עדכון אוטומטי למסגרת NET, ולכן היא תתעדכן אוטומטית בכל פעם שעדכון זמין. במקרה אחר, אם יבקש עדכון במחשב האישי שלך, תוכל להתקין באופן ידני את הגרסה העדכנית ביותר של מסגרת NET, כפי שנדון להלן, כדי לתקן את בעיית ממשק VirtualBox של Windows 10.
1. לבדוק ל עדכונים חדשים ל מסגרת NET מ ה האתר הרשמי של מיקרוסופט.
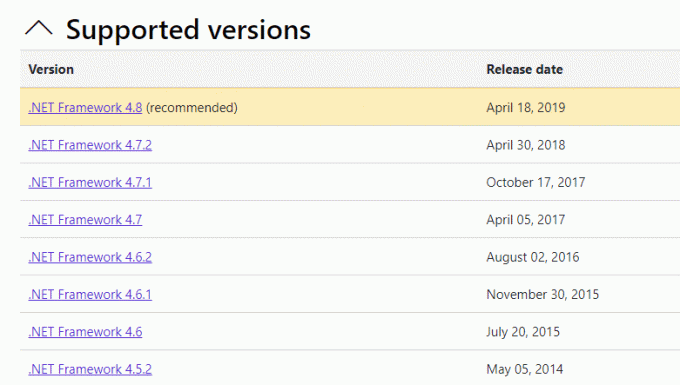
2. אם יש עדכונים, לחץ על המקביל/מוּמלָץ קישור ולחץ הורד את .NET Framework 4.8 Runtime אוֹפְּצִיָה.
הערה: אל תלחץ על הורד את חבילת המפתחים של .NET Framework 4.8 כפי שהוא משמש מפתחי תוכנה.
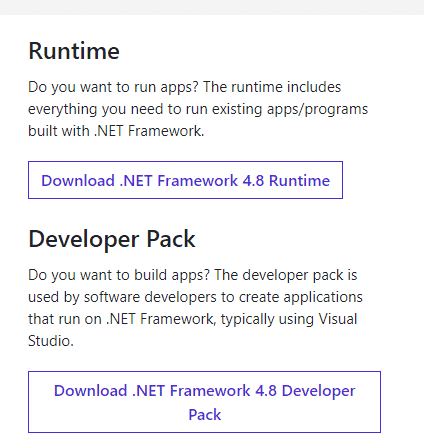
3. לך ל ההורדות שלי, לחץ פעמיים על קובץ ההתקנה כדי להפעיל את הקובץ שהורד, ופעל לפי הוראות על המסך כדי להתקין את מסגרת NET בהצלחה במחשב Windows שלך.
4. לאחר שתסיים, בדוק אם תיקנת את בעיית ממשק VirtualBox Windows 10 או לא.
שיטה 12: צור משתמש מנהל חדש
אם אף אחת מהשיטות לא עזרה לך לתקן את הודעת השגיאה של ממשק VirtualBox יש חיבורים פעילים, ישנן נסיבות שבהן חשבון המשתמש שלך פגום או שחלק מהתצורות שלו פגומות לא ראוי. במקרה זה, עליך ליצור חשבון מנהל חדש לפי ההוראות להלן כדי לתקן את הבעיה.
1. הקש על מקשי Windows + I יחד כדי לפתוח את הגדרות.
2. הקלק על ה חשבונות הגדרה.

3. לאחר מכן, בחר את משפחה ומשתמשים אחרים תפריט מהתפריט השמאלי.

4. תחת אנשים אחרים בקטע, בחר את החשבון ולאחר מכן לחץ על שנה סוג חשבון.
הערה: אם אתה לא מוצא שום חשבון, אז אתה יכול לעקוב אחר המדריך שלנו ל צור חשבון מקומי ב- Windows 10.
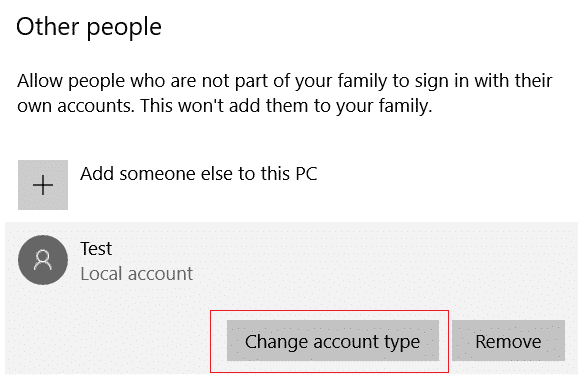
5. לבסוף, בחר מנהל תחת סוג החשבון ולחץ בסדר.
הערה: זה לא חל על משתמשי חשבון רגיל.

6. לבסוף, בדוק אם תיקנת את בעיית ממשק VirtualBox BlueStacks או לא.
קרא גם:תקן PSK שגוי שסופק עבור SSID רשת ב-Windows 10
שיטה 13: הסר את ההתקנה של אפליקציות מתנגשות במצב בטוח
חלק מהיישומים והתוכניות עלולים להפריע ל-BlueStacks במהלך פעולתו. כדי לאשר ולתקן זאת, עליך לאתחל למצב בטוח ב-Windows 10. המצב הבטוח של Windows PC יסגור את כל המשימות הלא חיוניות ויפעל עם מנהלי ההתקן היציבים ביותר. במצב בטוח, מחשב Windows יהיה בסביבה היציבה ביותר ומכאן שאתה יכול למצוא איזו אפליקציה מתנגשת עם BlueStacks. אתה יכול לאתחל את המחשב שלך על ידי ביצוע המדריך שלנו כיצד לאתחל למצב בטוח ב-Windows 10 וברגע שכל תוכנות הצד השלישי מושבתות, בדוק אם אתה נתקל שוב בבעיית הכיבוי של ממשק VirtualBox BlueStacks.
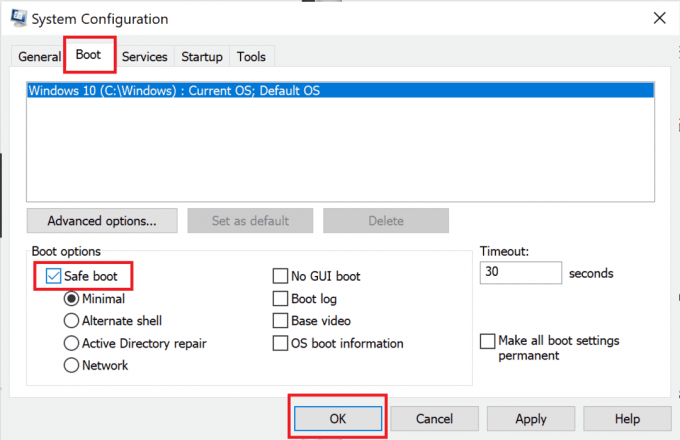
אם אתה לא מתמודד עם הבעיה, הסר את ההתקנה של כל תוכנית או יישום אחרונים שהוספת למחשב שלך.
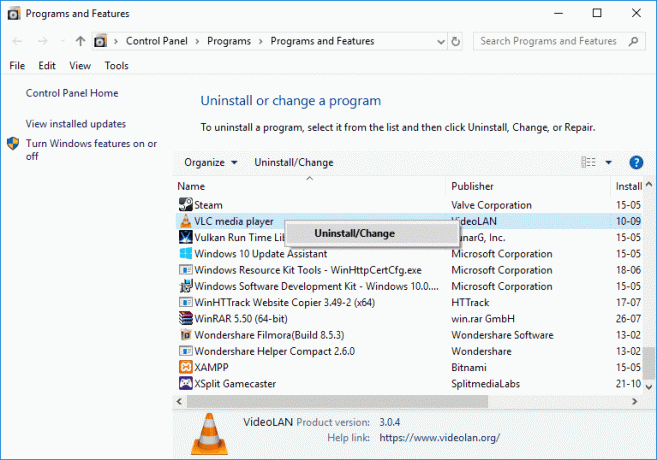
שיטה 14: הסר את ההתקנה של Bluestacks והתקן מחדש במצב בטוח
אם אף אחת מהשיטות לעיל לא תיקנה לממשק VirtualBox יש הודעת שגיאה של חיבורים פעילים, ייתכן שהתקלה היא בבאג המובנה באפליקציה עצמה. במקרה זה, עליך להסיר את ההתקנה הנוכחית של האפליקציה ולהחליף אותה בגרסה העדכנית ביותר של BlueStacks.
1. קודם כל, סיים את כל תהליכי BlueStacks שעשויים לרוץ ברקע.
2. אם יש לך BlueStacks פתוח, סגור אותו על ידי לחיצה על כפתור X אשר יהיה בפינה השמאלית העליונה של המסך שלך.
3. כעת, הסר את סמל BlueStacks ממגש המערכת שלך על ידי לחיצה ימנית על סמל BlueStacks ולאחר מכן לחיצה לְהַפְסִיק.
4. מחק את כל הקבצים הזמניים במחשב שלך כאמצעי זהירות. בצע את השלבים הבאים כדי לעשות זאת.
5. ללחוץ מקשי Windows + R בו זמנית כדי לגשת ל לָרוּץ תיבת דו-שיח והקלד %temp% בתוכו והכה מקש Enter.
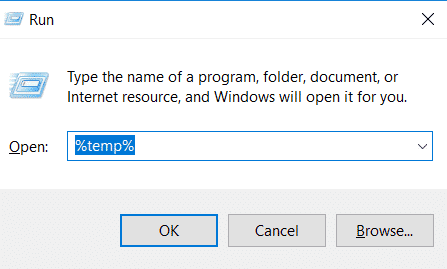
6. בחר את כל הקבצים, לחץ לחיצה ימנית עליהם ולחץ על לִמְחוֹק.

7. השתמש במסיר ההתקנה של BlueStacks כדי להסיר את כל העקבות שלו מהמחשב שלך במקום ללכת בדרך חריגה להסרת יישום.
8. בקר ב אתר רשמי כדי להוריד את כלי הסרת ההתקנה של BlueStacks.
9. לאחר התקנתו, הפעל אותו כדי להסיר את כל הקבצים שלו. הענק הרשאות אם הוא מבקש הרבה. הקלק על ה בסדר כפתור במסך האחרון.
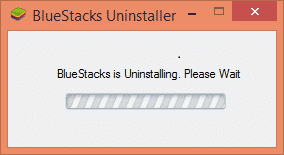
כעת, התקן מחדש את BlueStacks על ידי ביצוע השלבים הבאים.
10. עבור אל Bluestacksדף הורדה ולהוריד את הגרסה העדכנית ביותר.
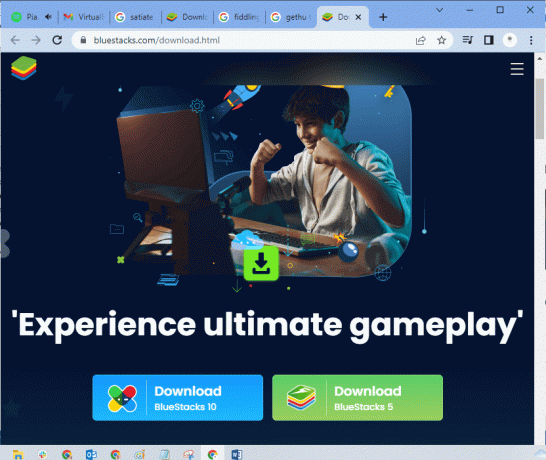
11. נתקין את האפליקציה לאחר מכן אתחול למצב בטוח.
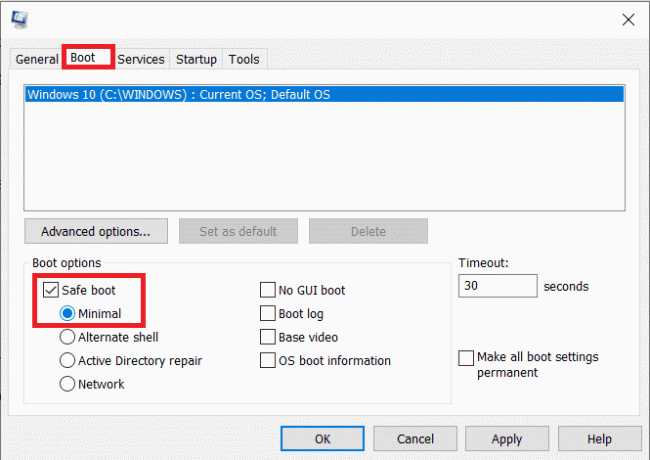
12. ברגע שהחלון מתחיל במצב בטוח, עברו אל תיקיה (הורדות) שבו הורדת את קובץ ההתקנה של Bluestacks והרצת אותו. עקוב אחר ההוראות שעל המסך כדי לסיים את ההתקנה.
13. עכשיו, כשהתקנו מחדש את Bluestacks, אנחנו יכולים לכבות את מצב בטוח ואתחול בחזרה כרגיל.
14. פתח הפעלה, הקלד msconfig, והקש אנטר. בלשונית אתחול, בטל את הסימון בתיבה שליד מצב בטוח ולחץ על בסדר.
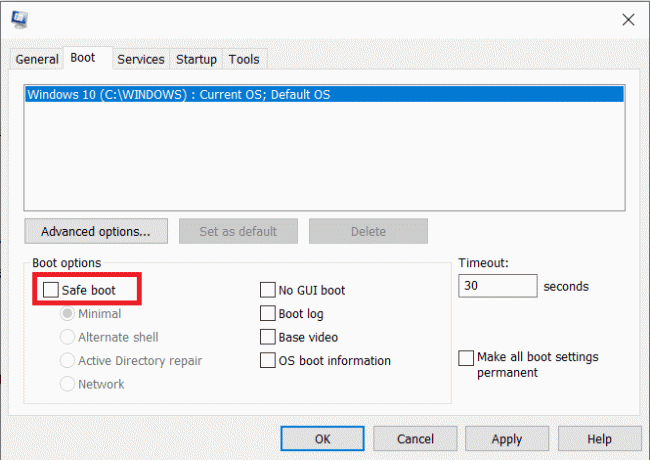
15. סוף כל סוף, הפעל מחדש את המחשב והפעל את Bluestacks כדי לבדוק אם הבעיה בממשק VirtualBox של Windows 10 נפתרה.
קרא גם:כיצד לתקן את קוד השגיאה 0x80004005
שיטה 15: שחזר את Windows
ייתכן שהעדכון האחרון של Windows לא יהיה תואם ל-BluStacks, מה שמוביל לבעיית ממשק VirtualBox של Windows 10. נסה להיזכר אם שגיאה זו החלה לאחר עדכון Windows שלך, אם כן אתה יכול לחכות לעדכון חדש או לחזור לגרסה הקודמת שלא גרמה לשגיאה זו.
1. לך ל הגדרות על ידי לחיצה על מקשי Windows + I בּוֹ זְמַנִית.
2. לחץ על עדכונים ואבטחה הגדרות.

3. עכשיו, חפש התאוששות הגדרות ולחץ עליה.
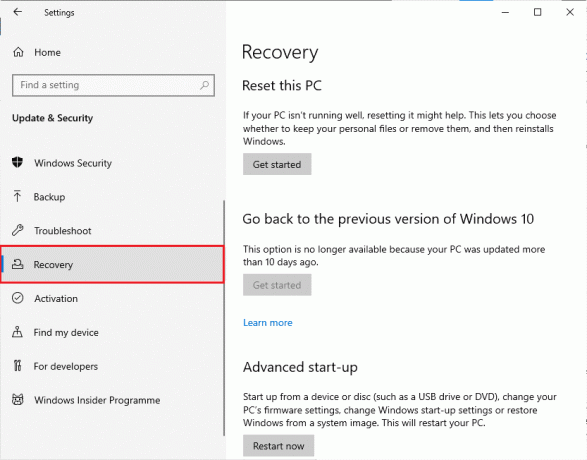
4. כעת, לחץ על להתחיל כפתור אשר יהיה תחתיו חזור לגרסה הקודמת של Windows 10.
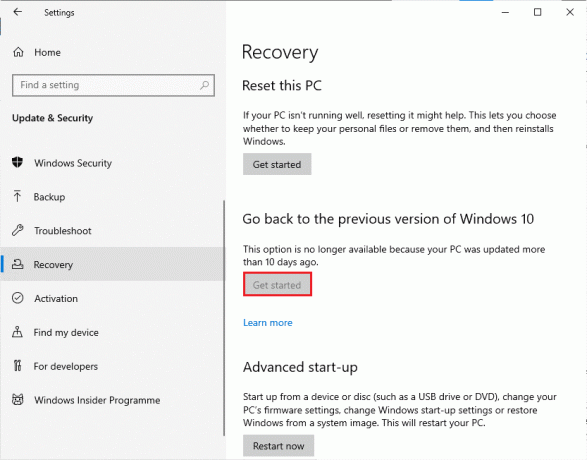
5. עקוב אחרי הוראות על המסך כדי לחזור לגרסה הקודמת של Windows.
6. אם עברו 10 ימים מאז העדכון האחרון, ה להתחיל האפשרות תהיה אפורה, במקרה כזה, תצטרך לחכות עד שתקבל את העדכון הבא.
קרא גם:תקן את השגיאה של Java Virtual Machine או JVM לא נמצאה
טיפ מקצוען: כיצד לכבות את VirtualBox
VirtualBox הוא יישום קוד פתוח המאפשר למשתמשים להפעיל סביבת מערכת הפעלה נוספת משולחן העבודה של מחשבי PC או Mac. לדוגמה, משתמש Windows יכול להשתמש ב-VirtualBox כדי להריץ את Windows XP, Mac OS X ו-Windows 7. אבל אתה צריך לסגור VirtualBox עם ה סגור הפקודה לאחר שימוש במחשב הוירטואלי של VirtualBox.
1. הקלק על ה סגור כפתור אשר יהיה בפינה הימנית העליונה של המסך.
2. בחר בלחצן הבחירה המסומן כ כבה את המכונה
3. סמן את התיבה שליד שחזר את תמונת המצב הנוכחית אם ברצונך לטעון את תמונת המצב האחרונה.
4. התחל את תהליך הכיבוי על ידי לחיצה על בסדר לַחְצָן.
5. פתח את ה קוֹבֶץ תפריט או VirtualBox ו בחר לְהַפְסִיק כאשר הכיבוי הושלם.
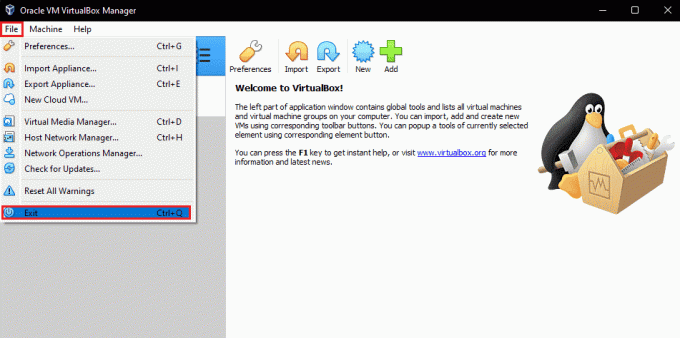
מוּמלָץ:
- תקן את קוד השגיאה של Roku 018
- תקן שולחן עבודה מרוחק לא יכול להתחבר למחשב המרוחק
- כיצד להשבית את שירות Gear VR באנדרואיד
- לא ניתן היה למצוא את כתובת ה-IP של השרת ב-Windows 10
אנו מקווים שהמדריך הזה היה מועיל והיית לומד כיצד לתקן לממשק VirtualBox יש הודעת שגיאה של חיבורים פעילים ב-Windows 10. ספר לנו כיצד מאמר זה עזר לך בצורה הטובה ביותר. כמו כן, אם יש לך שאלות/הצעות כלשהן לגבי מאמר זה, אל תהסס להשאיר אותן בקטע ההערות.



