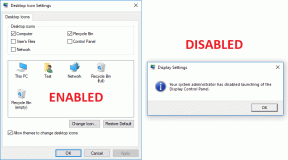6 הדרכים המובילות לתקן אפקטי שקיפות שלא עובדים ב-Windows 11
Miscellanea / / July 19, 2022
אפקטי שקיפות ב-Windows 11 לגרום למערכת ההפעלה להיראות מודרנית יותר ומושך מבחינה ויזואלית. ואם אתה מעריך אפקטים עדינים כאלה, אולי תרצה להשאיר את זה מופעל. אבל מה אם השפעות השקיפות יפסיקו לעבוד על Windows 11?

פוסט זה מכיל 6 פתרונות יעילים לתיקון אפקטי שקיפות שאינם פועלים ב-Windows 11 אם גם אתם חווים זאת. אז, בואו נבדוק את זה.
1. אמת את הגדרות השקיפות
עליך לוודא אם הפעלת אפקטי שקיפות במחשב האישי שלך. אם אינך בטוח, בצע את השלבים שלהלן כדי להפעיל אפקטי שקיפות ב-Windows 11.
שלב 1: לחץ לחיצה ימנית על סמל התחל ובחר הגדרות מהרשימה.

שלב 2: נווט אל הכרטיסייה התאמה אישית ולחץ על צבעים.

שלב 3: הפעל את אפקטי השקיפות, אם עדיין לא.

2. כבה את חיסכון בסוללה (מחשבים ניידים בלבד)
כאשר אתה מפעיל מצב חיסכון בסוללה במחשב הנייד שלך, Windows משבית אוטומטית תכונות צריכות חשמל מיותרות כמו אפקטי שקיפות. לפיכך, עליך לכבות את מצב חיסכון בסוללה כדי שהשפעות השקיפות יפעלו.
שלב 1: לחץ לחיצה ימנית על סמל הסוללה בשורת המשימות ובחר 'הגדרות חשמל ושינה'.

שלב 2: לחץ על חיסכון בסוללה כדי להרחיב אותו. לאחר מכן, לחץ על הלחצן 'כבה עכשיו' כדי להשבית את חיסכון הסוללה.

כברירת מחדל, Windows מפעיל את חיסכון הסוללה בכל פעם שהסוללה של המחשב הנייד שלך יורדת מתחת ל-20%. אז, תצטרך גם לוודא שלמחשב הנייד או הטאבלט שלך יש מספיק מיץ.
3. עבור למצב ביצועים גבוהים
Windows 11 כולל מספר מצבי הפעלה שמאפשרים לך לתעדף ביצועים ויעילות צריכת חשמל או להגיע לאיזון. אתה יכול להגדיר את Windows 11 להעדיף ביצועים אם אפקטי השקיפות אינם פועלים. הנה איך.
שלב 1: לחץ על סמל החיפוש בשורת המשימות, הקלד לוח בקרה, והקש Enter.

שלב 2: השתמש בתפריט הנפתח בפינה השמאלית העליונה כדי לשנות את סוג התצוגה לסמלים גדולים. לאחר מכן, עבור אל אפשרויות צריכת חשמל.

שלב 3: בחר ביצועים גבוהים.

לאחר מכן, נסה להפעיל שוב אפקטי שקיפות כדי לראות אם זה עובד.
4. עדכן מנהלי התקנים לתצוגה
מנהל התקן תצוגה פגום חלקית או מיושן במחשב האישי שלך יכול גם ליצור בעיות עם אפקטי שקיפות. מעדכן את מנהלי ההתקן לתצוגה יכול לעזור לך לתקן את הבעיה. הנה איך לעשות את זה.
שלב 1: לחץ לחיצה ימנית על סמל התחל ובחר במנהל ההתקנים מהרשימה.

שלב 2: לחץ פעמיים על מתאמי תצוגה כדי להרחיב אותו. לחץ לחיצה ימנית על מנהל ההתקן של התצוגה ובחר באפשרות עדכן מנהל התקן.

משם, עקוב אחר ההוראות שעל המסך כדי לעדכן את מנהל ההתקן. לאחר מכן, בדוק אם הבעיה עדיין קיימת.
5. כוונון קבצי רישום
אם הבעיה נמשכת, אתה יכול להשתמש בעורך הרישום כדי להפעיל אפקטים של שקיפות ב-Windows 11.
שים לב ששינוי קבצי הרישום ללא ידע עלול לגרום לנזק בלתי הפיך ל-Windows. לפיכך, עליך לעקוב אחר השלבים בקפידה ו גיבוי קבצי הרישום לפני ביצוע שינויים כלשהם.
שלב 1: הקש על מקש Windows + R כדי לפתוח את תיבת הדו-שיח הפעלה. הקלד regedit בשדה פתח והקש Enter.
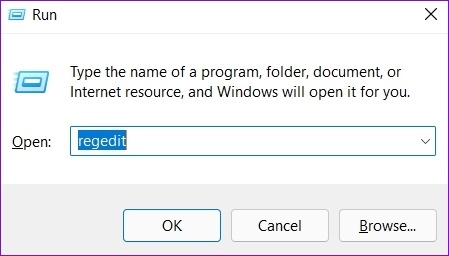
שלב 2: בחלון עורך הרישום, הדבק את הנתיב הבא והקש Enter:
מחשב\HKEY_CURRENT_USER\Software\Microsoft\Windows\CurrentVersion\Themes\Personalize
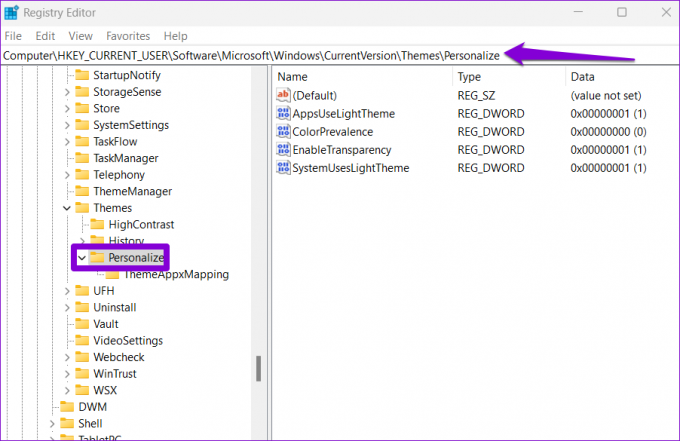
שלב 3: לחץ פעמיים על EnableTransparency DWORD, שנה את נתוני הערך שלו ל-1 ולחץ על אישור.

הפעל מחדש את המחשב כדי שהשינויים ייכנסו לתוקף, והשפעות השקיפות יפעלו כרגיל.
6. נסה אתחול נקי
כאשר אתה מאתחל את המחשב שלך ב-a מצב אתחול נקי, הוא טוען מנהלי התקנים חיוניים ותוכניות אתחול. הפעלת המחשב שלך במצב אתחול נקי יעזור לך לקבוע אם שירות או תוכנית רקע אשמים בבעיה עם אפקטי שקיפות.
שלב 1: הקש על מקש Windows + R כדי לפתוח את תיבת הדו-שיח 'הפעלה', הקלד msconfig.msc, והקש Enter.

שלב 2: תחת הכרטיסייה שירותים, סמן את התיבה עם הכיתוב 'הסתר את כל שירותי Microsoft' ולחץ על כפתור השבת הכל.

שלב 3: עבור ללשונית אתחול ולחץ על פתח את מנהל המשימות.

שלב 4: בלשונית אתחול, בחר תוכנית של צד שלישי ולחץ על השבת בחלק העליון. חזור על שלב זה כדי להשבית את כל האפליקציות והתוכניות של צד שלישי.

הפעל מחדש את המחשב כדי להיכנס לסביבת אתחול נקייה ובדוק אם אפקטי השקיפות פועלים. אם כן, תצטרך להסיר אפליקציות או תוכניות שהותקנו לאחרונה כדי לתקן את הבעיה.
כדי לאתחל שוב במצב רגיל, השתמש בשלבים שלמעלה כדי להפעיל את כל אפליקציות ההפעלה והשירותים לפני הפעלה מחדש של המחשב.
תהנה מהמיטב של Windows 11
עם Windows 11, מיקרוסופט ביצעה מספר שינויים חזותיים במערכת ההפעלה, כולל אפקטי שקיפות משופרים. בעוד ששינויים כאלה תמיד מתקבלים בברכה, הם עשויים מדי פעם לא לעבוד. אני מקווה שמעבר על הפתרונות שלעיל עזר לך לתקן אפקטים של שקיפות ב-Windows 11, ואתה רגוע.
עודכן לאחרונה ב-19 ביולי, 2022
המאמר לעיל עשוי להכיל קישורי שותפים שעוזרים לתמוך ב-Guiding Tech. עם זאת, זה לא משפיע על שלמות העריכה שלנו. התוכן נשאר חסר פניות ואותנטי.

נכתב על ידי
פאנקיל הוא מהנדס אזרחי במקצועו שהתחיל את דרכו כסופר ב-EOTO.tech. לאחרונה הוא הצטרף ל-Guiding Tech ככותב עצמאי כדי לכסות הנחיות, הסברים, מדריכי קנייה, טיפים וטריקים עבור אנדרואיד, iOS, Windows ואינטרנט.