5 דרכים להסיר היפר-קישורים ממסמכי Microsoft Word
Miscellanea / / November 28, 2021
Microsoft Word היא אחת מתוכנות היצירה והעריכה הטובות ביותר, אם לא 'הטובות ביותר', הזמינות למשתמשי מחשב. האפליקציה חייבת זאת לרשימה הארוכה של תכונות שמיקרוסופט שילבה במהלך השנים והחדשות שהיא ממשיכה להוסיף. זה לא יהיה מופרך לומר שאדם שמכיר את Microsoft Word ואת התכונות שלו יש סיכוי גבוה יותר להתקבל לעבודה מאשר זה שלא. שימוש נכון בהיפר-קישורים הוא תכונה כזו.
היפר-קישורים, בצורתם הפשוטה ביותר, הם קישורים ללחיצה המוטבעים בטקסט שקורא יכול לבקר בהם כדי לקבל מידע נוסף לגבי משהו. הם חשובים להפליא ועוזרים לחבר בצורה חלקה את ה-World Wide Web על ידי קישור של יותר מטריליוני דפים זה עם זה. השימוש בהיפר-קישורים במסמכי וורד משרת מטרה דומה. ניתן להשתמש בהם כדי להפנות למשהו, להפנות את הקורא למסמך אחר וכו'.
אמנם שימושיים, אך גם היפר-קישורים יכולים להכעיס. לדוגמה, כאשר משתמש מעתיק נתונים ממקור כמו ויקיפדיה ומדביק אותם במסמך Word, ההיפר-קישורים המוטמעים מגיעים גם הם. ברוב המקרים, היפר-קישורים ערמומיים אלה אינם נדרשים וחסרי תועלת.
להלן, הסברנו ארבע שיטות שונות, יחד עם בונוס אחת, כיצד לעשות זאת הסר היפר-קישורים לא רצויים ממסמכי Microsoft Word שלך.
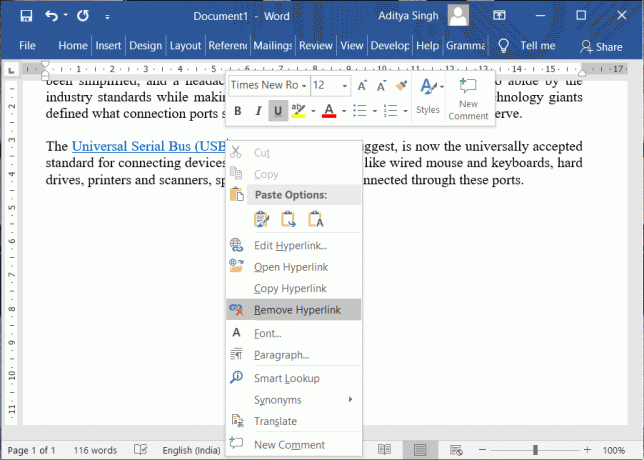
תוכן
- 5 דרכים להסיר היפר-קישורים ממסמכי Word
- שיטה 1: הסר היפר-קישור בודד
- שיטה 2: הסר את כל ההיפר-קישורים בבת אחת
- שיטה 3: הסר היפר-קישורים בזמן הדבקת טקסט
- שיטה 4: השבת היפר-קישורים לחלוטין
- שיטה 5: יישומי צד שלישי להסרת היפר-קישורים
5 דרכים להסיר היפר-קישורים ממסמכי Word
הסרת היפר-קישורים ממסמך וורד אין מה לחשוש מכיוון שהיא דורשת רק כמה קליקים. אפשר לבחור להסיר כמה היפר-קישורים ידנית מהמסמך או לומר ciao לכולם באמצעות קיצור מקלדת פשוט. ל-Word יש גם את התכונה (שמור על אפשרות הדבקה של טקסט בלבד) להסרת היפר-קישורים מטקסט שהועתק באופן אוטומטי. בסופו של דבר, אתה יכול גם לבחור להשתמש באפליקציה של צד שלישי או באתר כדי להסיר היפר-קישורים מהטקסט שלך. כל השיטות הללו מוסברות להלן בצורה קלה שלב אחר שלב שתוכל לבצע.
שיטה 1: הסר היפר-קישור בודד
לעתים קרובות יותר מאשר לא, זה רק אחד או כמה היפר-קישורים שצריך להסיר ממסמך/פסקה. התהליך לעשות זאת הוא-
1. כמובן מאליו, התחל בפתיחת קובץ ה-Word שממנו ברצונך להסיר היפר-קישורים ומצא את הטקסט המוטבע בקישור.
2. העבר את סמן העכבר מעל הטקסט ו לחץ עליו באמצעות לחצן העכבר הימני. פעולה זו תפתח תפריט אפשרויות עריכה מהירה.
3. מתפריט האפשרויות, לחץ על הסר היפר-קישור. פשוט, אה?

עבור משתמשי macOS, האפשרות להסיר היפר קישור אינה זמינה ישירות כאשר אתה לוחץ לחיצה ימנית על אחד. במקום זאת, ב-macOS, תחילה תצטרך לבחור קישור מתפריט העריכה המהירה ולאחר מכן לחץ על הסר היפר-קישור בחלון הבא.
שיטה 2: הסר את כל ההיפר-קישורים בבת אחת
אם אתה אחד מאותם אנשים שמעתיקים ערימות של נתונים מאתרים כמו ויקיפדיה ומדביקים במסמך Word כדי לערוך מאוחר יותר, הסרת כל ההיפר-קישורים בבת אחת עשויה להיות הדרך שלך ללכת. מי ירצה ללחוץ לחיצה ימנית בערך 100 פעמים ולהסיר כל היפר קישור בנפרד, נכון?
למרבה המזל, ל-Word יש אפשרות להסיר את כל ההיפר-קישורים ממסמך או מחלק מסוים מהמסמך באמצעות קיצור מקשים בודד.
1. פתח את המסמך המכיל את ההיפר-קישורים שברצונך להסיר וודא שסמן ההקלדה שלך נמצא באחד הדפים. במקלדת, לחץ על "Ctrl + A" כדי לבחור את כל עמודי המסמך.
אם ברצונך להסיר היפר-קישורים רק מפסקה או חלק מסוים של המסמך, השתמש בעכבר כדי לבחור את החלק הספציפי הזה. כל שעליך לעשות הוא להביא את סמן העכבר שלך בתחילת הקטע ולחץ שמאל; כעת החזק את הלחיצה וגרור את מצביע העכבר לסוף הקטע.
2. לאחר בחירת העמודים/הטקסט הנדרשים של המסמך שלך, לחץ בזהירות "Ctrl + Shift + F9" כדי להסיר את כל ההיפר-קישורים מהחלק שנבחר.

בחלק מהמחשבים האישיים, המשתמש יצטרך גם ללחוץ על מקש fn כדי להפוך את מקש F9 לפונקציונלי. לכן, אם לחיצה על "Ctrl + Shift + F9" לא הסירה את ההיפר-קישורים, נסה ללחוץ על "Ctrl + Shift + Fn + F9" במקום זאת.
עבור משתמשי macOS, קיצור המקלדת לבחירת כל הטקסט הוא "Cmd + A" ולאחר שנבחר, לחץ על "Cmd + 6 " כדי להסיר את כל ההיפר-קישורים.
קרא גם:כיצד לסובב תמונה או תמונה ב-Word
שיטה 3: הסר היפר-קישורים בזמן הדבקת טקסט
אם אתה מתקשה לזכור קיצורי מקלדת או לא אוהב להשתמש בהם באופן כללי (למה בכל זאת?), אתה יכול גם להסיר היפר-קישורים בזמן ההדבקה עצמה. ל-Word שלוש (ארבע ב-Office 365) אפשרויות הדבקה שונות, כל אחת מספקת צורך אחר ו הסברנו את כולם למטה, יחד עם המדריך כיצד להסיר היפר-קישורים בזמן הדבקת טקסט.
1. ראשית, קדימה, העתק את הטקסט שברצונך להדביק.
לאחר ההעתקה, פתח מסמך Word חדש.
2. בכרטיסייה בית (אם אינך בכרטיסייה בית, פשוט עבור אליה מהסרט), לחץ על החץ למטה על הדבק אוֹפְּצִיָה.
כעת תראה שלוש דרכים שונות שבהן תוכל להדביק את הטקסט שהועתק. שלוש האפשרויות הן:
- שמור על עיצוב המקור (K) – כפי שעולה מהשם, האפשרות Keep Source Formatting paste שומרת על עיצוב הטקסט המועתק כפי שהוא, כלומר, הטקסט בעת הדבקה באמצעות אפשרות זו ייראה כפי שנראה בעת ההעתקה. האפשרות שומרת על כל תכונות העיצוב כמו גופן, גודל גופן, ריווח, כניסות, היפר-קישורים וכו'.
- עיצוב מיזוג (M) - תכונת הדבקת עיצוב המיזוג היא אולי החכמה מכל אפשרויות ההדבקה הזמינות. הוא ממזג את סגנון העיצוב של הטקסט המועתק לטקסט המקיף אותו במסמך שבו הודבק. במילים פשוטות יותר, אפשרות העיצוב המיזוג מסירה את כל העיצוב מהטקסט שהועתק (למעט עיצובים מסוימים שהוא רואה חשיבות, למשל, טקסט מודגש ונטוי) ומקנה את העיצוב של המסמך שהוא מודבק ב.
- שמור טקסט בלבד (T) - שוב, כפי שברור מהשם, אפשרות הדבקה זו שומרת רק את הטקסט מהנתונים שהועתקו ופוסקת את כל השאר. כל עיצוב ועיצוב יחד עם תמונות וטבלאות יוסרו כאשר נתונים מודבקים באמצעות אפשרות הדבקה זו. הטקסט מאמץ את העיצוב של הטקסט שמסביב או המסמך כולו וטבלאות, אם ישנן, מומרות לפסקאות.
- תמונה (U) - אפשרות הדבקת תמונה זמינה רק ב-Office 365 ומאפשרת למשתמשים להדביק טקסט כתמונה. עם זאת, זה לא מאפשר לערוך את הטקסט, אבל אפשר להחיל כל אפקט של תמונה כמו גבולות או סיבוב כמו שהם עושים בדרך כלל על תמונה או תמונה.
אם נחזור לצורך השעה, מכיוון שאנו רוצים להסיר רק את ההיפר-קישורים מהנתונים המועתקים, נשתמש באפשרות הדבק שמור רק על טקסט.
3. העבר את העכבר מעל שלוש אפשרויות ההדבקה, עד שתמצא את האפשרות שמור על טקסט בלבד ולחץ עליה. בדרך כלל, זה האחרון מבין השלושה והסמל שלו הוא משטח נייר נקי עם א' באותיות גדולות ומודגשות בפינה השמאלית התחתונה.
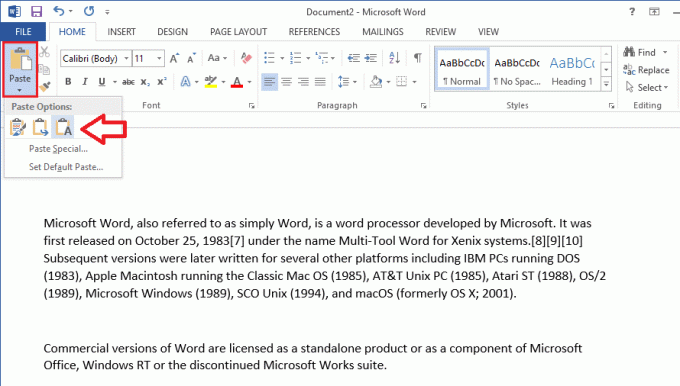
כאשר אתה מרחף עם העכבר מעל אפשרויות ההדבקה השונות, אתה יכול לראות תצוגה מקדימה של איך הטקסט ייראה לאחר ההדבקה בצד ימין. לחלופין, לחץ באמצעות לחצן העכבר הימני על אזור ריק בדף ובחר באפשרות שמור על הדבקה של טקסט בלבד מתפריט העריכה המהירה.
קרא גם:3 דרכים להסיר את סמל הפסקה (¶) ב-Word
שיטה 4: השבת היפר-קישורים לחלוטין
כדי להפוך את תהליך ההקלדה והתיעוד ליותר דינמי וחכם, Word הופך אוטומטית כתובות דוא"ל וכתובות אתרים להיפר-קישורים. למרות שהתכונה שימושית למדי, תמיד יש זמן שבו אתה רק רוצה לכתוב כתובת URL או כתובת דואר מבלי להפוך אותה להיפר-קישור שניתן ללחוץ עליו. Word מאפשר למשתמש להשבית לחלוטין את תכונת היצירה האוטומטית של היפר-קישורים. ההליך להשבית את התכונה הוא כדלקמן:
1. פתח את Microsoft Word ולחץ על קוֹבֶץ לשונית בפינה השמאלית העליונה של החלון.

2. כעת, לחץ על אפשרויות ממוקם בסוף הרשימה.
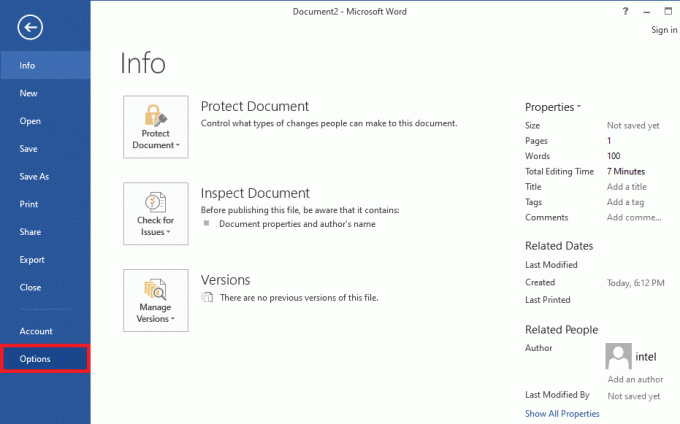
3. באמצעות תפריט הניווט משמאל, פתח את ה הגהה דף אפשרויות מילים על ידי לחיצה עליו.
4. בהגהה, לחץ על אפשרויות תיקון אוטומטי...לחצן שליד שנה כיצד Word מתקן ומעצב טקסט תוך כדי הקלדה.
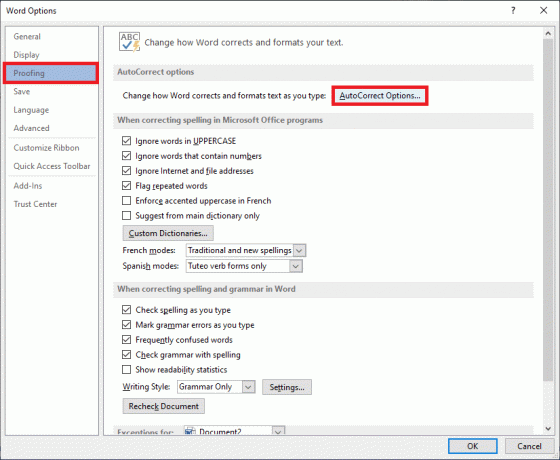
5. עבור אל פורמט אוטומטי תוך כדי הקלדה לשונית של חלון התיקון האוטומטי.
6. סוף כל סוף, בטל את הסימון/בטל את הסימון בתיבה שליד נתיבי אינטרנט ורשת עם היפר-קישורים כדי להשבית את התכונה. לחץ על בסדר כדי לשמור שינויים ולצאת.
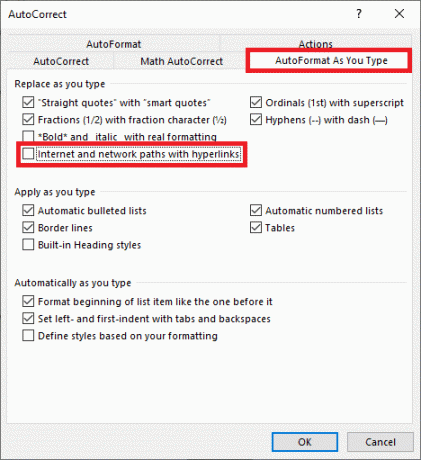
שיטה 5: יישומי צד שלישי להסרת היפר-קישורים
כמו כל דבר בימינו, יש מספר יישומים שפותחו על ידי צד שלישי שעוזרים לך להסיר את ההיפר-קישורים המטרידים האלה. יישום אחד כזה הוא Kutools for Word. האפליקציה היא תוסף/תוסף Word חינמי שמבטיח להפוך את הפעולות היומיומיות שגוזלות זמן לקל. חלק מהתכונות שלו כוללות מיזוג או שילוב של מסמכי Word מרובים, פיצול מסמך בודד למספר מסמכי תינוקות, המרת תמונות למשוואות וכו'.
כדי להסיר היפר-קישורים באמצעות Kutools:
1. לְבַקֵר הורדה חינם Kutools for Word - כלי Office Word מדהימים בדפדפן האינטרנט המועדף עליך והורד את קובץ ההתקנה בהתאם לארכיטקטורת המערכת שלך (32 או 64 סיביות).
2. לאחר ההורדה, לחץ על קובץ התקנה ופעל לפי ההנחיות שעל המסך כדי להתקין את התוסף.
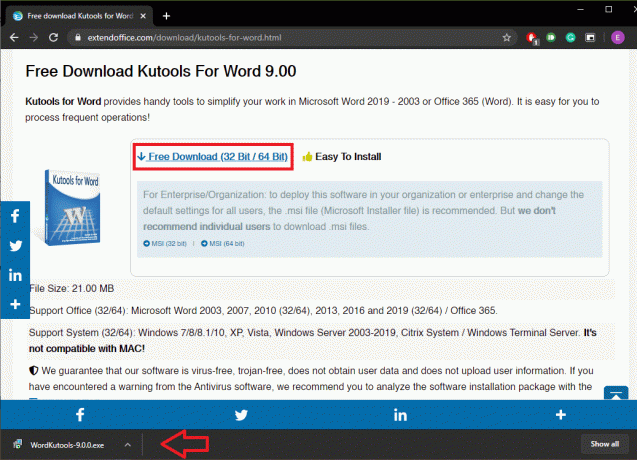
3. פתח את מסמך Word שממנו ברצונך להסיר היפר-קישורים.
4. התוסף Kutools יופיע כלשונית בחלק העליון של החלון. עבור אל Kutools Plus לשונית ולחץ על היפר קישור.
5. לבסוף, לחץ על הסר כדי להסיר היפר-קישורים מהמסמך כולו או רק מהטקסט שנבחר. לחץ על בסדר כאשר נתבקש אישור על הפעולה שלך.
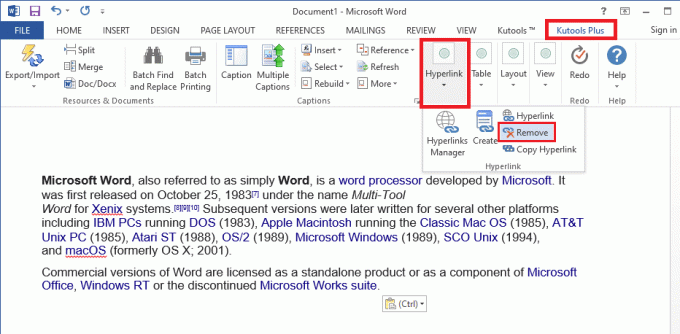
מלבד הרחבה של צד שלישי, ישנם אתרים כמו TextCleanr - כלי לניקוי טקסטים שבו אתה יכול להשתמש כדי להסיר היפר-קישורים מהטקסט שלך.
מוּמלָץ:
- מהו מתורגמן שורת פקודה?
- כיצד לפתוח את לוח הבקרה ב-Windows
- בטל את הנעילה של טלפון אנדרואיד אם שכחת את הסיסמה או נעילת התבנית
אני מקווה שהמדריך לעיל היה מועיל והצלחת הסר היפר-קישורים ממסמכי Microsoft Word. אבל אם עדיין יש לך שאלות בנוגע למאמר זה, אל תהסס לשאול אותם בקטע התגובות.



