תקן את Avast ממשיך לכבות ב-Windows 10
Miscellanea / / July 21, 2022
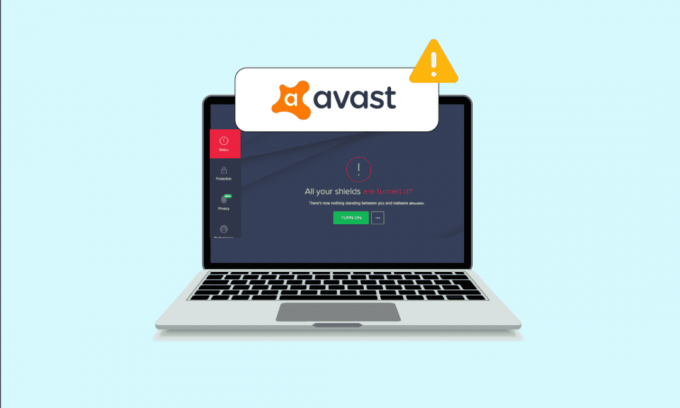
Avast היא אחת מתוכנות האנטי-וירוס הנפוצות ביותר ב-Windows 10 PC. התוכנה מספקת עדכונים שוטפים והגדרות אבטחה כדי להגן על המחשב האישי שלך. כמו כל שאר האפליקציות, ל- Avast יש כמה שגיאות ובאגים. באג מסוים אחד בתוך האפליקציה גורם לה לכבות מעצמו. כאשר תוכנית האבטחה שלך מכבה את המגן שלה, זה מהווה איום גדול על המחשב שלך, וגם הופך את המחשב לפגיע. מאמר זה מכסה את כל שלבי פתרון הבעיות היעילים שיעזרו לך לתקן את Avast ממשיכה לכבות את הבעיה במחשב Windows 10 שלך.
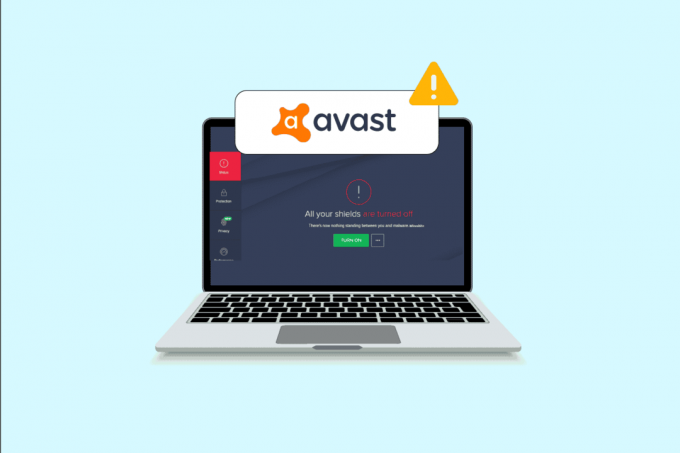
תוכן
- כיצד לתקן את Avast ממשיך לכבות ב-Windows 10
- שיטה 1: הפעל מחדש את המחשב
- שיטה 2: הפעל את Avast עם הרשאות אדמין
- שיטה 3: עדכן את Avast Antivirus
- שיטה 4: סגור משימות רקע
- שיטה 5: הפעל את הגדרות השירות של aswbIDSAgent
- שיטה 6: הפעל סריקות תוכנות זדוניות
- שיטה 7: עדכן את Windows
- שיטה 8: שנה את הגדרת חומת האש של Windows Defender
- שיטה 9: תיקון Avast Antivirus
- שיטה 10: התקן מחדש את Avast באמצעות מצב בטוח
כיצד לתקן את Avast ממשיך לכבות ב-Windows 10
הנה כמה סיבות נפוצות שגורמות ל-Avast לכיבוי מעצמו לבעיה במחשב שלך. נתח אותם לעומק כדי שתקבל מושג איך לפתור את אותו הדבר.
- כל תקלה זמנית במחשב שלך שמונעת את פתיחת Avast.
- אתה מפעיל את Avast עם זכויות ניהול. זה מונע גישה לכמה תכונות במחשב שלך.
- Avast מיושן יגרום לכיבוי של Avast מעצמו לבעיה.
- כמה שירותים חיוניים כמו aswbIDSAgent מושבתים במחשב שלך.
- ה-Avast המותקן במחשב שלך פגום או מוגדר שגוי.
- המחשב שלך נגוע בתוכנה זדונית או וירוס.
- כמה משימות רקע מפריעות לתוכנית שלך.
- מערכת הפעלה Windows מיושנת.
- חומת האש מונעת מ-Avast להיפתח.
- קבצי התקנה פגומים או לא תואמים של Avast.
כעת, התקדם לסעיף הבא כדי למצוא את שיטות פתרון הבעיות היעילות לתיקון בעיה של כיבוי של Avast מעצמו. להלן כמה שיטות יעילות לפתרון בעיות שיעזרו לך לתקן את בעיית הכיבוי של Avast מעצמה במחשב Windows 10 שלך. קרא אותם בעיון לפני שאתה מיישם אותם.
שיטה 1: הפעל מחדש את המחשב
לפני שתנסה את כל שיטות פתרון הבעיות המתקדמות המפורטות, מומלץ לאתחל את המחשב. כאשר אתה מפעיל מחדש את המחשב שלך, התקלות הטכניות שגורמות לפריסות מאתגרות כלשהן ייפתרו ובכך יעזרו לך לתקן את בעיית הכיבוי של Avast מעצמה. אתה יכול גם לכבות המחשב משתמש באפשרויות ההפעלה והפעל אותו שוב לאחר זמן מה.
1. נווט אל תפריט התחל.
2. כעת, בחר את סמל כוח בפינה השמאלית התחתונה של המסך.
3. מספר אפשרויות כמו לִישׁוֹן, לכבות, ו אתחול יוצג. כאן, לחץ על אתחול.

לאחר הפעלת המחשב מחדש, בדוק אם אתה יכול לפתוח את Avast ללא בעיות.
שיטה 2: הפעל את Avast עם הרשאות אדמין
אתה זקוק להרשאות ניהול כדי לגשת לכמה תכונות ושירותים ב- Avast. אם אין לך את הזכויות הניהוליות הנדרשות, אתה עלול להתמודד עם Avast ממשיכה לכבות את הבעיה. עם זאת, מעט משתמשים הציעו שניתן לפתור את הבעיה בעת הפעלת התוכנית כמנהל מערכת.
1. לחץ לחיצה ימנית על אווסטקיצור בשולחן העבודה או נווט ב- ספריית ההתקנה ולחץ עליו באמצעות לחצן העכבר הימני.
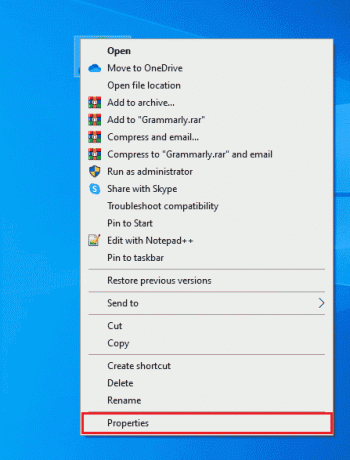
2. עכשיו, לחץ על נכסים.
3. בחלון מאפיינים, עבור ל- תְאִימוּת לשונית.
4. עכשיו, סמן את התיבה הפעל תוכנית זו כמנהל מערכת.

5. לבסוף, לחץ על החל > אישור כדי לשמור את השינויים.
כעת, הפעל מחדש את התוכנית כדי לראות אם Avast נפתח כעת ללא בעיות כעת.
קרא גם:כיצד לתקן את עדכון Avast שנתקע ב-Windows 10
שיטה 3: עדכן את Avast Antivirus
אם יש באגים בתוך Avast, אתה יכול לתקן אותם על ידי עדכון האפליקציה. כפי שהוזכר קודם לכן, Avast מקבל עדכונים שוטפים כדי לתקן את כל השגיאות והבאגים. כאשר הבאגים והשגיאות הללו מגיעים לעין המפתחים, הם משחררים עדכונים כדי לתקן אותם לחלוטין. בצע את השלבים המוזכרים להלן כדי לעדכן את Avast במחשב Windows 10 שלך.
1. לחץ על מקש Windows וסוג Avast אנטי וירוס. לחץ על לִפְתוֹחַ מתוך תוצאת החיפוש.
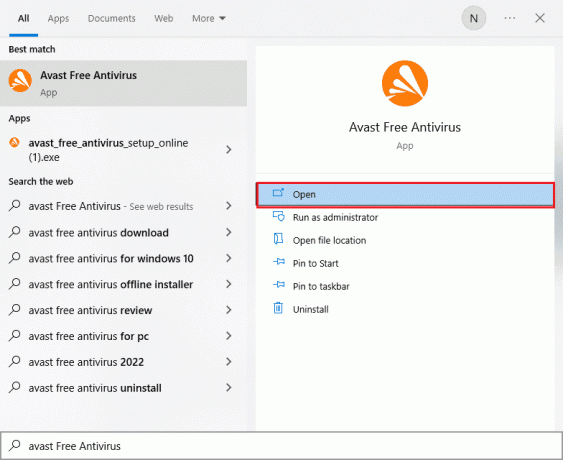
2. עבור אל תַפרִיט סמל מהפינה השמאלית העליונה של ממשק המשתמש של Avast.
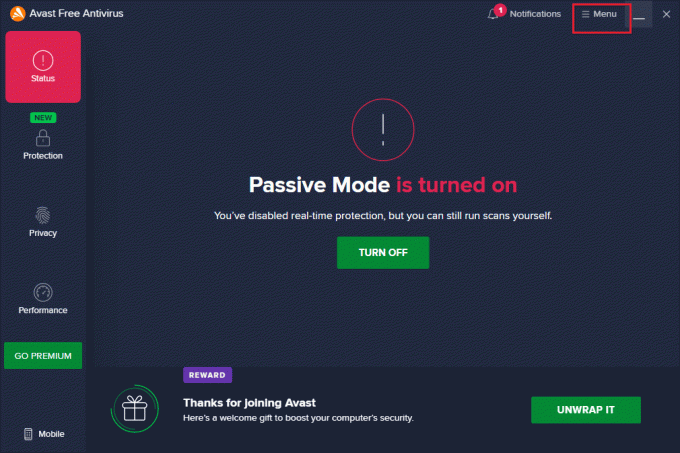
3. לאחר מכן, בחר הגדרות מהרשימה.
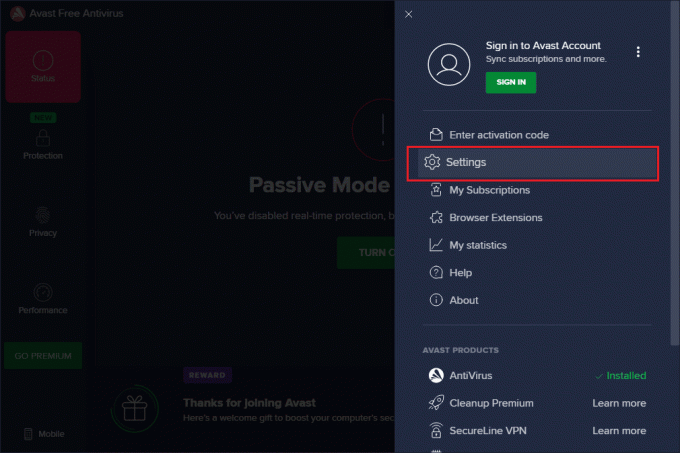
4. כעת, עבור ל- עדכון לשונית ולחץ על בדוק עדכונים לַחְצָן. ודא שאתה מקבל את ההודעות הבאות.
- הגדרות הווירוסים מעודכנות
- Avast Free Antivirus מעודכן
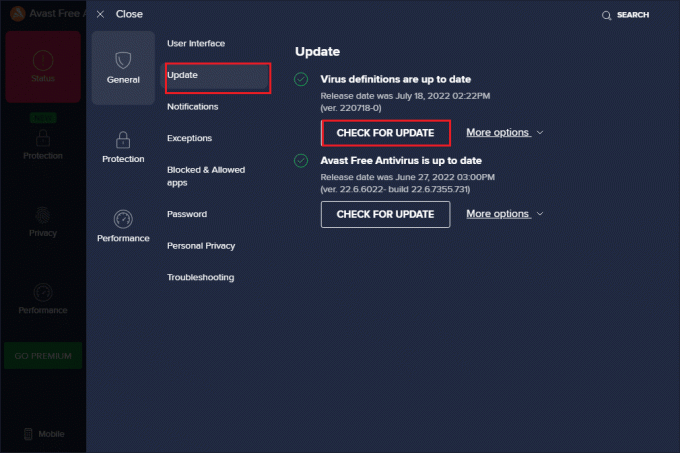
5. לאחר שעדכנת אותו, הפעל מחדש אווסט ולבדוק אם הבעיה נפתרה.
שיטה 4: סגור משימות רקע
אם אתה עדיין מודאג מדוע Avast שלי ממשיך לכבות את הבעיה, ניתן לפתור אותה על ידי סגירת כל משימות הרקע הפועלות במחשב שלך. מספר משימות רקע במחשב שלך יפריעו ל- Avast, ובכך ימנעו את פתיחת האפליקציה. לפיכך, סגור את כל משימות הרקע במחשב שלך על ידי ביצוע המדריך שלנו כיצד לסיים משימה ב- Windows 10, והמשך לפי ההוראות.
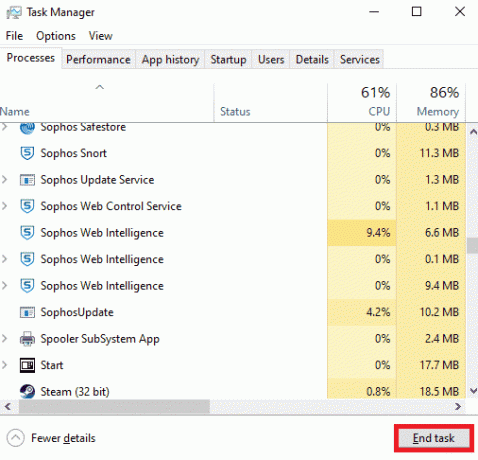
לאחר שסגרת את כל תהליכי הרקע, בדוק אם הצלחת לפתוח את Avast במחשב שלך.
קרא גם:כיצד להסיר את Avast מ-Windows 10
שיטה 5: הפעל את הגדרות השירות של aswbIDSAgent
מספר משתמשים דיווחו שניתן לתקן את הבאג שגורם ל-Avast כל הזמן לכבות את הבעיה על ידי ביצוע כמה שינויים ב- שירות aswbIDSAgent. שיטה זו קלה מאוד ותוכל ליישם אותה על ידי ביצוע השלבים המוזכרים להלן.
1. לחץ על מקש Windows, הקלד שירותים ולחץ על הפעל כמנהל.
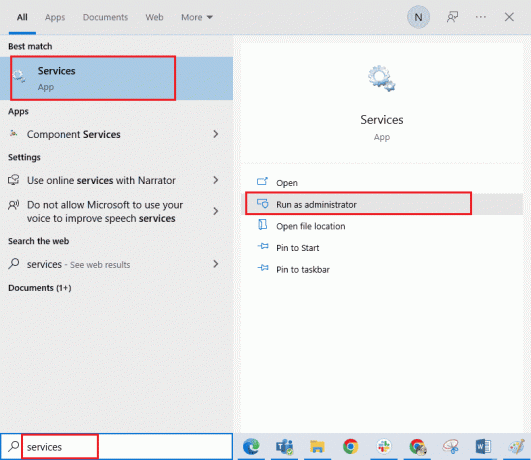
2. כעת, גלול מטה ולחץ פעמיים על aswbIDSAgent שֵׁרוּת.
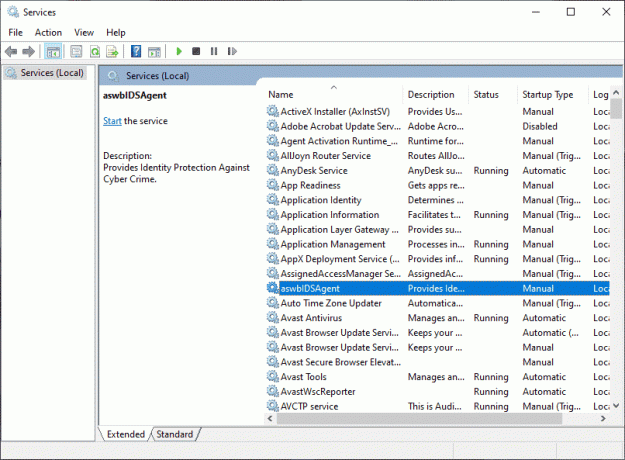
3. כעת, בחלון המוקפץ החדש, בחר את סוג הפעלה ל אוֹטוֹמָטִי, כפי שמתואר.
הערה: אם ה סטטוס שרות הוא עצר, לאחר מכן לחץ על הַתחָלָה לַחְצָן. אם ה סטטוס שרות הוא רץ, לחץ על תפסיק והתחל אותו שוב.

4. כאשר אתה מפעיל את השירות, אתה עלול להיתקל בשגיאה 1079 (או משהו דומה לזה). במקרה זה, עבור ל- התחבר לשונית, לחץ על החשבון הזה לחצן הבחירה ובחר את לְדַפדֵף אוֹפְּצִיָה.
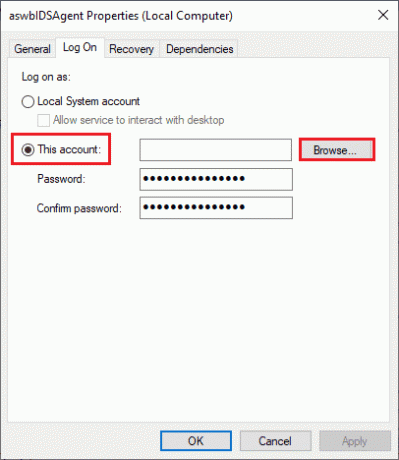
5. בקטע הכנס את שם אובייקט כדי לבחור שדה, הקלד את שם משתמש של החשבון שלך.
6. לאחר מכן, לחץ על בדוק שמות אפשרות לאמת את שם האובייקט.
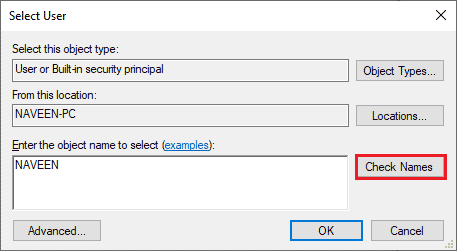
7. עכשיו, לחץ על בסדר כדי לשמור את השינויים ואם תתבקש, הקלד את חשבון המנהל שלך.
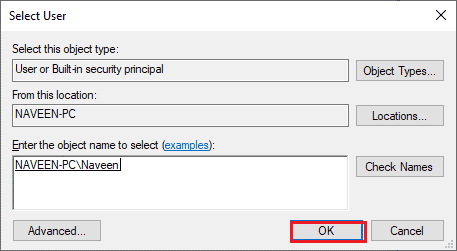
8. לחץ על החל > אישור כדי לשמור את השינויים ולבדוק אם הצלחת לפתוח את Avast ללא בעיות.
שיטה 6: הפעל סריקות תוכנות זדוניות
יש מעט נסיבות שבהן וירוס או תוכנה זדונית במחשב שלך משתלטים על השליטה על Avast. לפיכך, עליך לבדוק אם הווירוסים המזיקים של צד שלישי מפריעים ל- Avast, וגורמים ל-Avast לכיבוי מעצמו. כמה מומחי מיקרוסופט מציעים שסריקת מחשב תעזור לך לשמור על המחשב שלך נקי מאיומים. אם יש וירוסים או חדירות תוכנה זדונית למחשב, אינך יכול להשתמש בהתקני חומרה חיצוניים ופנימיים. לפיכך, מומלץ לך לסרוק את המחשב שלך לפי ההוראות במדריך שלנו כיצד אוכל להפעיל סריקת וירוסים במחשב שלי?
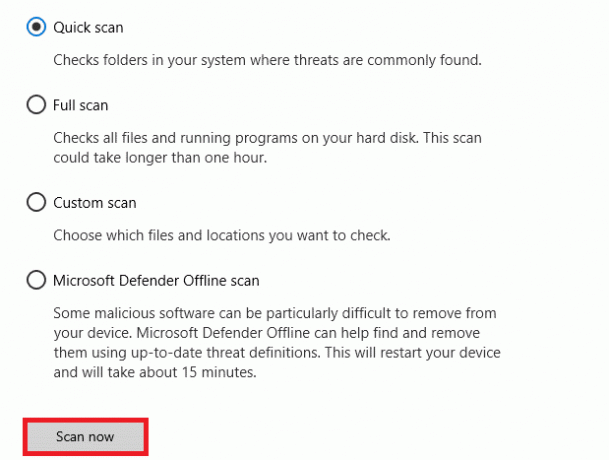
כמו כן, אם אתה רוצה להסיר תוכנות זדוניות מהמחשב שלך, עיין במדריך שלנו כיצד להסיר תוכנה זדונית מהמחשב שלך ב-Windows 10.
קרא גם:תיקון הגדרת הווירוס נכשל ב-Avast Antivirus
שיטה 7: עדכן את Windows
כמו כן, אם יש באגים במחשב האישי שלך, ניתן לתקן אותם רק לאחר א עדכון חלונות. מיקרוסופט משחררת עדכונים קבועים כדי לתקן את כל הבאגים הללו ובכך פותרת בעיות של Avast ממשיכה לכבות בעיות. לפיכך, ודא אם עדכנת את מערכת ההפעלה של Windows שלך ואם עדכונים ממתינים בפעולה, השתמש במדריך שלנו כיצד להוריד ולהתקין את העדכון האחרון של Windows 10

לאחר עדכון מערכת ההפעלה של Windows, בדוק אם אתה יכול לגשת למצלמה שלך.
שיטה 8: שנה את הגדרת חומת האש של Windows Defender
ובכל זאת, אם אתה דואג מדוע Avast שלי ממשיך לכבות, ייתכן שהסיבה לכך היא חבילת חומת אש מגוננת יתר על המידה או מגוננת יתר על המידה במחשב Windows 10 שלך. זה מונע את קישור החיבור בין מפעיל האפליקציות לשרת. אז כדי לפתור בעיה זו, אתה יכול לרשום את Avast בהגדרות חומת האש שלך או להשבית את הבעיה באופן זמני.
אפשרות I: רשימת היתרים של Avast
כדי לאפשר את Avast בחומת האש של Windows Defender, עקוב אחר המדריך שלנו אפשר או חסום אפליקציות דרך חומת האש של Windows וליישם את השלבים לפי ההוראות.
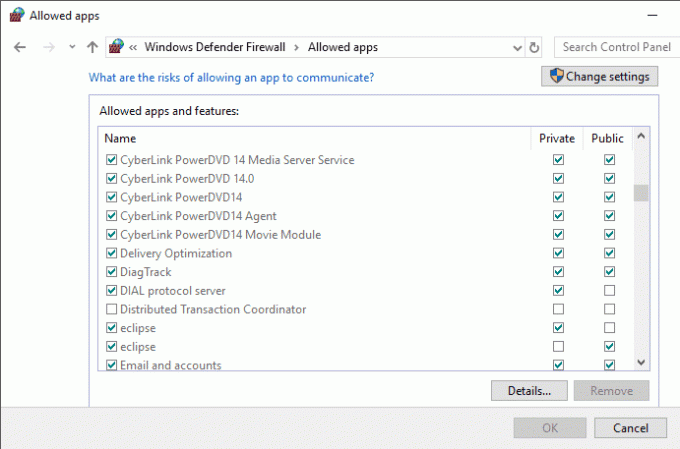
אפשרות שנייה: השבת את חומת האש של Windows Defender (לא מומלץ)
אתה יכול גם להשבית את חומת האש של Windows Defender, וכדי לעשות זאת, עיין במדריך שלנו על כיצד להשבית את חומת האש של Windows 10 ופעל לפי ההוראות.
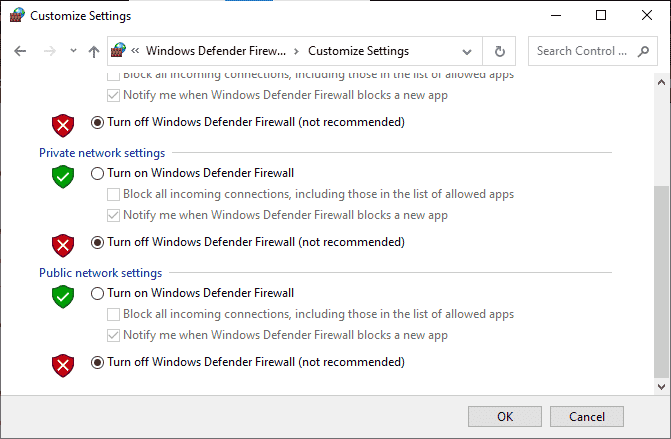
אפשרות III: צור כלל חדש בחומת האש
1. עבור אל תפריט חיפוש וסוג חומת האש של Windows Defender עם אבטחה מתקדמת, ואז לחץ על לִפְתוֹחַ.
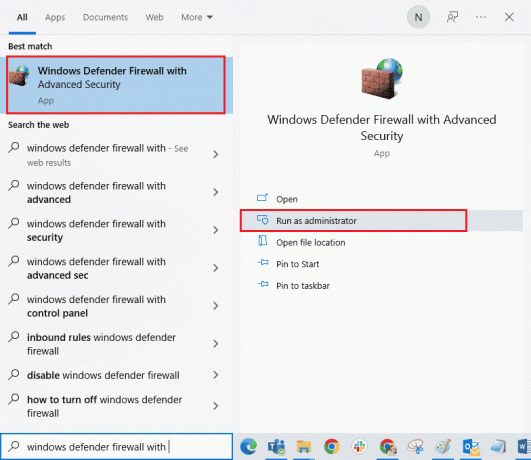
2. כעת, בחלונית השמאלית, לחץ על כללים נכנסים כפי שמתואר.
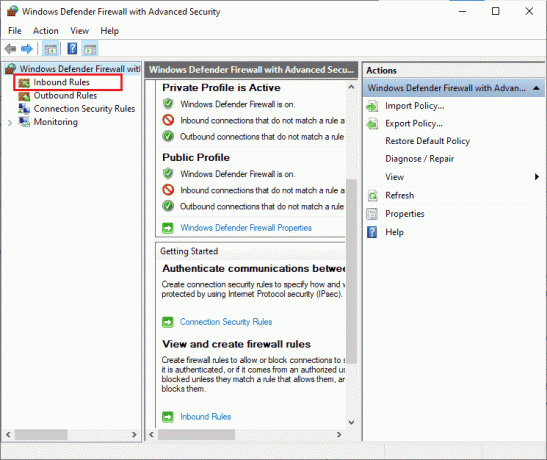
3. לאחר מכן, בחלונית הימנית, לחץ על חוק חדש… כפי שמוצג.
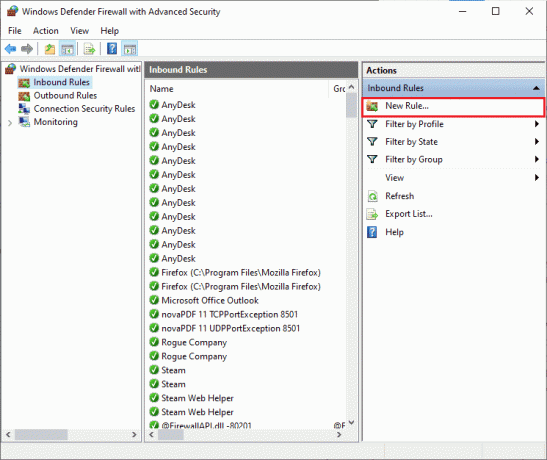
4. כעת, ודא שאתה בוחר ב- תכנית אפשרות מתחת איזה סוג כלל תרצה ליצור? תפריט ולחץ על הבא> כפי שמוצג.
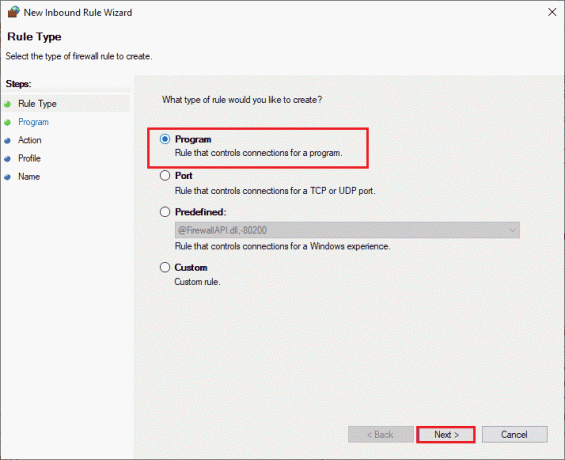
5. לאחר מכן, לחץ על לְדַפדֵף… כפתור המתאים ל נתיב התוכנית הזה: כפי שמוצג.
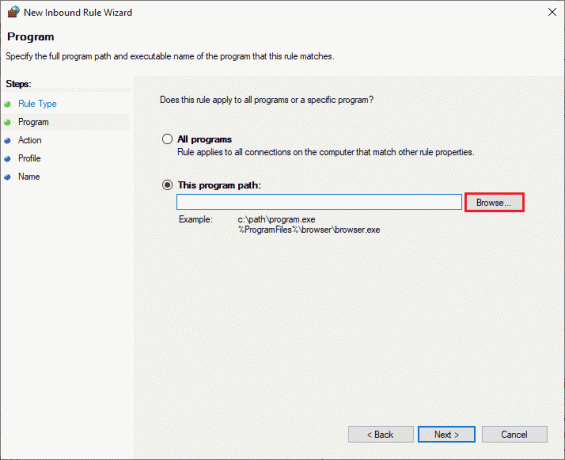
6. לאחר מכן, נווט אל C:\Program Files (x86)\Avast נתיב ולחץ פעמיים על להכין קוֹבֶץ. לאחר מכן, לחץ על לִפְתוֹחַ לַחְצָן.
הערה: מיקום זה עשוי להשתנות בהתאם לספרייה שממנה התקנת את Avast. דפדפן את המיקום בהתאם.
7. לאחר מכן, לחץ על הבא > בתוך ה אשף כללים נכנסים חדש חלון כפי שמוצג.
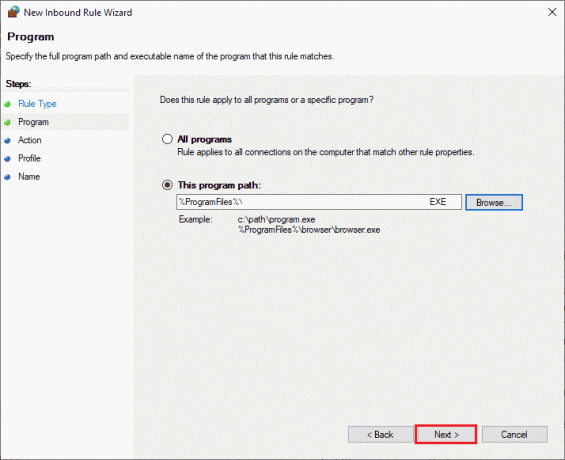
8. כעת, בחר בלחצן הבחירה שליד אפשר את החיבור ולחץ על הבא > כפי שמתואר.
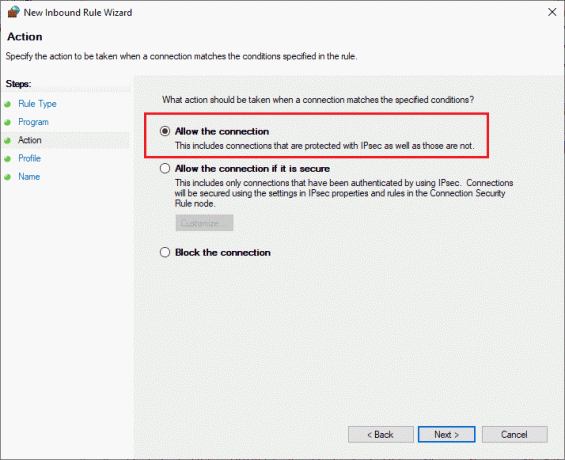
9. לוודא דומיין, פרטי וציבור תיבות נבחרות ולחץ על הבא > כפי שמוצג.
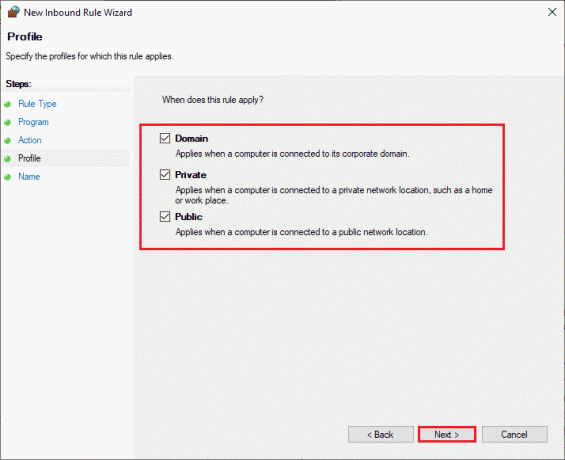
10. לבסוף, הוסף שם לכלל החדש שלך ולחץ על סיים.
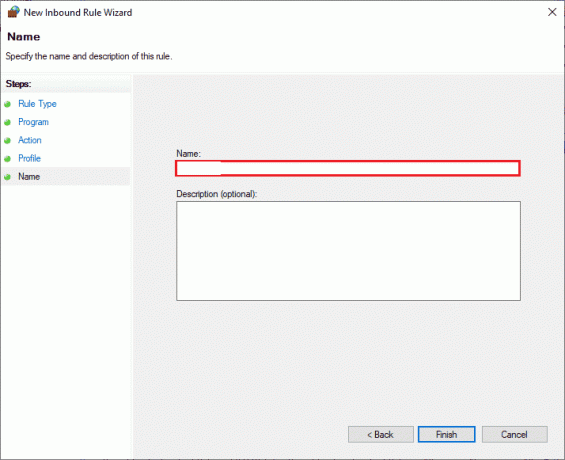
הכל בוצע! בדוק אם אתה יכול לפתוח את Avast ללא בעיות או לא.
קרא גם:6 דרכים ליצור וירוס מחשב (באמצעות פנקס רשימות)
שיטה 9: תיקון Avast Antivirus
אם פתרון 8 המפורט לעיל לא עוזר לך לתקן Avast ממשיך לכבות את הבעיה, אתה יכול לנסות לתקן את האפליקציה כדי לתקן את כל הבאגים המזיקים באפליקציה. זה גם מתקן את קבצי ההתקנה הפגומים וגם אם שיטה זו לא מצליחה לעבוד, אתה יכול להתקין מחדש את האפליקציה לפי ההוראות בשיטה הבאה.
אפשרות I: ישירות מממשק Avast
1. לְהַשִׁיק אווסט אנטי וירוס ונווט אל תפריט > הגדרות כפי שעשית קודם לכן.
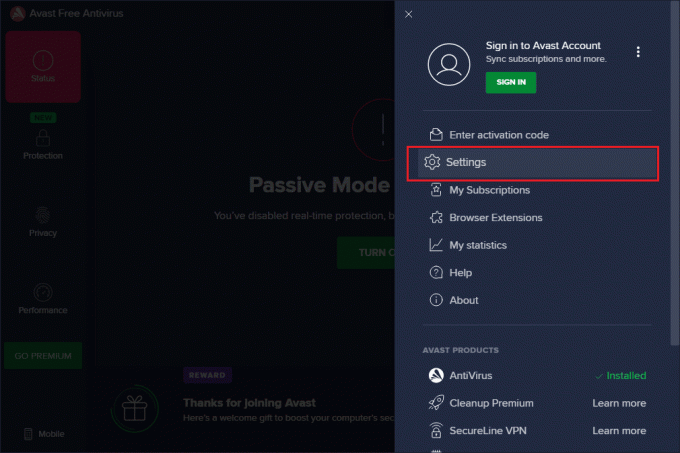
2. לאחר מכן, עבור ל- פתרון תקלות לשונית.
3. כאן, לחץ על אפליקציית תיקון בחלונית הימנית. המתן עד שתהליך התיקון יסתיים. זה עשוי להימשך זמן מה.
הערה: הימנע מסגירת חלונות או כרטיסיות במהלך תהליך התיקון.
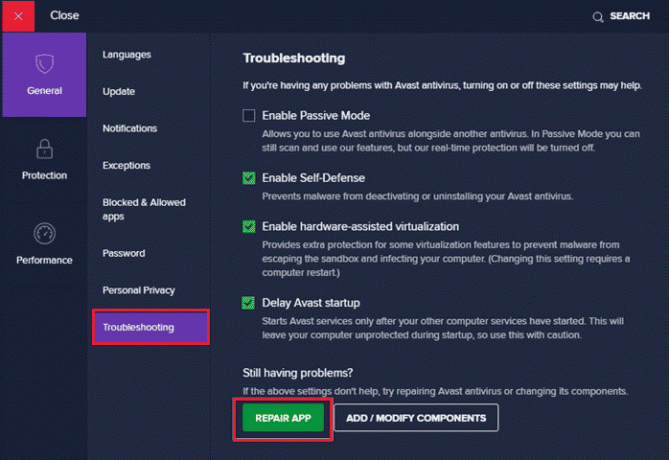
4. לאחר השלמת התיקון, לְאַתחֵל המחשב האישי שלך. בדוק אם הבעיה של Avast לא מופעל תוקנה או לא.
אפשרות II: דרך הוספה או הסרה של תוכניות
1. סוּג הוסף או הסר תוכניות בתוך ה חיפוש Windows קופסא. הפעל אותו מתוצאת החיפוש, כפי שמוצג.

2. בתוך ה חפש ברשימה זו בר, סוג אווסט.
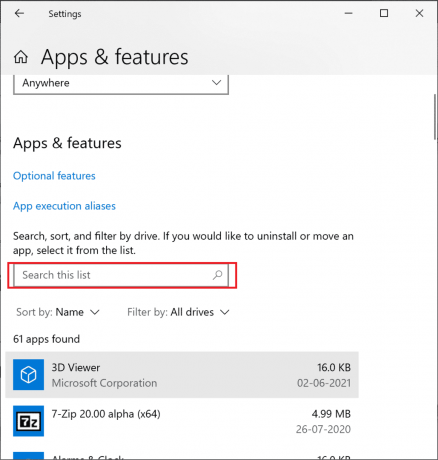
3. לאחר מכן, לחץ על אווסט ואז, לְשַׁנוֹת.
הערה: התמונה למטה מתוארת לעיון. עקוב אחר אותו הדבר עבור Avast.
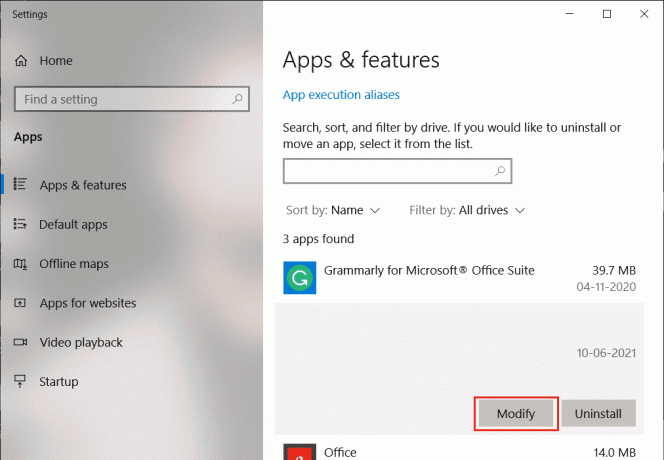
4. לחץ על לְתַקֵן בחלון המוקפץ Avast ופעל לפי ההוראות שעל המסך.
חכה שזה יתוקן. הפעל מחדש את מחשב Windows 10 ובדוק אם הבעיה נפתרה או לא.
שיטה 10: התקן מחדש את Avast באמצעות מצב בטוח
אם תיקון Avast, עדיין לא פותר מדוע Avast שלי ממשיך לכבות את הבעיה, ייתכן שתצטרך להתקין מחדש את האפליקציה במצב בטוח כדי לתקן את אותו הדבר. כאשר תתקין את Avast, האפליקציה הפגומה יחד עם קבצי המטמון, יתוקנו רישום פגום.
1. לְבַקֵר אתר מסיר ההתקנה הרשמי של Avast, ולאחר מכן, לחץ על avastclear.exe כדי לקבל את תוכנית השירות להסרת ההתקנה של Avast, כפי שמוצג להלן.
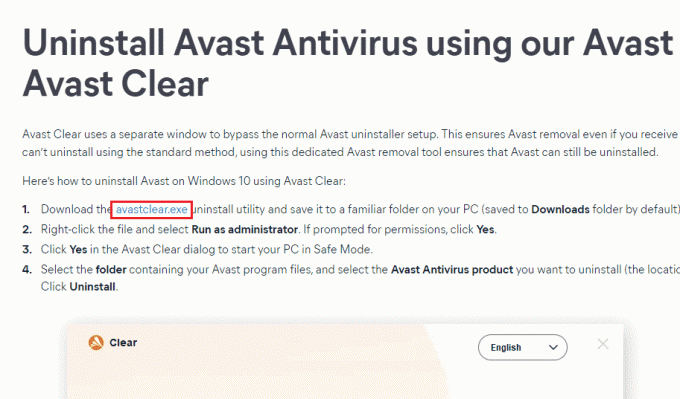
2. עכשיו אתה חייב אתחל את Windows במצב בטוח. בצע את השלבים הנתונים;
2א. לחץ על חלונותמַפְתֵחַ, ואז הקלד הגדרות מערכת ולחץ על לִפְתוֹחַ.
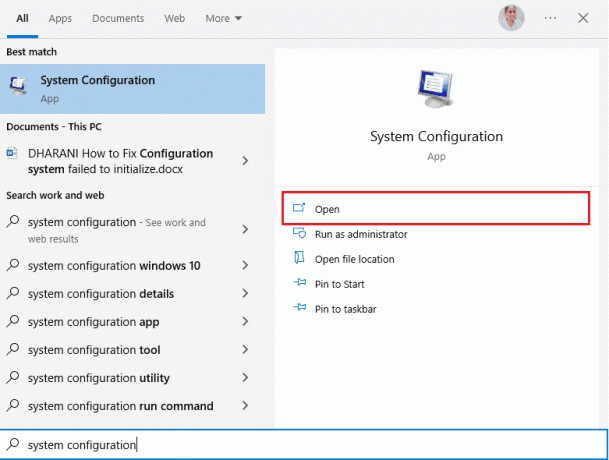
2B. כעת, לחץ על מַגָף לשונית בחלון שנפתח.
2C. לאחר מכן, בחר אתחול בטוח תחת אפשרויות אתחול ולאחר מכן, לחץ על בסדר, כפי שמוצג מטה. הפעל מחדש את המחשב והמחשב יאתחל למצב בטוח.

3. לאחר ש-Windows 10 פתוח במצב בטוח, לחץ על הורד את Avast Uninstall Utility שהורדת בעבר.
4. בתוך ה הסר את ההתקנה של חלון השירות, ודא כי נבחרה התיקיה הנכונה המכילה את תוכנית Avast הפגומה.
5. עכשיו, לחץ על הסר את ההתקנה.
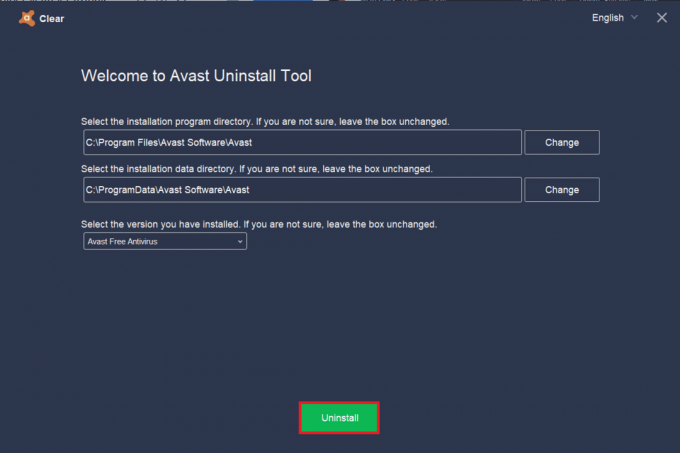
6. לאחר הסרת ההתקנה של Avast, אתחול חלונות פנימה מצב נורמלי.
7. נווט אל האתר הרשמי של Avast ולאחר מכן לחץ על הורד הגנה בחינם כדי להוריד את היישום העדכני ביותר של Avast Antivirus, כפי שמוצג להלן.
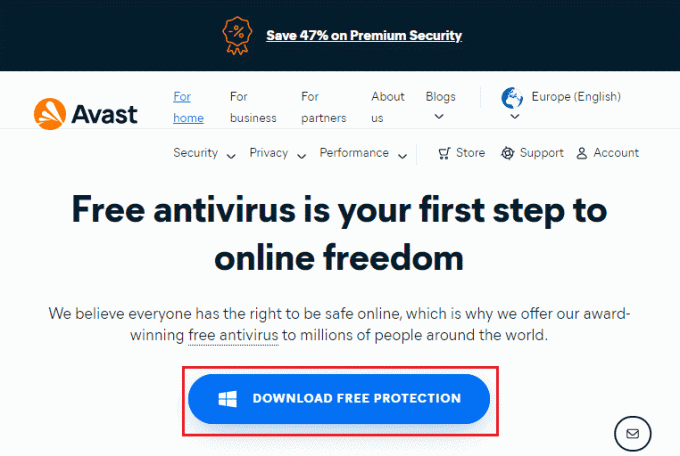
8. לאחר הורדת הקובץ, בצע כדי ההורדות שלי, לחץ פעמיים על קובץ התקנה, ופעל לפי ההוראות שעל המסך כדי להתקין את Avast.
כעת, כאשר אתה מפעיל את תוכנית Avast, לא תתמודד שוב עם בעיה של Avast כיבוי מעצמו.
קרא גם:כיצד להסיר את ההתקנה של McAfee LiveSafe ב-Windows 10
שאלות נפוצות (שאלות נפוצות)
שאלה 1. מדוע Avast שלי מפסיק לעבוד?
תשובות אם יש כאלה בעיות אי תאימות במחשב, ה-Avast שלך לא ייפתח כלל. אם ה-Avast שלך לא נפתח עבורך, הקפד לבדוק את הגדרות חומת האש שלך או לתקן את התוכנה במידת הצורך.
שאלה 2. האם Avast גורם לבעיות עם Windows 10?
תשובות בנסיבות מסוימות, Avast עשויה להפריע ליישומים המותקנים מראש של המחשב האישי שלך ו גורם ל-Windows 10 לקרוס, להקפיא, לצרוך יותר משאבים, להציג שגיאת מסך כחול (BSOD), והרבה יותר. זה עשוי להתרחש עקב כמה תוכניות לא תואמות שאתה מפעיל ידנית או עקב כמה שירותים אוטומטיים הפועלים ברקע בעת אתחול של Windows.
שאלה 3. מדוע דפדפן Avast שלי לא נפתח?
תשובות אם ה דפדפן Avast לא נפתח במחשב Windows 10 שלך, ייתכן שזה נובע מהעובדה שהוא מיושן או לא מעודכן כראוי. כמה קבצים פגומים בתוך האפליקציה גם גורמים לבעיה. מטמון הדפדפן, קובצי Cookie ונתונים פגומים גם מונעים את פתיחת Avast בדפדפן.
שאלה 4. האם Windows Defender טוב יותר מ- Avast?
תשובות ליתר דיוק, Avast עדיף על חומת האש של Windows Defender. דיווחים מעטים אומרים ששיעור הזיהוי עבור חומת האש של Windows Defender היה 99.5% בעוד ש-Avast זיהה 100% מתוכנות זדוניות ווירוסים. Avast מגיעה גם עם תכונות מתקדמות שאינן נמצאות בחומת האש של Windows Defender.
מוּמלָץ:
- תקן חשבון משתמש Nvidia נעול ב-Windows 10
- תקן 5 צפצופים של Dell כאשר מופעלת
- מהו Easyanticheat.exe והאם זה בטוח?
- תקן את שגיאת SearchUI.exe מושעה ב-Windows 10
אנו מקווים שהמדריך הזה היה מועיל ותוכל לתקן Avast ממשיך לכבות במכשיר שלך. ספר לנו איזו שיטה עבדה עבורך בצורה הטובה ביותר. כמו כן, אם יש לך שאלות/הצעות כלשהן לגבי מאמר זה, אל תהסס להשאיר אותן בקטע ההערות.



