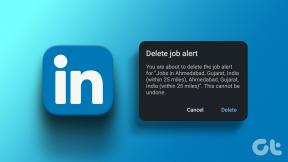7 התיקונים הטובים ביותר עבור הנקודה החמה של האייפון לא מוצגת ב-Windows 11
Miscellanea / / July 25, 2022
חיבור האייפון שלך ל-Windows 11 המחשב עשוי להיראות ישר. עם זאת, שימוש בנקודה החמה של האייפון שלך לשימוש עם Windows 11 PC יכול להציל את היום, במיוחד זה אינו מתחבר ל-Wi-Fi באופן אוטומטי. או שרשת ה-LAN שלך מושבתת.

מה אם הנקודה החמה של האייפון תפסיק להופיע ב- Windows 11 גם לאחר ששמרת אותה כאחת הרשתות? זה הופך להיות קשה להשתמש בנקודה החמה של האייפון. להלן רשימת פתרונות לתיקון הנקודה החמה של האייפון שאינה מופיעה ב-Windows 11.
1. הפעל והשבת את מצב טיסה ב-Windows 11
אתה יכול להתחיל את משטר פתרון הבעיות שלך עם הפעלה והשבתה של מצב טיסה ממרכז הפעולות במחשב Windows 11 שלך. זה יעזור לבעיה אם הבעיות טמונות במחשב Windows 11 שלך. אם מדובר בתקלה זמנית במחשב נייד של Windows 11 או אפילו במחשב שולחני (אלה שיש להם תמיכה ב-Wi-Fi), כך תוכלו לפתור אותה באמצעות מצב טיסה. עיין במדריך שלנו, אם מרכז הפעולות לא נפתח ב-Windows 11.
שלב 1: לחץ על ה-Wi-Fi בפינה השמאלית התחתונה בשורת המשימות.
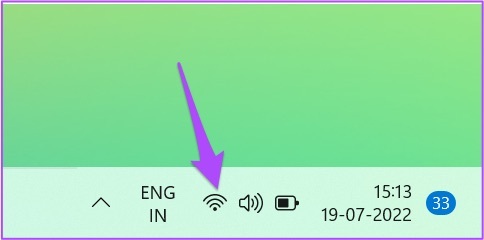
שלב 2: לחץ על סמל מצב טיסה במרכז הפעולות.
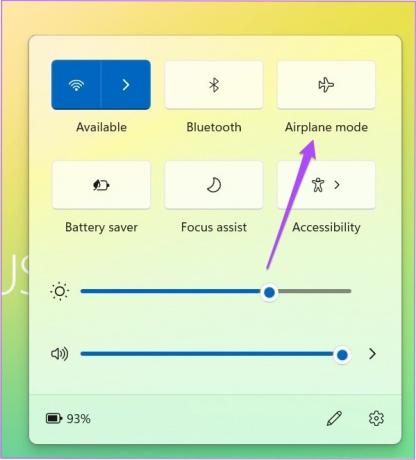
שלב 3: לאחר הפעלת מצב טיסה, המתן מספר שניות ולחץ שוב על הסמל כדי לכבות אותו.

לחץ על סמל ה- Wi-Fi בשורת המשימות ובדוק אם הנקודה החמה של iPhone מופיעה. כמו כן, בדוק את הפוסט שלנו אם
מצב מטוס מופיע באפור.2. חבר מחדש את מתאם ה-Wi-Fi למחשב Windows 11 שלך
אם אתה משתמש במתאם Wi-Fi מבוסס USB, נסה לנתק ולחבר אותו מחדש למחשב Windows 11 שלך. זה דומה לשלב הקודם. אבל זה יעזור לך להבטיח שמתאם ה-USB Wi-Fi מחובר כראוי למחשב האישי שלך. שווה לבדוק מתאמי Wi-Fi טובים עבור מחשב Windows שלך.
3. השבת את מצב צריכת חשמל נמוכה באייפון
אם שני הפתרונות הראשונים לא עזרו, אתה יכול להשבית את מצב צריכת חשמל נמוכה באייפון שלך. מצב זה עוזר לשפר את בריאות הסוללה של האייפון שלך, במיוחד כאשר הוא פועל עם כמות נמוכה של מיץ. אבל במקרה זה, כאשר הנקודה החמה של האייפון אינה מוצגת ב-Windows 11, אנו מציעים לך לכבות אותו ולראות אם הבעיה נפתרת. בצע את השלבים הבאים.
שלב 1: פתח את אפליקציית ההגדרות באייפון שלך.

שלב 2: גלול מטה ובחר סוללה.
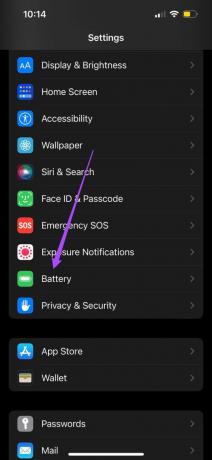
שלב 3: הקש על המתג שליד מצב צריכת חשמל נמוכה כדי להשבית אותו.

שלב 4: בדוק אם הנקודה החמה של האייפון שלך מופיעה ב-Windows 11 או לא.
4. עדכון מנהלי התקנים של מתאם רשת אלחוטי
הפעלת גרסה ישנה של מנהלי התקנים של מתאם רשת אלחוטי ב-Windows 11 עשויה להיות הסיבה לכך שהוא לא יכול לזהות את הנקודה החמה של האייפון. אם לא עדכנת את מנהלי ההתקן של מתאם הרשת האלחוטי באופן ספציפי, כדאי לבדוק אם מנהלי התקנים חדשים יותר זמינים. כך תוכל לבדוק זאת.
שלב 1: לחץ על סמל החיפוש בשורת המשימות.

שלב 2: סוּג מנהל התקן והקש Enter.

שלב 3: בחלון מנהל ההתקנים, לחץ על מתאמי רשת מרשימת האפשרויות.

שלב 4: בחר את השם של מתאם ה-Wi-Fi שלך.
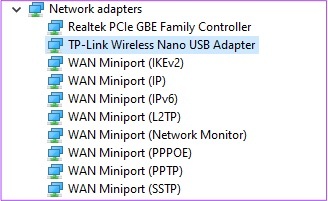
שלב 5: לחץ לחיצה ימנית על השם ובחר עדכן מנהל התקן מרשימת האפשרויות.

שלב 6: לחץ על 'חפש אוטומטית אחר נהגים'.

לאחר ש-Windows מתקין את מנהלי ההתקן, סגור את החלון ובדוק אם זה פותר את הבעיה.
5. אפס את הגדרות הרשת
אם פתרונות פתרון הבעיות לעיל לא עזרו, תוכל לנסות לאפס את אפשרויות הרשת במחשב Windows 11 שלך. שים לב שזה יסיר את כל ההתאמות האישיות של הרשת שלך ותגדיר אותן למצב המקורי. כן, זה אומר שתצטרך להגדיר חלק ממנו שוב. כך תוכל לאפס את הגדרות הרשת במחשב Windows 11 שלך.
שלב 1: לחץ על סמל החיפוש בתחתית שורת המשימות, הקלד הגדרות בסרגל החיפוש, והקש Enter.
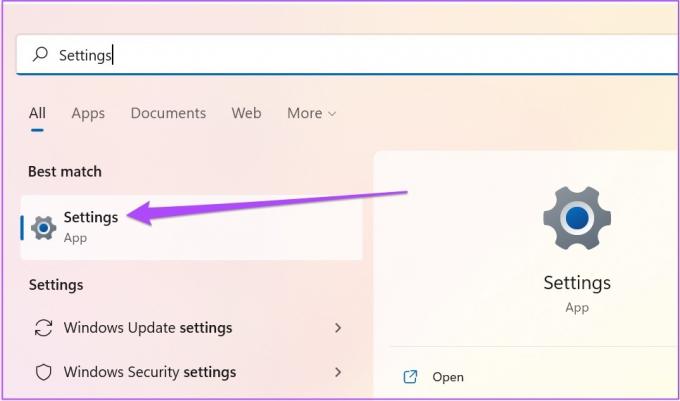
שלב 2: בחלון ההגדרות, לחץ על רשת ואינטרנט בצד שמאל.

שלב 3: ברשת ואינטרנט, גלול מטה ולחץ על הגדרות רשת מתקדמות.
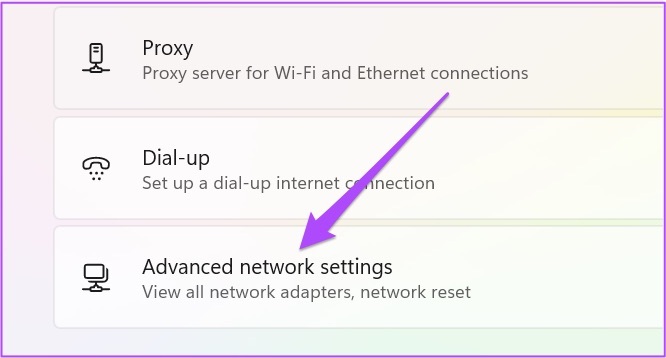
שלב 4: לחץ על איפוס רשת תחת הגדרות נוספות.
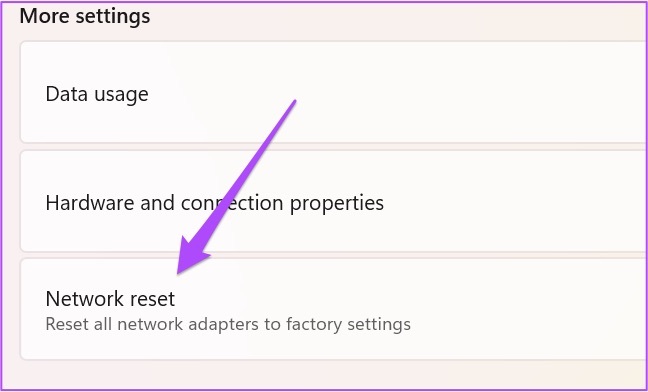
שלב 5: לחץ על אפס כעת בפינה השמאלית העליונה.

שלב 6: לחץ על כן כדי לאשר את בחירתך.

שלב 7: המחשב שלך יופעל כעת מחדש. לאחר שתראה את מסך הבית, בדוק אם הנקודה החמה של האייפון שלך מופיעה או לא.
6. בדוק אם יש Windows Update
הפתרון הבא שהיינו ממליצים עליו הוא בדיקת עדכוני Windows 11 במחשב האישי שלך. זה יעזור בפתרון הבעיות עם הגרסה הנוכחית של מערכת ההפעלה שגורמת לבעיה. בצע את השלבים הבאים.
שלב 1: פתח את חלון ההגדרות במחשב Windows שלך.

שלב 2: לחץ על Windows Update בתפריט השמאלי.

שלב 3: לחץ על בדוק אם קיימים עדכונים בפינה השמאלית העליונה.

שלב 4: אם יש עדכון זמין, הורד והתקן אותו.
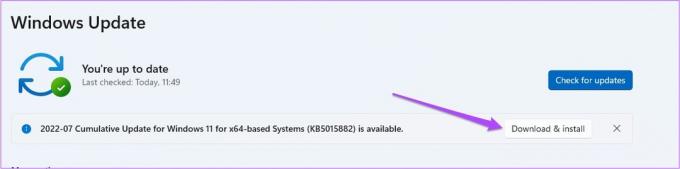
לאחר התקנת העדכון, בדוק אם הבעיה נפתרה או לא.
7. חבר את האייפון שלך למחשב Windows באמצעות USB
אם אף אחד מהשלבים לא עבד עבורך עד כה, המוצא האחרון שלך הוא לחבר את האייפון שלך למחשב Windows באמצעות כבל USB. אנו ממליצים להשתמש בכבל ה-USB הרשמי של אפל לשם כך. אמנם כבלים של צד שלישי יעבדו, אבל הם יכולים להיות לא אמינים. כמו כן, תצטרך להוריד ולהתקין את iTunes במחשב האישי שלך.
הורד את iTunes עבור Windows
לאחר הורדת iTunes, היכנס עם ה-Apple ID שלך. לאחר מכן המשך לחבר את האייפון שלך למחשב Windows.
שלב 1: פתח את אפליקציית ההגדרות באייפון שלך.

שלב 2: הקש על נקודה חמה אישית.

שלב 3: הקש על המתגים שליד אפשר לאחרים להצטרף ומקסם את התאימות.
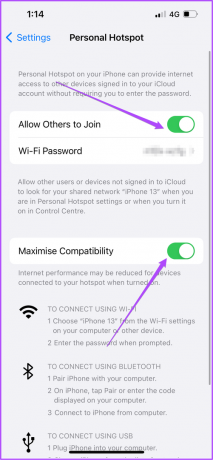
שלב 3: חבר את האייפון שלך למחשב Windows 11 באמצעות כבל ה-USB. השאר את מסך האייפון שלך מופעל במהלך תהליך זה.
במקרה שאתה משתמש בכבל USB של צד שלישי, יש סיכוי ש-iTunes לא יזהה את האייפון שלך ותפסיק את השיתוף.
שלב 4: לחץ על סמל החיפוש במחשב Windows 11 שלך, הקלד iTunes והקש Enter.

שלב 7: הקש על אמון בחלון המוקפץ שמופיע על מסך האייפון שלך.

שלב 8: במחשב Windows, הקש על מקש Windows + I כדי לפתוח את ההגדרות.
שלב 9: לחץ על רשת ואינטרנט בתפריט השמאלי.

שלב 10: לחץ על Ethernet.

שלב 11: לחץ על כניסה ליד שם רשת ה-Ethernet עבור נקודה חמה של iPhone.

לאחר ש-Windows PC שלך מתחבר ל-iPhone Hotspot דרך USB, הוא יראה מחובר תחת שם הרשת.
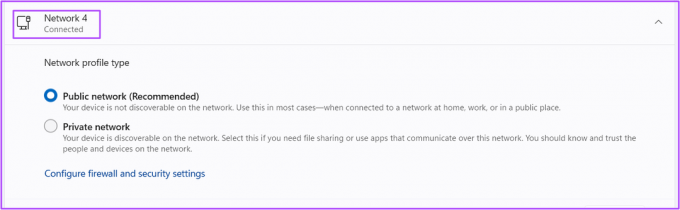
השתמש בנקודה חמה של iPhone ב-Windows 11
אמנם יש דרכים לחבר את מחשב Windows 11 שלך עם רשת ה-Wi-Fi החזקה ביותר, יצירת נקודה חמה מועילה מאוד, במיוחד כאשר אתה זקוק נואשות לחיבור לאינטרנט. לפני חיבור לנקודה חמה, עליך תמיד להריץ בדיקת מהירות מכיוון שמהירויות נתונים ניידים תלויות במידה רבה במיקום שלך.
עודכן לאחרונה ב-25 ביולי, 2022
המאמר לעיל עשוי להכיל קישורי שותפים שעוזרים לתמוך ב-Guiding Tech. עם זאת, זה לא משפיע על שלמות העריכה שלנו. התוכן נשאר חסר פניות ואותנטי.