תקן חיבור לשולחן עבודה מרוחק שהתרחשה שגיאה פנימית
Miscellanea / / July 26, 2022

ייתכן שאתה מחפש את הדרכים לתקן את חיבור שולחן העבודה המרוחק. בעיה פנימית התרחשה בעת ניסיון להתחבר למחשב מרוחק מהמחשב שלך. רוב המשתמשים גם מתמודדים עם השגיאה הזו כמוך. וכיוון ששולחן העבודה המרוחק הזה התרחשה שגיאה פנימית יכולה להתרחש בגלל מספר סיבות, היא מבלבלת גם את המשתמשים. אין דאגות! קרא מאמר זה עד הסוף כדי ללמוד את השיטות לתיקון שולחן העבודה המרוחק. שגיאה פנימית התרחשה תוך זמן קצר.

תוכן
- כיצד לתקן חיבור לשולחן עבודה מרוחק שהתרחשה שגיאה פנימית
- שיטה 1: הפעל מחדש את שירות שולחן העבודה המרוחק
- שיטה 2: הצטרף מחדש לדומיין
- שיטה 3: שנה את הגדרות החיבור לשולחן עבודה מרוחק
- שיטה 4: אפשר חיבורים מרוחקים
- שיטה 5: שנה את סוג ההפעלה של שירותי שולחן עבודה מרוחק
- שיטה 6: אפשר מטמון מפת סיביות מתמשך
- שיטה 7: השבת כתובת IP סטטית
- שיטה 8: הגדר מחדש את מדיניות האבטחה המקומית
- שיטה 9: כבה את UDP בלקוח
- שיטה 10: השבת את האימות ברמת הרשת
כיצד לתקן חיבור לשולחן עבודה מרוחק שהתרחשה שגיאה פנימית
מתוך מספר הסיבות שגרמו לשגיאה זו, כמה מהן מפורטות להלן להבנתך.
- בעיות עם הדומיין הנוכחי
- חיבורים מרוחקים מושבתים
- השבתת תכונת מטמון מפת סיביות מתמשכת מהגדרות RDP
- מערכת התומכת ב-NLA
- הושבת במטמון מתמשך של מפת סיביות
- כתובת IP סטטית
הסעיף הבא מכיל את השיטות לתיקון ה-RDP. שגיאה פנימית אירעה שגיאת Windows 10 שנגרמה מהסיבות הנ"ל.
שיטה 1: הפעל מחדש את שירות שולחן העבודה המרוחק
לפעמים, אם אתה מפעיל מחדש את שירות שולחן העבודה המרוחק שלך חלונות 10 מחשב, ייתכן שתוכל לתקן את חיבור שולחן העבודה המרוחק. בעיה פנימית התרחשה באופן מיידי. עקוב אחר השיטות הקרובות לכך.
1. הקש על מקש Windows, הקלד שירותים ולחץ על לִפְתוֹחַ.

2. גלול מטה ולחץ על שירותי שולחן עבודה מרוחק מהרשימה.
3. לאחר מכן, לחץ על אתחול אוֹפְּצִיָה.
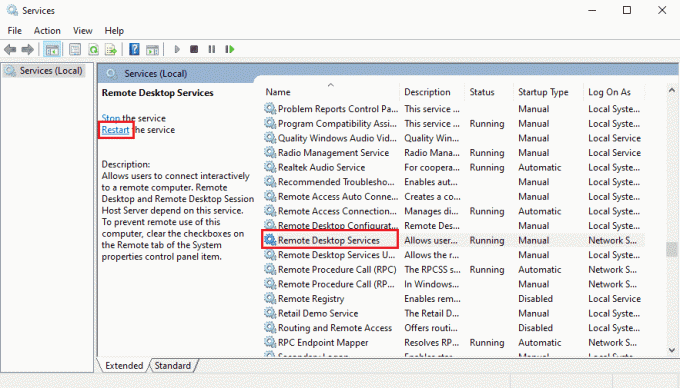
לאחר ההפעלה מחדש, בדוק אם הבעיה נפתרה או לא.
שיטה 2: הצטרף מחדש לדומיין
הדומיין הנוכחי שהמחשב שלך מחובר אליו יכול גם לגרום לשגיאה פנימית שהתרחשה בעיית RDP. תן לנו לראות את השלבים להצטרפות מחדש לדומיין כדי בסופו של דבר לתקן את אותה בעיה.
1. לִפְתוֹחַ הגדרות במחשב האישי שלך.
2. הקלק על ה חשבונות הכרטיסייה משם.

3. לחץ על גישה לעבודה או לבית הספר מהחלונית השמאלית.
4. לאחר מכן, לחץ על לְנַתֵק אפשרות עבור תחום רצוי מחובר למערכת שלך.
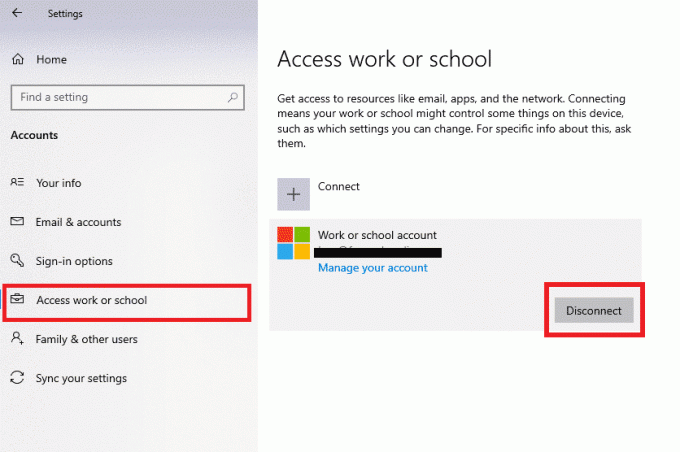
5. לחץ על כן מחלון האישור הקופץ.
6. הפעל מחדש את המחשב ו לָשׁוּב וֵלְהִצְטַרֵףהתחום הרצוי שוב מאותו תפריט.
הפעל שוב את אפליקציית RDP כדי לבדוק אם השגיאה הנדונה תוקנה או לא.
קרא גם:תקן את יחסי האמון בין תחנת עבודה זו לדומיין הראשי נכשל
שיטה 3: שנה את הגדרות החיבור לשולחן עבודה מרוחק
התאמת הגדרות מסוימות של חיבור שולחן עבודה מרוחק יכולה גם לפתור את ה-RDP, בעיה פנימית התרחשה בהצלחה של Windows 10. להלן השלבים לשינוי הגדרות מאפליקציית RDP.
1. הקש על מקש Windows, הקלד חיבור לשולחן עבודה מרוחק ולחץ על לִפְתוֹחַ.
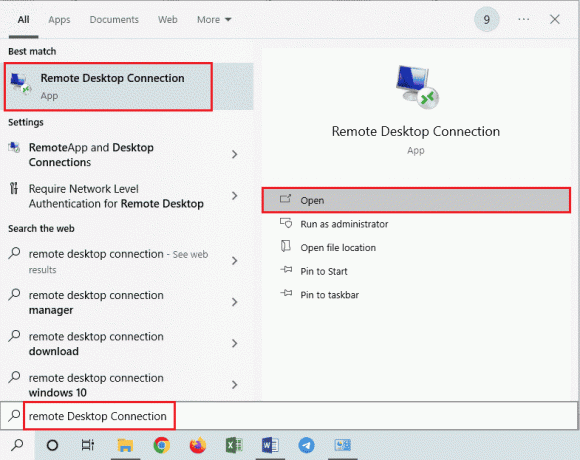
2. לחץ על הצג אפשרויות מהפינה השמאלית התחתונה של החלון.
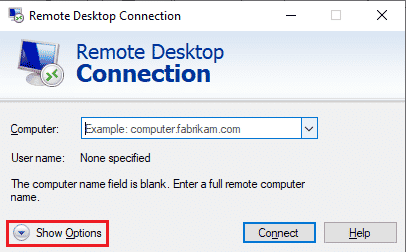
3. עבור אל ניסיון לשונית וסמן את התיבה עבור התחבר מחדש אם החיבור נותק, כפי שמוצג מטה.
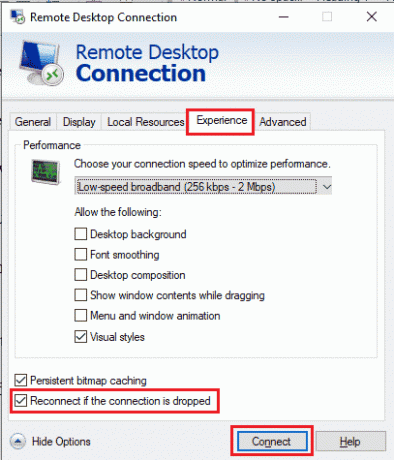
4. לחץ על לְחַבֵּר, כפי שהודגש לעיל.
שיטה 4: אפשר חיבורים מרוחקים
אם החיבורים המרוחקים אינם מותרים במחשב שלך, השגיאה המדוברת עלולה להתרחש. תן לנו לראות את השלבים לתיקון זה על ידי הפעלתו ממאפייני המערכת.
1. פתח את ה סייר קבצים האפליקציה במחשב האישי שלך ולחץ לחיצה ימנית על המחשב הזה מהחלונית השמאלית, כפי שמוצג להלן.
2. הקלק על ה נכסים אפשרות מתפריט ההקשר.

3. לחץ על הגדרות מרחוק.
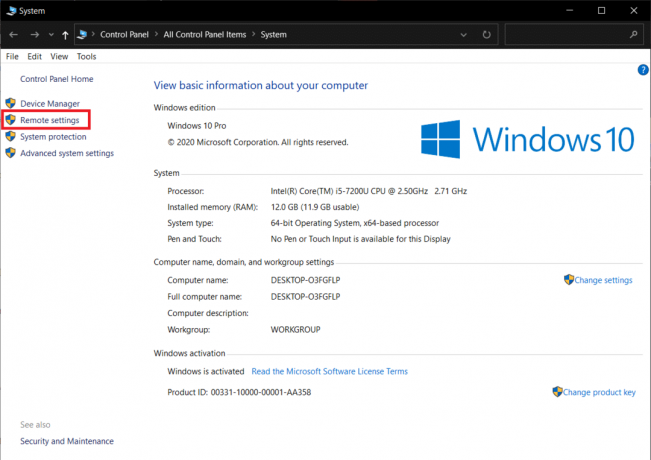
4. ה מְרוּחָק לשונית ב- מאפייני מערכת יופיע חלון קופץ. סמן את התיבות עבור הדברים הבאים שתי אפשרויות:
- אפשר חיבורי סיוע מרחוק למחשב זה תחת סיוע מרחוק סָעִיף
- אפשר חיבורים מרחוק למחשב זה תחת שולחן עבודה מרוחק סָעִיף
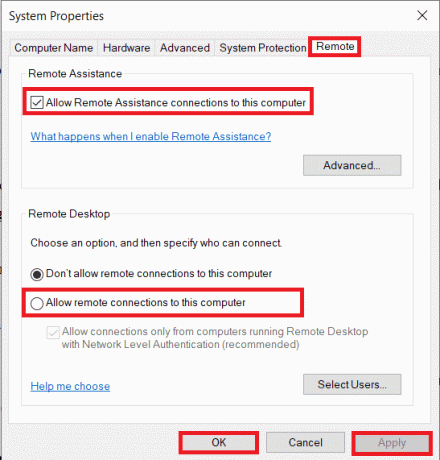
5. לבסוף, לחץ על החל > אישור, כפי שמוצג לעיל.
קרא גם:תקן שולחן עבודה מרוחק לא יתחבר ב-Windows 10
שיטה 5: שנה את סוג ההפעלה של שירותי שולחן עבודה מרוחק
הגדרת סוג האתחול של שירותי שולחן עבודה מרוחק לאוטומטי גם תיקנה את הבעיה הנדונה עבור רוב המשתמשים.
1. הקש על מקשי Windows + R בו זמנית כדי להפעיל את לָרוּץ תיבת דיאלוג.
2. סוּג Services.msc בשדה הנתון ולחץ על להיכנסמַפְתֵחַ לפתוח שירותים חַלוֹן.
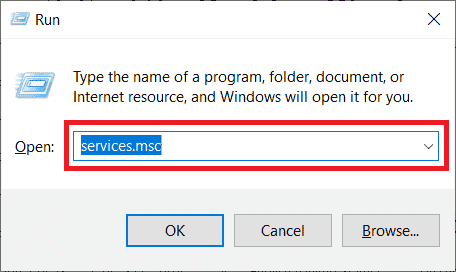
3. לחץ פעמיים על שירותי שולחן עבודה מרוחק > עצור אפשרויות.
4. הרחב את ה סוג הפעלה התפריט הנפתח ובחר את אוֹטוֹמָטִי אפשרות, כפי שמוצג להלן.
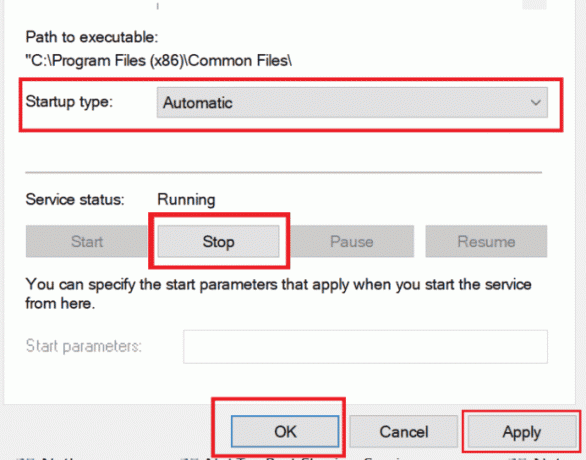
5. לחץ על החל > אישור כדי לשמור את השינויים, כפי שהודגש לעיל.
6. הפעל מחדש את המחשב ולראות אם הבעיה נפתרה או לא.
שיטה 6: אפשר מטמון מפת סיביות מתמשך
בצע את הצעדים המוזכרים להלן כדי לאפשר מטמון מפת סיביות מתמשכת במחשב שלך כדי להיפטר מהבעיה האמורה.
1. סוּג חיבור לשולחן עבודה מרוחק בשורת החיפוש של Windows ולחץ על לִפְתוֹחַ.
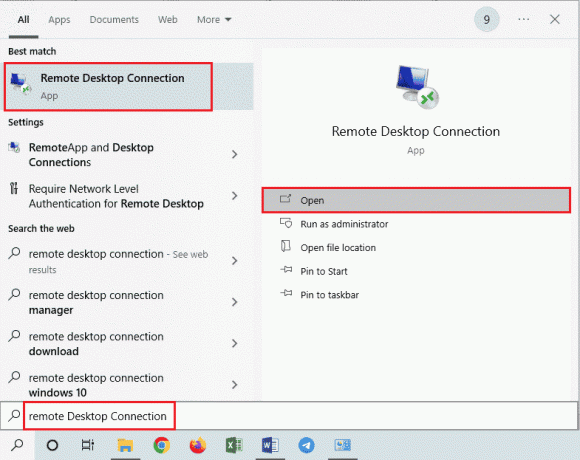
2. לחץ על הצג אפשרויות מהפינה השמאלית התחתונה של החלון.
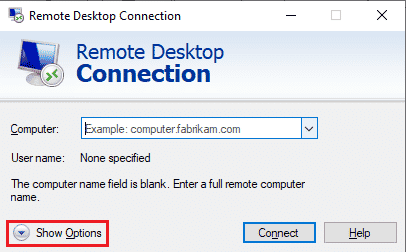
3. עבור אל ניסיון לשונית וסמן את התיבה עבור שמירה מתמשכת במפת סיביות, כפי שמוצג מטה.
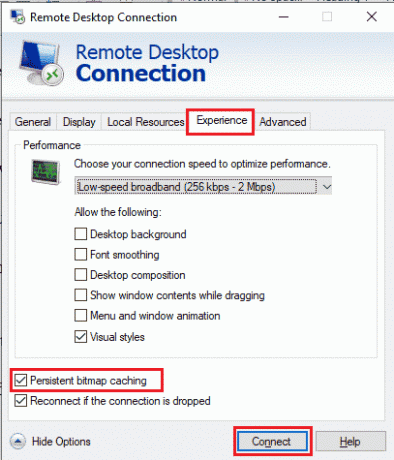
4. לחץ על לְחַבֵּר כדי ליצור חיבור ולראות אם בחיבור לשולחן עבודה מרוחק התרחשה בעיה פנימית נפתרה או לא.
קרא גם:כיצד לשנות כתובת IP ב-Windows 10
שיטה 7: השבת כתובת IP סטטית
חיבור שולחן העבודה המרוחק במחשב שלך לא יתיישר כראוי עם מתאם הרשת אם הגדרת אותו לשימוש בכתובת IP סטטית. וזה עלול לגרום עוד יותר לשגיאה פנימית שהתרחשה בעיית RDP במחשב שלך. קרא את השלבים המפורטים להלן כדי להשבית את כתובת ה-IP הסטטית ולתת למערכת להשיג אותה באופן אוטומטי.
1. פתח את ה לוח בקרה אפליקציה ולחץ על רשת ואינטרנט.
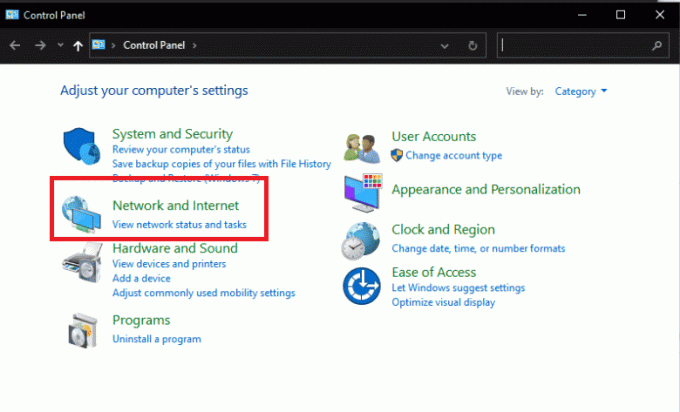
2. לחץ על מרכז רשת ושיתוף > שנה הגדרות מתאם.

3. לחץ פעמיים על החיבור הרצוי ולחץ על נכסים.
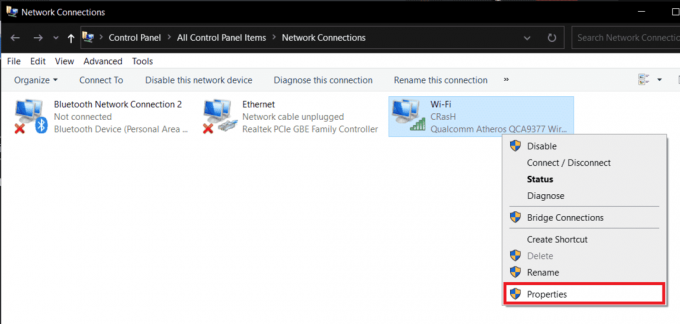
4. לחץ על פרוטוקול אינטרנט גרסה 4 (TCP/IPv4) > נכסים.

5. בחר בלחצן הבחירה עבור השג כתובת IP באופן אוטומטי אפשרות ולחץ בסדר כדי לשמור את השינויים, כפי שמודגש להלן.
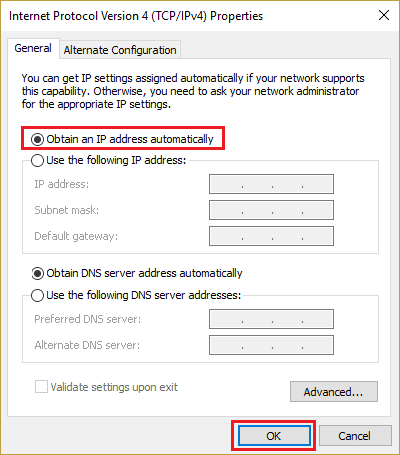
6. יְצִיאָה את החלון ולאחר מכן המשך לראות אם בשולחן העבודה המרוחק התרחשה בעיה פנימית עדיין מופיעה או לא.
שיטה 8: הגדר מחדש את מדיניות האבטחה המקומית
בעזרת כלי השירות Local Security Policy במחשב האישי שלך, תוכל להיפטר מהנושא המדובר. בצע את השלבים הבאים כדי לדעת כיצד לעשות זאת.
1. הקש על מקשי Windows + R יחד כדי להשיק את לָרוּץ תיבת דיאלוג.
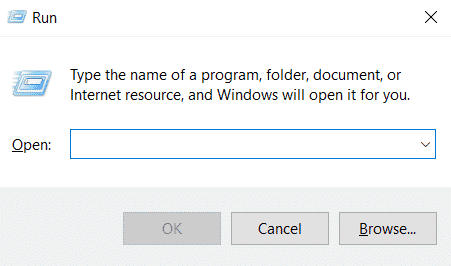
2. סוּג Secpol.msc בשדה הנתון ולחץ על להיכנסמַפְתֵחַ כדי להפעיל את כלי עזר למדיניות אבטחה מקומית.
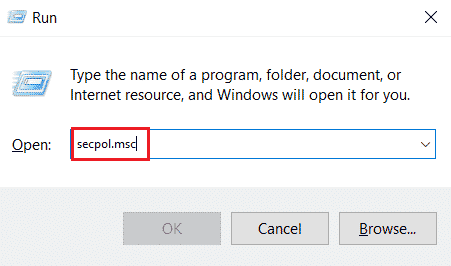
3. לאחר מכן, לחץ על מדיניות מקומית > אפשרות אבטחה.
4. מהחלונית הימנית, גלול מטה ולחץ על הצפנת מערכת אוֹפְּצִיָה.
5. לאחר מכן, לחץ פעמיים על הצפנת מערכת: השתמש באלגוריתמים קריפטוגרפיים תואמי FIPS 140, כולל אלגוריתמי הצפנה, גיבוב וחתימה.
6. הקלק על ה מופעל כפתור רדיו.
7. לבסוף, לחץ על החל > אישור כדי לשמור את השינויים שבוצעו.
8. יְצִיאָה מהחלון ובדוק אם השגיאה תוקנה כעת או לא.
קרא גם:תקן שגיאת שירות מדיניות האבחון אינו פועל
שיטה 9: כבה את UDP בלקוח
קרא ועקוב אחר השלבים הבאים כדי לשנות את ההגדרות כדי להשבית את הלקוח UDP מעורך הרישום.
1. הקש על מקשי Windows + R יחד כדי להשיק את לָרוּץ תיבת דיאלוג.
2. סוּג regedit בשדה הנתון ולחץ על להיכנסמַפְתֵחַ כדי להפעיל את עורך הרישום.

3. נווט אל הקטע הבא נָתִיב בתוך ה עורך רישום חַלוֹן.
HKLM\SOFTWARE\Policies\Microsoft\Windows NT\Terminal Services\Client.
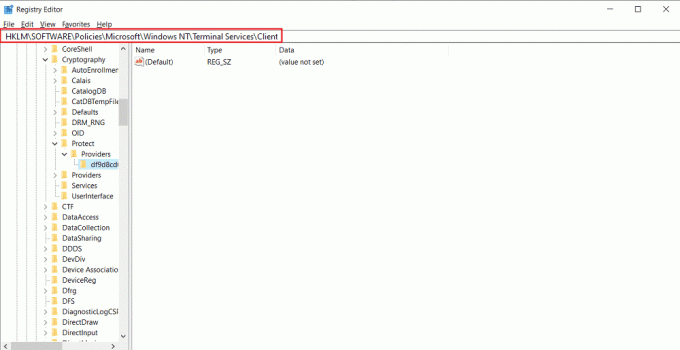
4. בחלונית הימנית, לחץ פעמיים על fClientDisableUDP ולהגדיר את נתוני ערך ל 1.
5. לחץ על בסדר כדי לשמור את השינויים ולצאת מחלון הרישום.
בדוק אם זה פתר בהצלחה את ה-RDP, אירעה שגיאה פנימית ב-Windows 10 או לא.
שיטה 10: השבת את האימות ברמת הרשת
לפעמים השגיאה האמורה יכולה להתרחש במערכת שלך אם היא מוגדרת רק עבור המחשבים עם חיבורי NLA Remote Desktop. אתה יכול לתקן את זה על ידי השבתת ה-NLA. בצע את השלבים המוזכרים להלן כדי לבצע זאת במחשב שלך.
הערה: השבתת הגדרה זו יכולה להפוך את המערכת שלך לפחות מאובטחת ופגיעה יותר.
1. פתח את ה סייר קבצים האפליקציה במחשב האישי שלך ולחץ לחיצה ימנית על המחשב הזה מהחלונית השמאלית, כפי שמוצג להלן.
2. הקלק על ה נכסים אפשרות מתפריט ההקשר.

3. לחץ על הגדרות מרחוק.
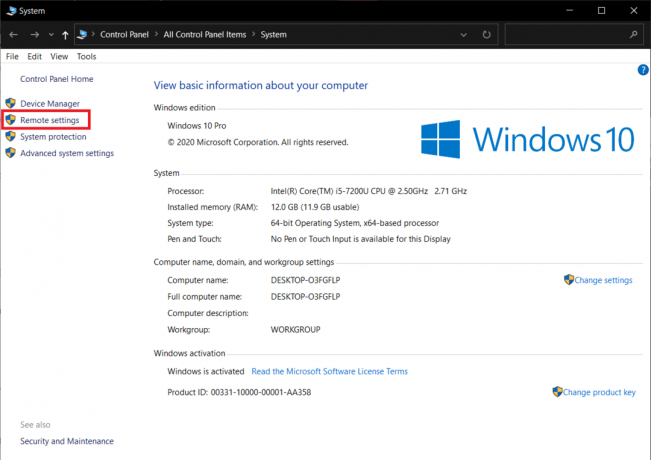
4. ה מְרוּחָק לשונית ב- מאפייני מערכת יופיע חלון קופץ. סמן את התיבות עבור אפשר חיבורים רק ממחשבים שבהם פועל שולחן עבודה מרוחק עם אימות ברמת רשת אוֹפְּצִיָה:
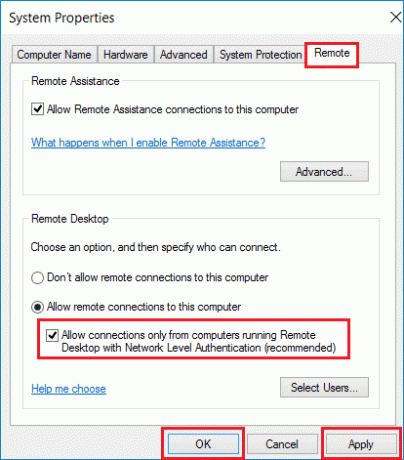
5. לבסוף, לחץ על החל > אישור, כפי שמוצג לעיל.
מוּמלָץ:
- תקן את שגיאת Xbox One 0x807a1007
- תקן כניסה מוגדרת לא קיימת ב-Windows 10
- תקן הודעת שגיאה של ממשק VirtualBox בעל חיבורים פעילים
- תקן שולחן עבודה מרוחק לא יכול להתחבר למחשב המרוחק
אז, אנו מקווים שהבנתם כיצד לתקן חיבור לשולחן עבודה מרוחק אירעה שגיאה פנימית בעיה עם השלבים המפורטים לעזרתך. אתה יכול להודיע לנו על כל שאלה לגבי מאמר זה או הצעות לגבי כל נושא אחר שאתה רוצה שניצור עליו מאמר. שחרר אותם בקטע ההערות למטה כדי שנדע.


