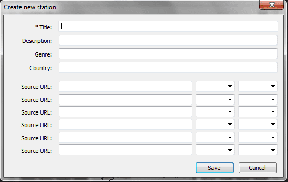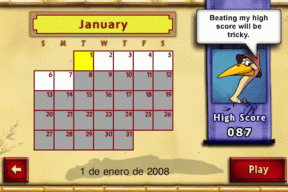9 הדרכים המובילות לתקן את פעולת צוותי Microsoft נכשלה עם שגיאה בלתי צפויה
Miscellanea / / July 28, 2022
תאר לעצמך שאתה מחכה להצטרף לשיחה מתוזמנת ו-Microsoft Teams זורק שגיאות משום מקום. רבים מתמודדים עם 'הפעולה נכשלה עם שגיאה בלתי צפויה' באפליקציית Microsoft Teams ב-Windows. כמו שהודעת השגיאה קוראת לזה בלתי צפוי, קשה לציין את הסיבה מאחוריה ולהפעיל את אפליקציית Teams. למרבה המזל, אתה יכול לפתור את זה ולתקן את הבעיה.

Microsoft Teams עשוי להיות כלי מצוין לתקשורת צוות, אבל הוא פועל לפעמים. לפני שאתה עובר לאפליקציות אינטרנט או ניידים של Teams ומסתפק בחוויה לא נוחה, הנה כמה שיטות שימושיות לתיקון בעיה ב-Microsoft Teams שמציינת שהפעולה נכשלה עם הודעה בלתי צפויה שְׁגִיאָה.
1. פתח מחדש את אפליקציית Microsoft Teams
ניסית להצטרף לערוץ חדש או ליצור שיחת קבוצה לאחרונה ב-Teams? אתה יכול לסגור את אפליקציית Teams, לפתוח אותה ולנסות שוב.
לחץ על סימן ה-X בתפריט וסגור את Teams (האפליקציה עדיין פועלת ברקע כדי להודיע על שיחות או הודעות חדשות). עליך לסגור אותו לחלוטין מאפליקציית מנהל המשימות.
שלב 1: לחץ לחיצה ימנית על מקש Windows ופתח את תפריט מנהל המשימות.

שלב 2: בחר Microsoft Teams מהרשימה.
שלב 3: לחץ על כפתור סיים משימה.

פתח את Microsoft Teams ונסה לבצע את אותן משימות. אם אתה עדיין נתקל בפעולה נכשלה עם שגיאות בלתי צפויות, המשך עם טריקים אחרים.
2. בדוק חיבור לרשת
לפני שנבקש מכם לבצע טריקים מתקדמים, בואו נעבור תחילה על כמה יסודות. עליך להבטיח חיבור אינטרנט פעיל בזמן העבודה עם Microsoft Teams.
פתח את אפליקציית ההגדרות של Windows 11 (מקשי Windows + I) ובחר רשת ואינטרנט בסרגל הצד. אשר את הסטטוס המחובר ונסה שוב את מזלך עם Teams.

3. פתרון בעיות בהיפר-קישורים
האם אתה מנסה להצטרף לערוץ או לפגישת צוותים באמצעות היפר-קישור? אם אתה מתמודד עם פעולה שנכשלה עם שגיאה בלתי צפויה בעת פתיחת היפר-קישור, קרא את שלנו פוסט ייעודי לפתרון הבעיה.
4. נקה את המטמון של Microsoft Teams
כמו כל אפליקציות Windows, Microsoft Teams אוספים מטמון ברקע כדי לשפר את זמני הטעינה ואת חוויית האפליקציה הכוללת. כאשר האפליקציה מכילה מטמון פגום, אתה עלול להיתקל בבעיות עם שגיאות בלתי צפויות. אינך צריך להתקין מחדש ולהגדיר את Teams מאפס. אתה יכול למחוק את המטמון של Teams ולנסות שוב.
שלב 1: הקש על מקשי Windows + R כדי לפתוח את תפריט ההפעלה.
שלב 2: סוּג %appdata% ולחץ על Enter.
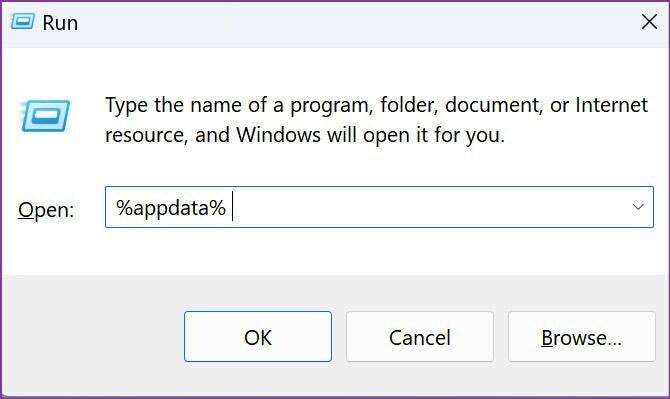
שלב 3: מצא את תיקיית Microsoft ופתח אותה.

שלב 4: פתח את תיקיית הצוותים מהתפריט הבא.

שלב 5: בחר את כל תיקיות המטמון ומחק אותן.

5. בדוק את סטטוס צוותים
צוותי Microsoft מתמודדים לעתים קרובות עם הפסקות. לאחרונה נקלעה החברה להשבתה עולמית עקב בעיות בצד השרת. אתה יכול לבקר גלאי למטה בדפדפן וחפש את Microsoft Teams כדי לאשר את הבעיה. אם יש הפסקה עולמית או אזורית, תבחין בה בדף הייעודי הזה. לאחר מכן, תצטרך לחכות שמיקרוסופט תפתור את הבעיה.
6. בדוק עם מנהל צוותים
האם אתה מנסה להצטרף לערוץ Teams באמצעות היפר-קישור? ייתכן שלא נדרשת הרשאה כדי להיות חבר בערוץ. עליך לבקש ממנהל הערוץ של Microsoft Teams להוסיף אותך לערוץ. באופן דומה, ייתכן שמנהל ה-IT של החברה שלך הגביל את חשבון Teams שלך. פנה למנהל המערכת כדי לפתור את הבעיה אם אתה מוצא התנהגות חריגה בחשבון Teams שלך.
7. אפשר הרשאות מצלמה ומיקרופון עבור צוותים
אם יש לך את המצלמה המושבתת ו הרשאת מיקרופון עבור Microsoft Teams, תמשיך להיתקל בפעולה שנכשלה עם שגיאה בלתי צפויה במהלך שיחות קול/וידאו. עליך להפעיל הרשאת מצלמת צוות ומיקרופון מתפריט הפרטיות של Windows. הנה איך.
שלב 1: הפעל את תפריט ההגדרות של Windows 11 (השתמש במקשי Windows + I).
שלב 2: פתח את תפריט הפרטיות והאבטחה.

שלב 3: גלול אל הרשאות אפליקציה ובחר מצלמה.
שלב 4: אפשר את בורר הגישה למצלמה עבור Microsoft Teams.

שלב 5: חזור לתפריט הקודם, לחץ על גישה למיקרופון והפעל את החלפת המצב עבור Microsof Teams.

הפעל את Teams כדי ליצור או לקבל שיחות Teams ללא כל שגיאה בלתי צפויה.
8. צא והיכנס שוב
עדכנת לאחרונה את סיסמת חשבון Microsoft שלך? צוותים צריכים בדרך כלל לזהות את השינוי ולבקש סיסמה חדשה באופן מיידי. אם Teams לא יכול לאמת את חשבונך, עליך לצאת ולהיכנס שוב עם סיסמה מעודכנת.
שלב 1: פתח את אפליקציות Teams במחשב שלך. לחץ על תמונת הפרופיל שלך בפינה השמאלית העליונה.
שלב 2: בחר יציאה מהתפריט שנפתח.

היכנס עם פרטי חשבון Microsoft שלך.
9. עדכן את Microsoft Teams
הפעלת Teams מיושן יכולה להשאיר אותך עם שגיאות בלתי צפויות בפעולה שנכשלו. עליך לעדכן את Teams לגרסה העדכנית ביותר כדי ליהנות מתכונות חדשות.
שלב 1: הפעל את Teams ובחר בתפריט שלוש הנקודות בפינה השמאלית העליונה.
שלב 2: בחר בדוק אם קיימים עדכונים והתקן את הגרסה האחרונה של Teams.

טוס דרך המשימות שלך בצוותים
צוותי Microsoft נותרו חלק בלתי נפרד מארגונים רבים. בעיות כמו פעולות שנכשלו עלולות להשאיר אותך בבלבול. הטריקים שלמעלה יעזרו לך לתקן את 'הפעולה נכשלה עם שגיאה בלתי צפויה' תוך זמן קצר. איזה טריק עבד לך? שתף את הממצאים שלך בתגובות למטה.
עודכן לאחרונה ב-28 ביולי, 2022
המאמר לעיל עשוי להכיל קישורי שותפים שעוזרים לתמוך ב-Guiding Tech. עם זאת, זה לא משפיע על שלמות העריכה שלנו. התוכן נשאר חסר פניות ואותנטי.

נכתב על ידי
פרת' עבד בעבר ב-EOTO.tech כשסיקר חדשות טכנולוגיות. כרגע הוא מתמחה ב-Guiding Tech וכותב על השוואת אפליקציות, הדרכות, טיפים וטריקים של תוכנה וצולל עמוק לתוך פלטפורמות iOS, Android, macOS ו-Windows.