תקן את התרסקות Witcher 3 ב-Windows 10
Miscellanea / / July 29, 2022

The Witcher 3: Wild Hunt הוא משחק פעולה משחק תפקידים שפותח ופורסם על ידי CD Project. סדרת המשחקים הזו נמשכת, והיא השאירה טביעת רגל לא קטנה בעולם הדיגיטלי. אפילו עם פופולריות רבה, חלק מהמשתמשים נתקלו בבעיה מסוימת שבה המשחק קורס במהלך המשחק או בקולנוע. לאחר שהמשחק קרס, הוא מפנה את המשתמש אוטומטית לשולחן העבודה ללא הודעות שגיאה. זה כל כך מעצבן, כי אין סוג של הודעה. במאמר זה תראה את כל הסיבות והפתרונות האפשריים לבעיית ההתרסקות של Witcher 3. אז, המשך לקרוא כדי לתקן הקפאת Witcher 3 במחשב.
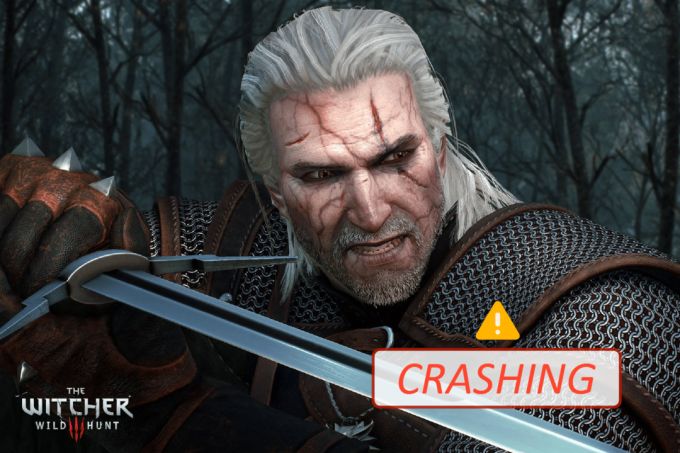
תוכן
- כיצד לתקן את התרסקות Witcher 3 ב-Windows 10
- דרישות מערכת כדי לשחק ב-Witcher 3
- שיטות פתרון בעיות בסיסיות
- שיטה 1: אמת את תקינות קובצי המשחק (ב-Steam)
- שיטה 2: שנה עדיפות משחק
- שיטה 3: הפעל מחדש את שירות הסטרימר של NVIDIA
- שיטה 4: השבת את סנכרון Steam Cloud
- שיטה 5: השבת את VSync
- שיטה 6: השבת את מכסת קצב הפריימים
- שיטה 7: שחק במסך מלא
- שיטה 8: הרחבת מחיצת המערכת
- שיטה 9: השבת את האנטי וירוס באופן זמני (אם ישים)
- שיטה 10: השבת את חומת האש של Windows Defender (לא מומלץ)
- שיטה 11: עדכן את Windows
- שיטה 12: עדכן מנהלי התקנים גרפיים
- שיטה 13: התקן מחדש מנהלי התקנים גרפיים
- שיטה 14: חזור למנהלי התקנים גרפיים
- שיטה 15: עדכן את .NET Framework
כיצד לתקן את התרסקות Witcher 3 ב-Windows 10
בסעיף זה, ריכזנו רשימה של סיבות אפשריות שגורמות לבעיית המחשב המקפיא של Witcher 3. נתח אותם לעומק כדי שתקבל ידע טוב יותר כיצד לפתור אותם בהתאם.
- קבצי משחקים פגומים ב-Steam
- שירות הסטרימר הדרוש של NVIDIA אינו פועל במחשב האישי שלך
- תכונת סנכרון ענן פעילה ומפריעה לאפליקציה
- אנטי-וירוס או חומת האש של Windows Defender חוסמים את המשחק ואי אפשר את כל התכונות שלו
- אתה משתמש בגרסה מיושנת של מערכת ההפעלה Windows
- מנהלי ההתקן במחשב שלך אינם תואמים או מיושנים
- המחשב האישי שלך משתמש בגרסה מיושנת של מסגרת NET
- קבצים שגויים של המשחק שניתן לתקן רק כאשר אתה מתקין אותם מחדש
דרישות מערכת כדי לשחק ב-Witcher 3
לפני שתראה את הפתרונות, עליך לבדוק אם המחשב שלך עומד בדרישות המערכת של משחק זה.
1. דרישות מערכת מינימליות
- מעבד: Intel CPU Core i5-2500K 3.3GHz / AMD CPU Phenom II X4 940
- RAM: 6 ג'יגה-בייט
- מערכת הפעלה: 64 סיביות Windows 7 או 64 סיביות Windows 8 (8.1)
- כרטיס מסך: Nvidia GPU GeForce GTX 660 / AMD GPU Radeon HD 7870
- PIXEL SHADER: 5.0
- SHADER קודקוד: 5.0
- מקום פנוי בדיסק: 40 GB
- זיכרון RAM ייעודי לווידאו: 1.5 ג'יגה-בייט
2. דרישות מומלצות
- מעבד: Intel CPU Core i7 3770 3.4 GHz / AMD CPU AMD FX-8350 4 GHz
- RAM: 8 ג'יגה-בייט
- מערכת הפעלה: 64 סיביות Windows 7 או 64 סיביות Windows 8 (8.1)
- כרטיס מסך: Nvidia GPU GeForce GTX 770 / AMD GPU Radeon R9 290
- PIXEL SHADER: 5.0
- SHADER קודקוד: 5.0
- מקום פנוי בדיסק: 40 ג'יגה-בייט
- זיכרון RAM ייעודי: 2 ג'יגה-בייט
עליך לוודא שלמחשב שלך יש את דרישות המערכת המומלצות הנדרשות כדי להפעיל את המשחק בצורה חלקה.
שיטות פתרון בעיות בסיסיות
להלן מספר בדיקות מקדימות שתוכל לבצע כדי לתקן את השגיאה האמורה.
-
השבת אוברקלוקינג: כל מחשב יוקרתי בנוי עם אפשרות של Overclocking שעוזרת להפיק יותר מיץ מהמפרטים שלך שכבר יש לך. הפעלת הכרטיס הגרפי או המעבד מהר יותר ממהירות ברירת המחדל מתייחסת לאוברקלוקינג. כשזה קורה;
- המחשב שלך יגיע לטמפרטורה המקסימלית לאחר זמן מסוים.
- המחשב מזהה זאת ומתאים את מהירות השעון למהירות הרגילה עד שהוא מתקרר.
- מהירות השעון מוגברת שוב לאחר שהם מתקררים. זה מגדיל את הביצועים של המחשב שלך וזה עוזר מאוד אם אין לך מחשב חזק.
- יש לציין שכל המשחקים אינם תומכים ב-overclocking. אותו דבר חל על Witcher 3. אז, אתה חייב לנסות להשבית את כל overclocking במחשב שלך ולנסות להפעיל את המשחק. אם הוא מופעל היטב, הבעיה של Witcher 3 בהתרסקות במחשב נפתרה.
- השבתת מודים: מודים משנים מעט את הגרפיקה ומוסיפים גם יותר פיצ'רים מאשר גרסת המניות של המשחק. זה בסופו של דבר משנה את חווית המשחק עבור גיימרים. מכיוון שמודים הם הצד השלישי, ידוע שיש להם התנגשויות עם המנוע של המשחק וזה יכול לגרום לשגיאות שונות. המשחק עלול לקרוס אם גרסת המשחק וגרסת המוד לא תואמים זה לזה. במקרה זה, עליך לנסות להשבית את כל המודים במחשב שלך ולבדוק אם הבעיה המקפיאה של Witcher 3 נפתרה.
- בדוק אם יש התחממות יתר: מחשבים מתחממים לרוב כאשר משתמשים בהם לאורך זמן או כאשר הם מבצעים משימות כבדות. בכל פעם שהמחשב מתחמם יתר על המידה, אתה עלול להתמודד עם שגיאה זו. לכן, הקפד לשמור על הטמפרטורה של המחשב שלך בזמן משחק. אתה יכול להוריד כלי עזר לבדיקת טמפרטורה כדי לבדוק את הטמפרטורה בזמן משחק.
- בדוק מחברים: בדיקת מחברים היא גם דבר שצריך לבדוק אם אתה מתמודד עם בעיה זו. ודא שהם מחוברים כראוי. זהו אירוע נפוץ מאוד עם מספר משתמשים. הנתונים לא יועברו כראוי אם החיבור אינו יציב. זה יכול גם לגרום ל-Witcher 3 לקרוס בשגיאה של Windows 10. ודא תמיד שהמחברים שלך מחוברים כהלכה.
שיטה 1: אמת את תקינות קובצי המשחק (ב-Steam)
לפני שתנסה את שיטות פתרון הבעיות הטכניות, חכם יותר לבדוק אם יש לך התקנת משחק חוקית. ראינו מקרים רבים שבהם קבצי המשחק חסרים או פגומים או שהיו לו התקנות לא שלמות. משתמשים יכולים להיתקל בבעיה זו גם אם הם מופרעים על ידי תהליך העדכון או אם קבצי המשחק מועברים. קרא את המדריך שלנו על כיצד לאמת את תקינות קבצי המשחק ב-Steam.
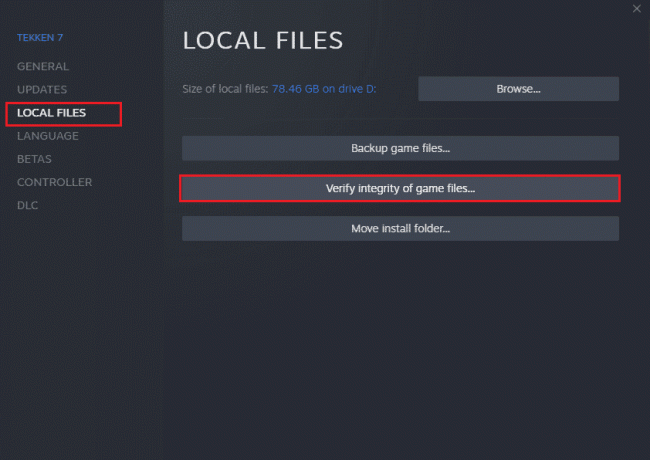
שיטה 2: שנה עדיפות משחק
העדפת אפליקציה או תהליך אומרת למחשב את החשיבות והאם יש לתת לו עדיפות על פני האחרים תוך הקצאת המשאבים. העדיפות של כל אפליקציה היא נורמלית למעט תהליכי המערכת, כברירת מחדל. Witcher 3 עלול לקרוס אם הוא לא יקבל מספיק משאבים.
1. לחץ על מקשי Ctrl + Shift + Esc בו זמנית כדי לפתוח את מנהל משימות.
2. עכשיו, חפש תהליך Witcher 3.
3. לאחר מכן שנה את העדיפות ל עדיפות גבוהה ולבדוק אם זה עובד.
הערה: שנה את העדיפות בזהירות רבה שכן שינוי סדר העדיפויות של התהליך ברשלנות עלול להפוך את המערכת שלך לאיטית או לא יציבה במיוחד.
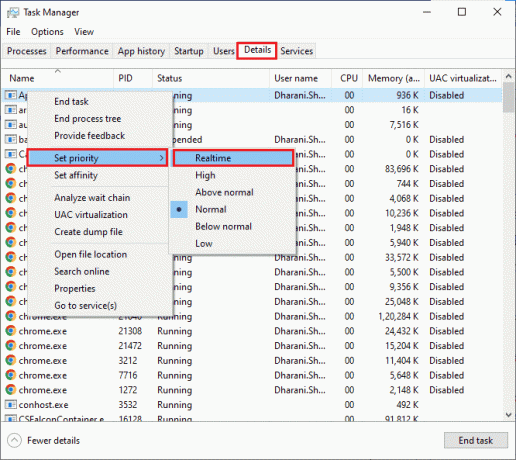
4. סגור את מנהל משימות ואתחל מחדש את המחשב ובדוק אם ה-Witcher 3 קורס ב-Windows 10 נפתרה.
קרא גם:תיקון מנהל חלונות שולחן העבודה הפסיק לעבוד
שיטה 3: הפעל מחדש את שירות הסטרימר של NVIDIA
NVIDIA Streamer Service מגיע עם כרטיס המסך העדכני ביותר ששוחרר על ידי NVIDIA. זה פועל כמו שירות רקע במחשב שלך בכל עת והוא נכנס לפעולה בכל פעם שאתה זורם עם אפליקציית NVIDIA. בפתרון זה, ננווט אל השירותים ונפעיל מחדש את השירות באופן ידני.
1. פתח את ה לָרוּץ תיבת דו-שיח על ידי לחיצה על מקשי Windows + R יַחַד.
2. סוּג services.msc ולחץ על להיכנס מפתח כדי להפעיל את שירותים חַלוֹן.
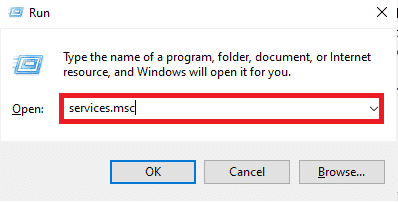
3. למצוא שירות NVIDIA GeForce Experience ולחץ עליו פעמיים.
הערה: לחץ לחיצה ימנית על השירות ובחר הפעל מחדש כדי לוודא שהשירות פועל כהלכה.

4. לחץ על הַתחָלָה אם ה סטטוס שרות מופסק.
5. בחר את אוֹטוֹמָטִי אפשרות מהתפריט הנפתח של סוג הפעלה.
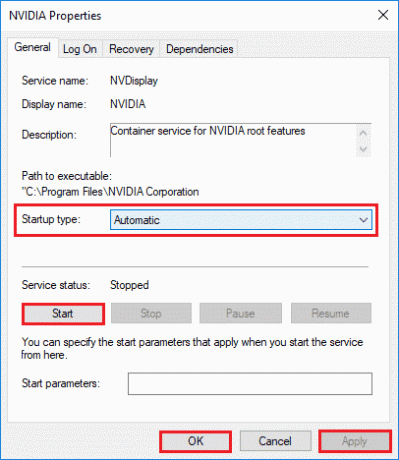
6. לחץ על להגיש מועמדות ולאחר מכן לחץ על בסדר כדי לשמור את השינויים.
7. חזור על אותם שלבים עבור שירות סטרימינג של NVIDIA גם כן.
שיטה 4: השבת את סנכרון Steam Cloud
ה Steam Cloud היא פלטפורמה המאפשרת למשתמשים ולמשחקים לשמור את ההתקדמות והנתונים שלהם בענן Steam כך שמשתמש יכול להיכנס ללקוח בכל פעם והלקוח מוריד ומעדכן את ההתקדמות וההעדפות באופן אוטומטי. זוהי תכונה נחמדה שהופכת את Steam למועדפת בהשוואה למנועים אחרים אך היא עלולה לגרום לבעיות רבות.
1. לִפְתוֹחַ קִיטוֹר ו להתחבר עם פרטי הכניסה שלך.
2. לאחר מכן, לחץ על קִיטוֹר לשונית מהפינה השמאלית העליונה של המסך.
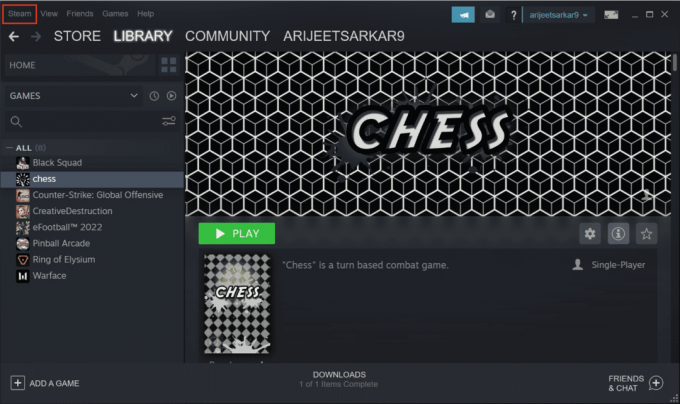
3. לאחר מכן. לחץ על הגדרות אפשרות מהתפריט הנפתח.
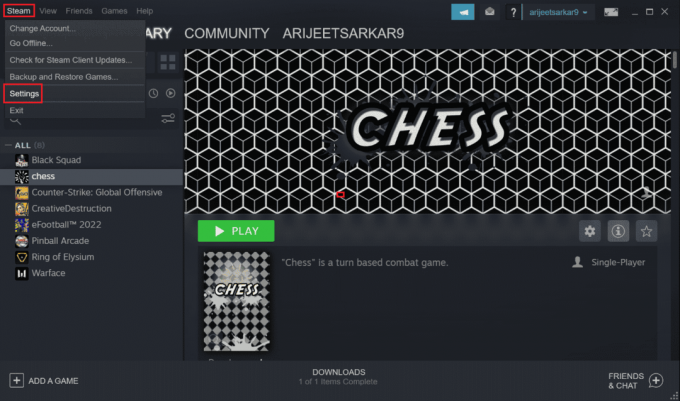
4. כעת, לחץ על ענן לשונית בחלונית השמאלית ולאחר מכן בטל את הסימון של האפשרות המסומנת אפשר סנכרון Steam Cloud עבור יישומים התומכים בכך כפי שמוצג בתמונה.
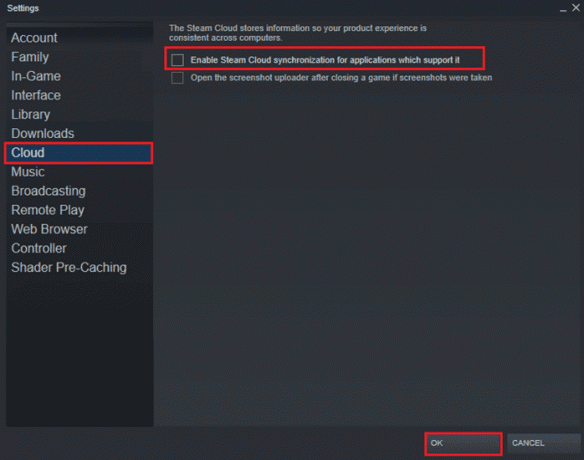
5. לבסוף, לחץ על בסדר כדי לשמור את השינויים ולאחר מכן לסגור את היישום. בדוק אם תיקנת את התרסקות של Witcher 3 בבעיה במחשב או לא.
קרא גם:תקן את Bootstrapper של לקוח Steam לא מגיב ב-Windows 10
שיטה 5: השבת את VSync
סנכרון אנכי (VSync) מאפשר למשתמשים לסנכרן את קצב הפריימים של המשחק עם קצב הרענון של המסך מה שמגביר את היציבות. תכונה זו מופעלת בדרך כלל כברירת מחדל והיא מוטבעת ב- Witcher 3. למרות שהמנגנון הזה ממש מועיל, ידוע שהוא גורם לבעיות במשחקיות. בפתרון זה, נלך אל הגדרות של המשחק והשבת את האפשרות.
1. פתח את Witcher 3 ולאחר מכן לחץ על אפשרויות.
2. לאחר מכן, לחץ על וִידֵאוֹ ולבחור גרָפִיקָה.
3. לחץ על VSync ולאחר מכן כבה את האפשרות ב- גרָפִיקָה אוֹפְּצִיָה.

4. אתה יכול גם לשנות הגדרות גרפיקה אחרות שם אם שיטה זו לא עבדה.
5. שמור את השינויים ולאחר מכן צא.
6. בדוק אם בעיית המחשב המקפיא של Witcher 3 נפתרה לאחר הפעלה מחדש של Witcher 3.
שיטה 6: השבת את מכסת קצב הפריימים
ל- Witcher 3 יש גם אפשרות במשחק המאפשרת למשתמש להגדיר את קצב הפריימים המקסימלי. למרות שאתה יכול לנהל את קצב הפריימים, זה גם גורם לכמה בעיות במשחק. בפתרון זה, תצטרך לנווט להגדרות הגרפיקה ולאחר מכן להסיר את המכסה. זה יעזור לך לתקן את בעיית ההתרסקות של Witcher 3.
1. עבור אל גרָפִיקָה הגדרות.
2. חפש את האפשרות מקסימום פריימים לשנייה בהגדרות הגרפיקה והזז את המחוון אל ללא הגבלה כְּלוֹמַר 60.
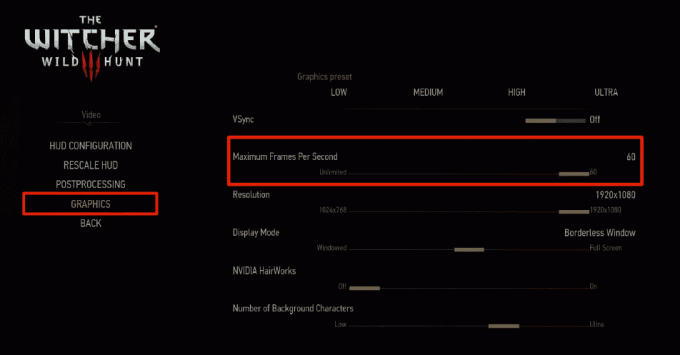
בדוק אם התרסקות Witcher 3 במחשב נפתרה לאחר הפעלה מחדש של המשחק.
קרא גם:תקן חשבון משתמש Nvidia נעול ב-Windows 10
שיטה 7: שחק במסך מלא
שינוי המשחק למסך מלא עשוי לתקן את המחשב המקפיא של Witcher 3. רואים שחלון ללא גבולות גורם למעבד לעבוד קשה יותר מכיוון שהוא יוצר בו עומס רב יותר. הסיבה לכך היא ששולחן העבודה יפעל גם ברקע.
1. לך ל הגדרות גרפיקה משתמש ב אפשרויות מהתפריט הראשי כפי שמוצג ב שיטה 6.
2. לאחר מכן, לחץ על מצב תצוגה ולאחר מכן הגדר את האפשרות ל מסך מלא.

3. שמור את השינויים ולאחר מכן צא. בדוק אם בעיית המחשב המקפיא של Witcher 3 נפתרה לאחר הפעלה מחדש של המשחק.
שיטה 8: הרחבת מחיצת המערכת
לא תוכל להתקין עדכונים של המשחק במחשב שלך אם אין מספיק מקום במחיצת המערכת. ישנן דרכים רבות להגדיל את שטח הזיכרון במחשב, אך ייתכן שהדבר לא יועיל בכל מצב. אתה צריך להרחיב את המחיצה השמורה למערכת לתיקון התרסקות Witcher 3 בבעיית מחשב. ישנם כלים רבים של צד שלישי להרחבת המחיצה השמורה במערכת, אך עדיף לעשות זאת באופן ידני. בצע את השלבים המפורטים במאמר זה כיצד להרחיב את מחיצת כונן המערכת (C:) ב-Windows 10.
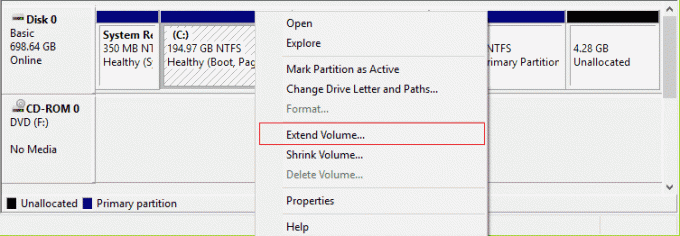
קרא גם:תיקון לא יכול ליצור מחיצה חדשה שטח לא מוקצה ב-Windows 10
שיטה 9: השבת את האנטי וירוס באופן זמני (אם ישים)
חבילת האנטי-וירוס עשויה לפעמים למנוע כל עדכונים חדשים של המשחק. תוכנת אנטי וירוס כמו אווסט ו נורטון ככל הנראה ימנעו כל עדכון אחרון של Windows ומומלץ להשבית כל צד שלישי או תוכנת אנטי-וירוס מובנית באופן זמני כדי לתקן בעיה זו. קרא את המאמר שלנו בנושא כיצד להשבית את האנטי וירוס באופן זמני ב- Windows 10 ובצע את השלבים במדריך להשבית את תוכנית האנטי-וירוס באופן זמני במחשב.
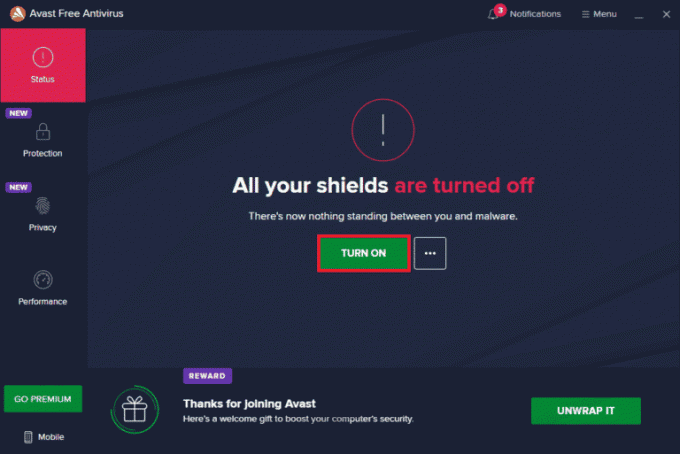
לאחר תיקון של קריסת Witcher 3 במחשב האישי שלך, הקפד להפעיל מחדש את תוכנית האנטי וירוס מכיוון שמערכת ללא חבילת אבטחה היא תמיד איום.
שיטה 10: השבת את חומת האש של Windows Defender (לא מומלץ)
לפעמים, חומת האש של Windows Defender במחשב שלך עשויה למנוע את פתיחת המשחק מסיבות אבטחה מסוימות. במקרה זה, Witcher עשוי לקרוס עקב חומת האש של Windows Defender. אם אינך יודע כיצד להשבית את חומת האש של Windows Defender, עבור על המדריך שלנו כיצד להשבית את חומת האש של Windows 10, ופעל לפי ההוראות שניתנו.
אתה יכול לעקוב אחר המדריך הזה אפשר או חסום אפליקציות דרך חומת האש של Windows כדי לאפשר את האפליקציה.
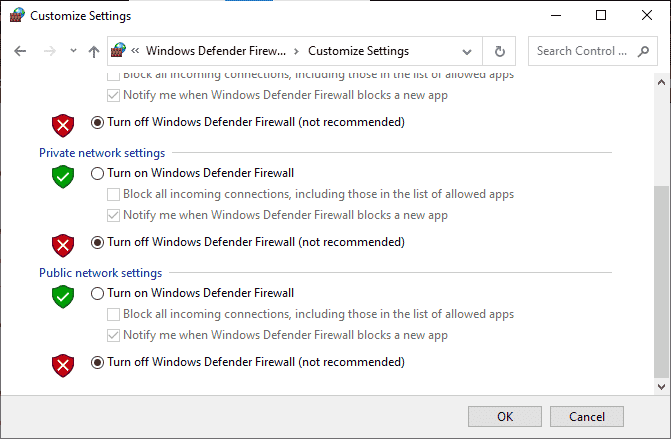
הקפד להפעיל שוב את חבילת חומת האש לאחר עדכון המכשיר שלך כמחשב ללא תוכנית חומת אש מהווה איום.
קרא גם:כיצד להסיר את ההתקנה של McAfee LiveSafe ב-Windows 10
שיטה 11: עדכן את Windows
אם במחשב שלך יש באגים אז זה עלול לגרום לשגיאת Witcher 3, אתה יכול פשוט לתקן זאת על ידי עדכון מערכת ההפעלה שלך. בצע את השלבים המפורטים במדריך זה כיצד להוריד ולהתקין את העדכון האחרון של Windows 10 אם אתה חדש בעדכון מחשב Windows 10 שלך.

בדוק אם בעיית המחשב המקפיא של Witcher 3 תוקנה לאחר עדכון ה-Windows.
שיטה 12: עדכן מנהלי התקנים גרפיים
אם מנהלי ההתקן פגומים או מיושנים, זה עלול לגרום ל-Witcher 3 לקרוס במחשב. אם אינך יודע לעדכן את מנהלי ההתקנים הגרפיים, עקוב אחר ההוראות המפורטות במדריך זה 4 דרכים לעדכן מנהלי התקנים גרפיים ב-Windows 10.

קרא גם:תקן הגדר את הגדרות המשתמש למנהל ההתקן נכשל ב-Windows 10
שיטה 13: התקן מחדש מנהלי התקנים גרפיים
אם עדכון מנהלי ההתקן הגרפיים שלך לא פתר את הבעיה הנדונה, נסה להתקין מחדש את מנהלי ההתקנים הגרפיים. ישנן שיטות שונות להתקין מחדש את מנהלי ההתקן הגרפיים ב-Windows. אם אתה חדש בהתקנה מחדש של מנהלי ההתקן הגרפיים, קרא את המדריך הזה כיצד להסיר ולהתקין מחדש מנהלי התקנים ב- Windows 10 ופעל לפי ההוראה שניתנה שם.

לאחר התקנה מחדש של מנהלי ההתקן הגרפיים, בדוק אם בעיית המחשב המקפיא של Witcher 3 נפתרה.
שיטה 14: חזור למנהלי התקנים גרפיים
אין שום תועלת בהתקנה מחדש או עדכון של מנהלי ההתקן אם הגרסה הנוכחית של מנהלי ההתקן הגרפיים אינה תואמת למשחק שלך. החזרת מנהלי ההתקן לגרסה הקודמת היא כל מה שאתה צריך לעשות וכדי לעשות זאת עקוב אחר ההוראות המפורטות במדריך זה כיצד להחזיר מנהלי התקנים ב-Windows 10.
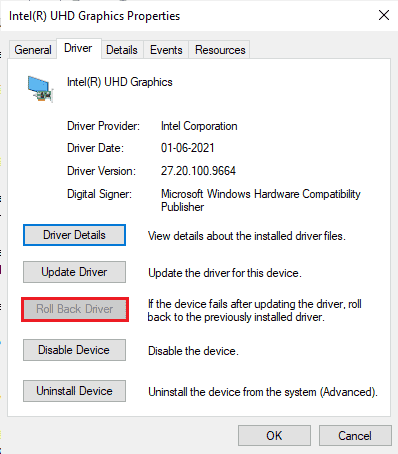
לאחר שהחזרת את מנהלי ההתקנים שלך, בדוק אם תיקנת את בעיית ההתרסקות של Witcher 3 או לא.
קרא גם:14 הכרטיסים הגרפיים הטובים ביותר עבור לינוקס
שיטה 15: עדכן את .NET Framework
רוב המשתמשים נהנים משירות רצוף של משחקים ואפליקציות מודרניות ומסגרת NET חיונית ב-Windows 10 לשם כך. למשחקים רבים תהיה אפשרות עדכון אוטומטי עבור מסגרת NET ומכאן שהיא תתעדכן אוטומטית בכל פעם שיש עדכון זמין. אתה יכול גם להתקין את הגרסה העדכנית ביותר של .NET framework וכדי לעשות זאת בצע את השלבים הבאים.
1. לך לפקיד אתר האינטרנט של מיקרוסופט ולבדוק עבור עדכונים חדשים בשביל ה מסגרת NET.
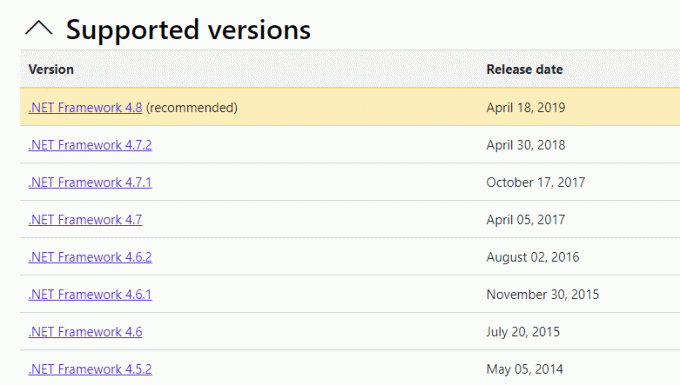
2. לחץ על הקישור המומלץ או המתאים ולחץ על הורד. זמן ריצה של .NET Framework 4.8 אפשרות, אם יש עדכונים.
הערה: כפי שחלק מהתוכנה משתמשת הורד את חבילת המפתחים של .NET Framework 4.8, לא מומלץ ללחוץ עליו.
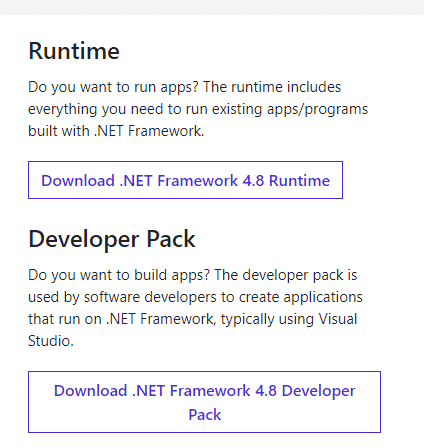
3. לך ל ההורדות שלי והפעל את הקובץ שהורד על ידי לחיצה כפולה על קובץ ההתקנה.
4. עקוב אחר ההוראות שעל המסך כדי להתקין את מסגרת NET במחשב שלך.
מוּמלָץ:
- מהו קוד שגיאה 36 ב-Mac?
- תקן את שגיאת Star Citizen 10002 ב-Windows 10
- תקן שגיאת זיכרון שהוזכרה ב-Arma 3 ב-Windows 10
- כיצד להפעיל מחדש את Valorant Riot Client ב-Windows 10
אנו מקווים שהמדריך הזה היה מועיל ותוכל לתקן Witcher 3 קורס ב-Windows 10. ספר לנו איזו שיטה עבדה עבורך בצורה הטובה ביותר. כמו כן, אם יש לך שאלות/הצעות כלשהן לגבי מאמר זה, אל תהסס להשאיר אותן בקטע ההערות.

