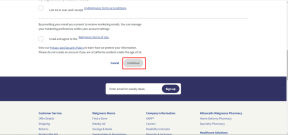כיצד לגרום ל-Windows 11 לקרוא טקסט בקול עם קריין
Miscellanea / / July 29, 2022
Narrator של מיקרוסופט הוא כלי לקריאת מסך שיכול לקרוא כל אחד אלמנט על המסך שלך. הכלי מיועד לאנשים בעלי אתגר חזותי, אתה יכול להשתמש ב-Narrator כדי לגרום ל-Windows 11 לקרוא את האימיילים, דפי האינטרנט, המסמכים שלך ועוד.

כאשר אתה רוצה להפיק את המיטב מזמנך ופשוט 'להתעדכן' עם המיילים או דברים אחרים באינטרנט, אתה יכול להשתמש ב-Narrator. לדוגמה, אתה יכול לסרוג או להאכיל את התינוק שלך תוך כדי האזנה לקריין קורא תוכן בקול. הנה איך להגדיר, להשתמש ולהתאים אישית את הכלי Narrator ב-Windows 11. אז, ללא עיכובים נוספים, בואו ניגש ישר לזה.
כיצד להפעיל את Narrator ב- Windows 11
Windows 11 מאפשר לך לגשת ל-Narrator בכמה דרכים שונות. גם אתה יכול השתמש בקיצור מקלדת כדי להפעיל את Narrator או להגדיר אותו להפעלה אוטומטית לפני או אחרי הכניסה. לא משנה איך אתה מזמן את זה, תצטרך להגדיר את זה קודם. בצע את השלבים הבאים כדי להגדיר את Narrator ב-Windows 11.
שלב 1: לחץ לחיצה ימנית על סמל התחל ובחר הגדרות מהתפריט שמופיע.

שלב 2: נווט אל הכרטיסייה נגישות ולחץ על קריין.

שלב 3: אפשר את המתג שליד Narrator כדי להתחיל להשתמש בו מיד. לחלופין, תוכל להגדיר את Narrator כך שיפעל אוטומטית לפני או אחרי הכניסה.

אתה יכול גם להפעיל את מקש Windows + Ctrl + Enter קיצור המקשים כדי שהקריין יוכל לגשת אליו במהירות.

לאחר שתפעיל את Narrator מתפריט ההגדרות או דרך קיצור המקלדת, תיבת דו-שיח של Narrator תופיע על המסך. אם אינך מעוניין לראות את הדו-שיח הזה בכל פעם שאתה מפעיל את Narrator, סמן את התיבה עם הכיתוב 'אל תראה את זה שוב' ולחץ על דלג לעת עתה.

פעולה זו תפתח את Narrator Home, שם תוכל לקרוא על חלק מהפונקציות והפקודות שלו. בטל את סימון התיבה עם הכיתוב 'הצג את בית הקורא כאשר ה-Narrator מתחיל' אם אינך רוצה ש-Carrator Home יופיע בכל פעם שאתה משתמש ב-Narrator. לאחר מכן, לחץ על מזעור כדי להתחיל להשתמש ב-Narrator.

כיצד להתאים אישית את ההגדרות של קריין ב- Windows 11
כברירת מחדל, ה-Narrator יתאר את כל מה שעל המסך שלך, כולל רכיבי ממשק כגון לחצנים, סמלים, פקדים ועוד. עם זאת, אם אתה רק רוצה להשתמש ב-Narrator לקריאת דואר אלקטרוני, דפי אינטרנט או מסמכים, תוכל להגדיר את ההגדרות של Narrator על ידי ביצוע השלבים שלהלן.
שלב 1: הקש על Windows + I כדי לפתוח את אפליקציית ההגדרות. עבור ללשונית נגישות ולחץ על Narrator.

שלב 2: גלול מטה אל הקטע 'מילוליות'. לאחר מכן, השתמש בתפריט הנפתח שליד רמת המלל כדי לבחור בטקסט בלבד.
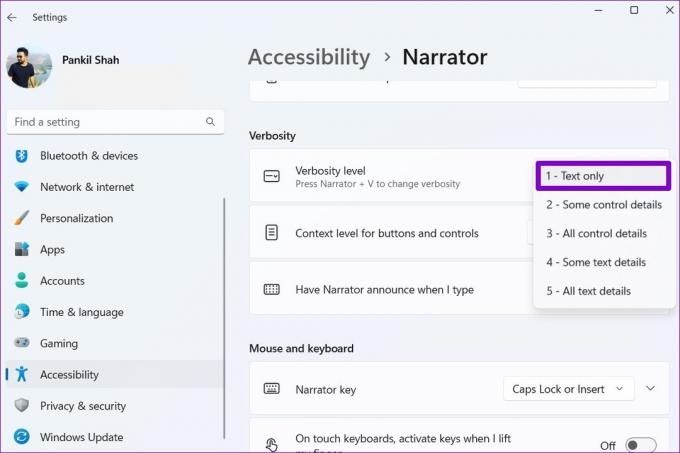
שלב 3: לאחר מכן, השתמש בתפריט הנפתח שליד 'רמת ההקשר עבור לחצנים ופקדים' כדי לבחור ללא הקשר.

לחלופין, אתה יכול להפעיל את סמן ה-Carrator מאותו תפריט כך שהסמן יזוז בזמן שה-Carrator קורא את המסך שלך בקול רם.

איך לגרום לקריין לקרוא את המסך שלך בקול רם
לאחר שתגדיר את ההגדרות הדרושות, תוכל לגרום ל-Windows 11 לקרוא טקסט בקול רם. כדי לנסות את זה, פתח כל דף אינטרנט או מסמך במחשב שלך והקש על מקש Windows + Ctrl + Enter כדי להפעיל את Narrator. המספר קורא את הטקסט ומשתמש במלבן כחול כדי לציין את המילה הנקראת.

אתה יכול גם השתמש בעכבר שלך כדי להדגיש פסקה או שורה ספציפית והקריין יתחיל לקרוא את אותו הדבר. באופן דומה, אתה יכול להשתמש ב-Narrator בכל מסך כדי לגרום ל-Windows 11 לקרוא אימיילים, דפי אינטרנט, מסמכים ועוד.
כיצד לשנות את קולו של קריין ב-Windows 11
קול ברירת המחדל של ה-Carrator ב-Windows עשוי להישמע לך רובוטי. למרבה המזל, Windows מאפשר לך להתאים אישית את קולו של Narrator בדרכים שונות. הנה איך אתה יכול ללכת על זה.
שלב 1: לחץ על סמל החיפוש בשורת המשימות, הקלד קול המספר, ובחר את התוצאה הראשונה שמופיעה.

שלב 2: השתמש בתפריט הנפתח שליד 'בחר קול' כדי לבחור קול שאתה אוהב.

שלב 3: תחת בחר קול, אתה יכול להשתמש במחוונים כדי לכוונן את המהירות, גובה הצליל ועוצמת הקול של הקריינות.

בנוסף, אתה יכול גם להוריד קולות טבעיים ל-Carrator. לשם כך, לחץ על הלחצן הוסף לצד הוסף קולות טבעיים.
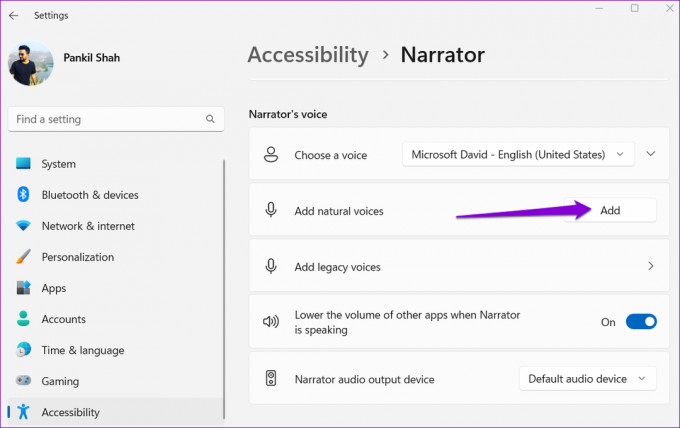
בחר את הקול שברצונך להוריד ולחץ על התקן. אתה יכול גם לצפות בתצוגה מקדימה של הקול לפני הורדתו.
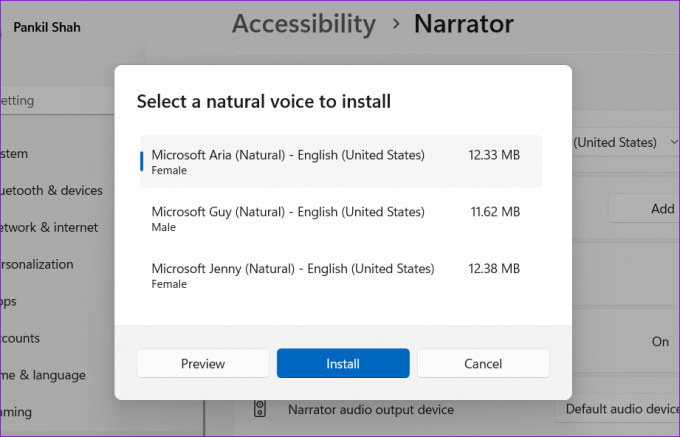
בקש מ-Windows לקרוא את המסך שלך
לגרום ל-Windows לקרוא טקסט על המסך בקול רם נותן לך את החופש פשוט להקשיב בזמן שאתה עוסק במשימות אחרות. הודות לכלי Narrator של מיקרוסופט, לא תזדקק לאף אפליקציות צד שלישי לקריאת מסך למחשב האישי שלך. הכלי Narrator פועל באופן דומה ב-Windows 10.
עודכן לאחרונה ב-29 ביולי, 2022
המאמר לעיל עשוי להכיל קישורי שותפים שעוזרים לתמוך ב-Guiding Tech. עם זאת, זה לא משפיע על שלמות העריכה שלנו. התוכן נשאר חסר פניות ואותנטי.

נכתב על ידי
פאנקיל הוא מהנדס אזרחי במקצועו שהתחיל את דרכו כסופר ב-EOTO.tech. לאחרונה הוא הצטרף ל-Guiding Tech ככותב עצמאי כדי לכסות הנחיות, הסברים, מדריכי קנייה, טיפים וטריקים עבור אנדרואיד, iOS, Windows ואינטרנט.