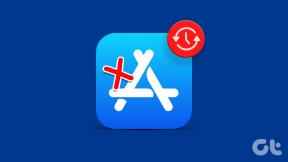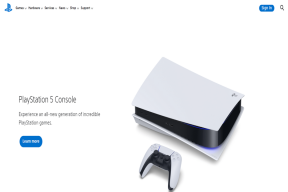7 הדרכים המובילות לתיקון שגיאות זמן ריצה ב-Windows 11
Miscellanea / / July 30, 2022
האם אתה ממשיך לקבל שגיאות זמן ריצה בכל פעם שאתה מפעיל תוכניות ספציפיות ב- Windows 11? ובכן, אז זה בהחלט סיבה לדאגה. אם התיקונים הסטנדרטיים, כמו הפעלה מחדש של התוכנית או המחשב שלך, לא עבדו, הגיע הזמן לחפור קצת יותר לעומק.
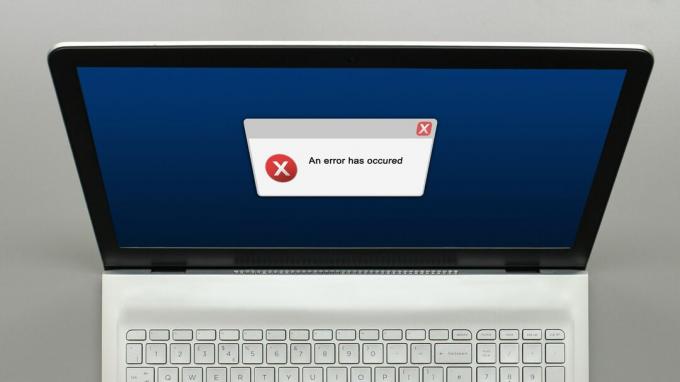
יכולות להיות מספר סיבות מאחורי שגיאת זמן ריצה, החל מקבצי מערכת פגומים ועד לא תקין התקנת תוכנית. להלן כמה טיפים יעילים לפתרון בעיות שתוכל להשתמש כדי לתקן שגיאות זמן ריצה ב-Windows 11.
1. הפעל סריקות SFC ו-DISM
קבצי מערכת פגומים או פגומים במחשב שלך עלולים לגרום לשגיאות זמן ריצה. למרבה המזל, Windows כולל כמה כלים מובנים שיכולים לעזור לך לתקן בקלות את קבצי המערכת הללו.
לפני שתתחיל בפתרון בעיות, חיוני לוודא שמערכת הקבצים בכונן הקשיח או ה-SSD שלך אינה סובלת משגיאות. לשם כך, אתה יכול להפעיל סריקת SFC (או בודק קבצי מערכת) במחשב האישי שלך על ידי ביצוע השלבים שלהלן.
שלב 1: לחץ לחיצה ימנית על סמל התחל ובחר מסוף (אדמין) מהרשימה.

שלב 2: במסוף, הפעל את הפקודה הבאה והקש Enter:
sfc /scannow

לאחר סיום הסריקה, תראה פרטים אם יש שגיאות. כמו כן, תמצא הוראות לתיקון השגיאות הללו משורת הפקודה
לאחר מכן, הפעל את סריקת DISM (Deployment Image Servicing and Management).
הפעל את Windows Terminal עם הרשאות ניהול (כמתואר לעיל), הפעל את הפקודות הבאות אחת אחת והקש Enter לאחר כל פקודה:
DISM /Online /Cleanup-Image /CheckHealth. DISM /Online /Cleanup-Image /ScanHealth. DISM /Online /Cleanup-Image /RestoreHealth

זה נורמלי שהתהליך נראה תקוע לפעמים. לכן, אל תסגור את חלון המסוף עד לסיום הסריקה. לאחר מכן, הפעל מחדש את המחשב ובדוק אם שגיאת זמן הריצה מופיעה שוב.
2. תיקון חבילות ניתנות להפצה מחדש של Microsoft Visual C++
בעיות עם החבילות הניתנות להפצה מחדש של Visual C++ במחשב האישי שלך יכולות גם לגרום לשגיאות זמן ריצה ב-Windows 11. אתה יכול לנסות לתקן אותם כדי לראות אם זה עוזר.
שלב 1: לחץ על סמל החיפוש בשורת המשימות, הקלד לוח בקרה, והקש Enter.

שלב 2: השתמש בתפריט הנפתח בפינה השמאלית העליונה כדי לשנות את סוג התצוגה לסמלים גדולים או קטנים. לאחר מכן, עבור אל תוכניות ותכונות.
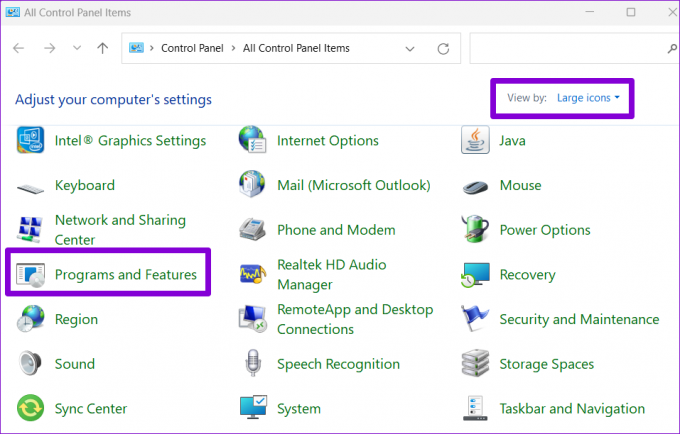
שלב 3: בחר את החבילה הניתנת להפצה מחדש של Microsoft Visual C++ ולחץ על שנה. תצטרך לחזור על תהליך זה כדי לתקן את כל החבילות.
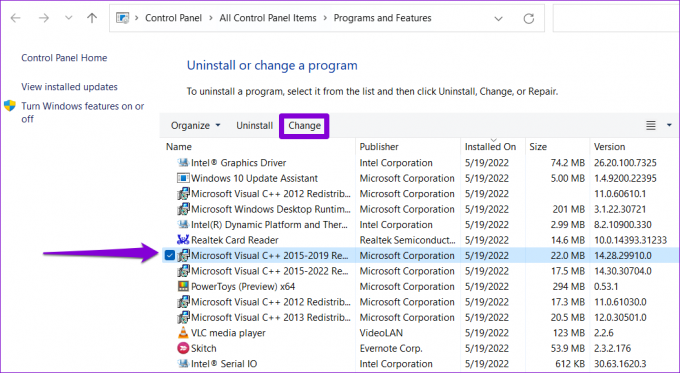
שלב 4: לחץ על כפתור התיקון והמתן עד להשלמת התהליך.

3. התקן מחדש את חבילות הניתנות להפצה מחדש של Microsoft Visual C++
אם תיקון חבילות להפצה מחדש של Microsoft Visual C++ לא עוזר, אתה יכול לנסות להתקין אותן מחדש. הנה איך אתה יכול ללכת על זה.
שלב 1: הקש על מקש Windows + R כדי לפתוח את תיבת הדו-שיח הפעלה. סוּג appwiz.cpl בשדה פתח והקש Enter.

שלב 2: בחר את החבילה הניתנת להפצה מחדש של Microsoft Visual C++ ולחץ על הסר התקנה.
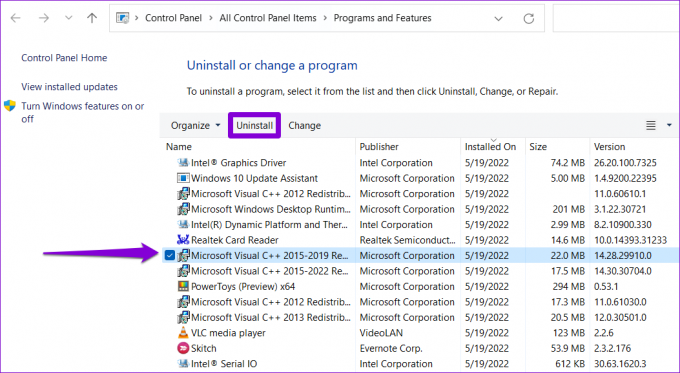
שלב 3: לחץ על הסר התקנה כדי לאשר.

חזור על השלבים לעיל כדי להסיר את כל החבילות. לאחר ההסרה, עבור אל אתר האינטרנט של מיקרוסופט כדי להוריד את החבילות העדכניות ביותר של Microsoft Visual C++ הניתנות להפצה מחדש.
הורד את Microsoft Visual C++ Redistributable
לחץ פעמיים על קובץ ההתקנה ופעל לפי ההנחיות שעל המסך כדי לסיים את ההתקנה. לאחר מכן, שגיאות זמן ריצה לא אמורות להופיע עוד ב-Windows 11.
4. התקן מחדש את התוכנית הגורמת לשגיאת זמן הריצה
אם שגיאות זמן הריצה מתרחשות רק כאשר אתה מפעיל תוכנית מסוימת, ייתכן שהדבר נובע מהתקנה לא נכונה. במקרה כזה, כדאי להסיר את התוכנית הזו ולהתקין אותו שוב.
כדי להסיר התקנה של תוכנית, הקש על מקש Windows + R כדי לפתוח את תיבת הדו-שיח 'הפעלה', הקלד appwiz.cpl, והקש Enter.

בחר את התוכנית שברצונך להסיר ולחץ על הסר התקנה. לאחר מכן, עקוב אחר ההנחיות שעל המסך כדי להסיר את התקנת התוכנית.

התקן מחדש את התוכנית ובדוק אם אתה עדיין נתקל בשגיאת זמן הריצה.
5. התקן את עדכוני Windows
מיקרוסופט משחררת עדכונים קבועים עבור Windows 11 כדי להוסיף תכונות חדשות, לשפר את האבטחה ולתקן באגים ידועים. אם שגיאות זמן הריצה ב-Windows 11 מתרחשות עקב בניית באגי, עדכון Windows 11 לגרסה העדכנית ביותר שלו אמור לעזור.
כדי לבדוק אם קיימים עדכוני מערכת, הקש על מקש Windows + I כדי לפתוח את אפליקציית ההגדרות. עבור ללשונית Windows Update ולחץ על בדוק אם קיימים עדכונים.

הורד והתקן עדכוני Windows ממתינים ולבדוק אם זה פותר את הבעיה.
6. נסה את מצב אתחול נקי
ייתכן שתוכנית או שירות של צד שלישי הפועלים ברקע מפריעים ל-Windows וגורמים לשגיאות זמן ריצה כאלה. אתה יכול לאמת אפשרות זו על ידי אתחול המחשב שלך ב-a מצב אתחול נקי. הנה איך.
שלב 1: הקש על מקש Windows + R כדי לפתוח את תיבת הדו-שיח 'הפעלה'. סוּג msconfig בתיבה והקש Enter.
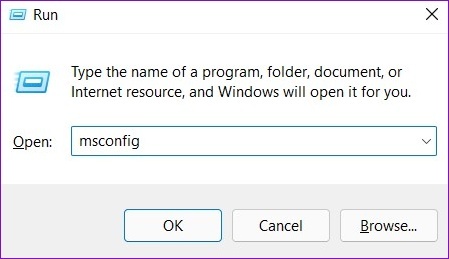
שלב 2: תחת הכרטיסייה 'שירותים', סמן את התיבה 'הסתר את כל שירותי Microsoft'. לאחר מכן, לחץ על כפתור השבת הכל.

שלב 3: עבור ללשונית אתחול ולחץ על פתח את מנהל המשימות.

שלב 4: בלשונית אתחול, בחר אפליקציה של צד שלישי ולחץ על השבת בחלק העליון. באופן דומה, השבת את כל שאר תוכניות הצד השלישי.

הפעל מחדש את המחשב לאחר מכן. אם שגיאות זמן הריצה לא מופיעות עוד במצב אתחול נקי, אחת מהאפליקציות או התוכניות של צד שלישי אשמה. יהיה עליך להסיר אפליקציות ותוכניות שהותקנו לאחרונה בנפרד.
7. בצע שחזור מערכת
אם כל השאר נכשל, שקול ביצוע שחזור מערכת. אתה יכול להחזיר את Windows למצבו הקודם לפני ששגיאות זמן הריצה החלו להופיע. הנה איך.
שלב 1: לחץ על סמל חיפוש Windows בשורת המשימות, הקלד צור נקודת שחזור, ובחר את התוצאה הראשונה שמופיעה.

שלב 2: תחת הכרטיסייה הגנת מערכת, לחץ על כפתור שחזור מערכת.

שלב 3: הקש "הבא.

שלב 4: בחר את נקודת השחזור לפני שהשגיאה התרחשה לראשונה. לאחר מכן, לחץ על הבא.

שלב 5: לבסוף, לחץ על סיום.

המחשב שלך יופעל מחדש וישוחזר למצבו הקודם. לאחר מכן, שגיאות זמן ריצה כבר לא אמורות להטריד אותך.
אין יותר הפרעות
למרות ששגיאות זמן ריצה יכולות להופיע עם קודי שגיאה שונים, אתה יכול להתמודד עם רוב השגיאות הללו באמצעות הפתרונות שלמעלה. עברו על התיקונים לעיל בזה אחר זה והודיעו לנו איזה מהם עבד עבורכם בתגובות למטה.
עודכן לאחרונה ב-30 ביולי, 2022
המאמר לעיל עשוי להכיל קישורי שותפים שעוזרים לתמוך ב-Guiding Tech. עם זאת, זה לא משפיע על שלמות העריכה שלנו. התוכן נשאר חסר פניות ואותנטי.

נכתב על ידי
פאנקיל הוא מהנדס אזרחי במקצועו שהתחיל את דרכו כסופר ב-EOTO.tech. לאחרונה הוא הצטרף ל-Guiding Tech ככותב עצמאי כדי לכסות הנחיות, הסברים, מדריכי קנייה, טיפים וטריקים עבור אנדרואיד, iOS, Windows ואינטרנט.