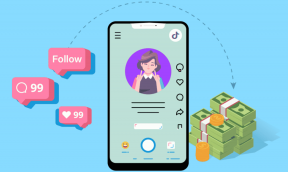9 התיקונים הטובים ביותר עבור אפליקציית Netflix לא עובדת ב-Windows 11
Miscellanea / / July 30, 2022
צפייה בסרטים ובתוכניות האהובות עליך בנטפליקס יכולה להיות מהנה מאוד. אתה יכול לשתף את הרגע האהוב עליך מסרט או סדרה על ידי צילום מסך בנטפליקס. ואם אתה משתמש באפליקציית Netflix במחשב Windows שלך, תוכל גם להוריד תוכן ולצפות בו מאוחר יותר.

אבל כל ההתרגשות שלך יכולה להיעצר אם אפליקציית נטפליקס תפסיק לפעול כראוי. להלן התיקונים הטובים ביותר עבור אפליקציית Netflix שאינה פועלת ב-Windows 11.
1. השתמש בחיבור אינטרנט מהיר
אפילו נטפליקס ממליצה מהירויות אינטרנט ספציפיות כדי ליהנות מהסרטים והתוכניות האהובים עליך של Netflix ברזולוציה הגבוהה ביותר מבלי להתמודד עם תקלות, עליך לעבור לחיבור אינטרנט מהיר. אם אתה משתמש ברשת Wi-Fi ויש לך נתב דו-פס, נסה לעבור מפס תדרים של 2.4GHz לפס תדרים של 5GHz. משתמשי מחשב יכולים פשוט לעבור לחיבור Ethernet באמצעות כבל LAN כדי לשפר את מהירויות האינטרנט. ודא שאתה לבדוק את מהירות האינטרנט שלך פעם אחת לשקט נפשי.
2. בדוק אם נטפליקס מושבת
למרות שזה עשוי להיות לא סביר, אבל נטפליקס עשויה להתמודד עם זמן השבתה עם השרתים שלה באזור שלך. אתה יכול ללכת ל-Downdetector ולבדוק בדף הייעודי של Netflix עבור כל הפסקת שירות. אם זה המקרה, תצטרך לחכות לנטפליקס כדי לפתור את זה.
בקר ב-DownDetector
3. עדכן את מנהלי ההתקן לתצוגה
אם DownDetector לא מראה שום בעיה עם Netflix, הפתרון הבא שאנו ממליצים עליו הוא עדכון מנהלי ההתקן של התצוגה של מחשב Windows 11 שלך. ייתכן שמנהלי ההתקן הנוכחיים של התצוגה במחשב Windows 11 שלך מיושנים כדי ש-Netflix תפעל בצורה חלקה. הנה איך לעדכן את מנהל ההתקן של התצוגה.
שלב 1: פתח את מנהל ההתקנים במחשב Windows שלך.

שלב 3: לחץ על מתאמי תצוגה מרשימת האפשרויות.
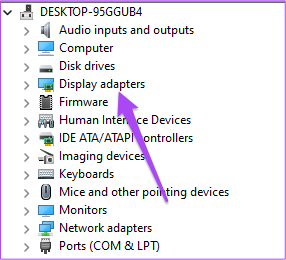
שלב 4: לחץ לחיצה ימנית על שם מנהל ההתקן לתצוגה.
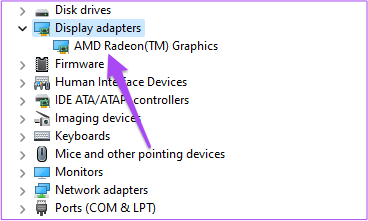
שלב 5: בחר עדכן מנהל התקן מרשימת האפשרויות.

שלב 6: לחץ על חפש אוטומטית מנהלי התקנים כדי להתחיל בתהליך.

שלב 7: עקוב אחר ההוראות שעל המסך וסיים להתקין את מנהלי ההתקן.
שלב 8: לאחר השלמת ההתקנה, פתח את Netflix ובדוק אם הבעיה נפתרה.

4. אפס את הגדרות אפליקציית Netflix
תוכל גם לאפס את כל הגדרות האפליקציה עבור Netflix. זה יסיר נתונים כמו הכניסה שלך וסרטים אחרים שהורדת מהמחשב שלך. אם התוכן האחרון אינו עניין שלך, אז אתה בהחלט צריך להשתמש בשיטה זו. הנה איך להמשיך.
שלב 1: לחץ על סמל חיפוש Windows בשורת המשימות, הקלד הגדרות, ובחר את האפליקציה מהתוצאות. או שאתה יכול ללחוץ על מקש Windows + קיצור I כדי להפעיל אותו.

שלב 2: לחץ על אפליקציות בתפריט השמאלי.
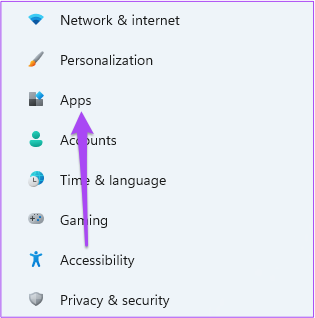
שלב 3: לחץ על אפליקציות ותכונות בצד ימין.
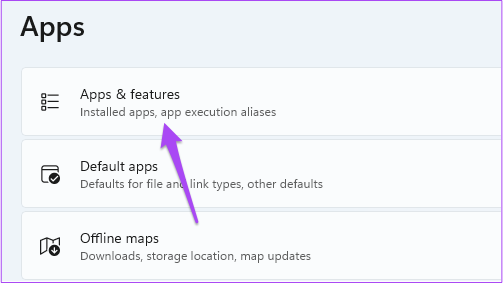
שלב 4: תחת אפליקציות ותכונות, חפש את Netflix.

שלב 5: לחץ על שלוש הנקודות לצד אפליקציית Netflix.

שלב 6: בחר אפשרויות מתקדמות מרשימת האפשרויות.

שלב 7: גלול מטה ולחץ על איפוס.

שלב 8: לחץ שוב על איפוס כדי לאשר את בחירתך.
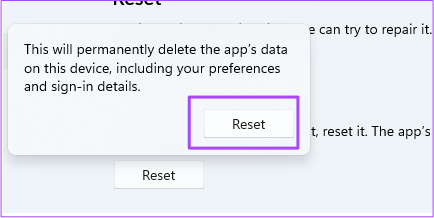
שלב 9: לאחר השלמת האיפוס, סגור את אפליקציית ההגדרות ופתח את Netflix כדי לבדוק אם הבעיה נפתרה.

5. הפעל את פותר הבעיות של Microsoft Store Apps
כאשר אינך בטוח מה לא בסדר, פנה לעזרה בפותר הבעיות המובנה של Windows עבור האפליקציות שהורדת מחנות Microsoft. אם אפליקציית Netflix עדיין לא מצליחה לעבוד, פותר הבעיות הייעודי לאפליקציות יזהה ויתקן בעיות, אם הוא יכול. הנה איך להפעיל את פותר הבעיות.
הערה: Windows 11 Insider Build 25169 ומעלה יציג את פותר הבעיות של יישומי Microsoft Store כאפליקציות של Microsoft Store.
שלב 1: פתח את ההגדרות במחשב Windows 11 שלך.

שלב 2: תחת הגדרות מערכת, גלול מטה ולחץ על פתרון בעיות.

שלב 3: לחץ על פותרי בעיות אחרים.

שלב 4: גלול מטה ולחץ על הפעל ליד יישומי חנות Windows.

שלב 5: עקוב אחר ההוראות שעל המסך כדי לסיים את תהליך פתרון הבעיות.
שלב 6: לאחר השלמת התהליך, פתח את אפליקציית Netflix ובדוק אם הבעיה נפתרה.

6. שטף מטמון DNS
DNS Cache כולל מידע על כל האתרים הקודמים שבהם ביקרת. אם אפליקציית Netflix עדיין לא עובדת במחשב Windows שלך או מציגה לך את קוד השגיאה U7353, אתה יכול לנסות לשטוף את מטמון ה-DNS ולראות אם זה פותר את הבעיה. הנה איך לעשות את זה.
שלב 1: לחץ על סמל החיפוש בשורת המשימות והקלד שורת פקודה.

שלב 2: לחץ על הפעל מנהל מודעה בתפריט הימני תחת סמל שורת הפקודה.

שלב 3: הקלד את הפקודה הבאה והקש Enter.

ipconfig /flushdns
לאחר שתהליך זה יסתיים, תראה את ההודעה 'שטיק את מטמון ה-DNS Revolver בהצלחה'.

שלב 4: סגור את שורת הפקודה ופתח את Netflix כדי לראות אם זה עובד כרגיל.

7. מחק קבצי MSPR.HDS במחשב Windows שלך
אם אפליקציית Netflix מציגה לך את קוד השגיאה H7363-1260-80070057, עליך לנסות למחוק את קבצי MSPR.HDS ממחשב Windows 11 שלך. מיקרוסופט פיתחה קבצים אלה עבור אפליקציות כמו נטפליקס שמשתמשות בהם לניהול זכויות דיגיטליות, כלומר, הגנה על תוכן מפני פיראטיות. לאחר מחיקת הקבצים הללו, המחשב שלך יפיק אוטומטית גרסה חדשה שלהם. בצע את השלבים הבאים כדי למחוק קבצים אלה.
שלב 1: לחץ על סמל התיקיה בשורת המשימות כדי להפעיל את סייר Windows.

שלב 2: לחץ על סרגל החיפוש בפינה השמאלית העליונה.

שלב 3: סוּג mspr.hds בתיבת החיפוש והקש Enter.

שלב 4: לאחר שכל הקבצים יופיעו על המסך שלך, בחר הכל והקש Shift + Delete כדי למחוק אותם לצמיתות.

שלב 5: הפעל מחדש את המחשב ופתח את Netflix כדי לבדוק אם זה עובד כרגיל.

8. עדכן את אפליקציית Netflix
אם אתה עדיין לא יכול להשתמש באפליקציית נטפליקס במחשב האישי שלך, אז זה רעיון טוב לעדכן את אפליקציית נטפליקס, במיוחד אם עיכבת את העדכון. הנה איך אתה יכול לעשות את זה.
שלב 1: לחץ על חיפוש Windos, הקלד Microsoft Store ובחר את אפליקציית Microsoft Store מהתוצאות כדי לפתוח אותה.

שלב 2: לחץ על סמל הספרייה בפינה השמאלית התחתונה.
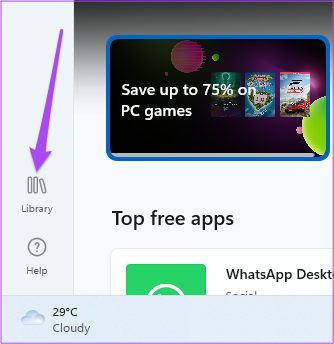
שלב 3: לחץ על קבל עדכונים בפינה השמאלית העליונה.

שלב 4: אם יש עדכון זמין עבור אפליקציית Netflix, הורד והתקן אותו.
שלב 5: לאחר התקנת העדכון, פתח את אפליקציית Netflix ובדוק אם היא פועלת.

9. השתמש בנטפליקס בדפדפן אם שום דבר לא עובד
אם אף אחד מהשלבים שהוזכרו לעיל לא עבד עבורך, המוצא האחרון הוא לפתוח דפדפן אינטרנט במחשב Windows שלך, לפתוח את Netflix ולהיכנס לחשבון שלך.
בקר בנטפליקס
נטפליקס וצ'יל
למרות שנטפליקס מספקת ספריית תוכן ענקית לכל אזור, יש כמה תוכניות או סרטים שאינם זמינים בכל מדינה. שימוש בשירות VPN הוא הדרך הטובה ביותר לגשת לתוכן כזה. אבל אם שירות ה-VPN מפסיק לעבוד בשבילך, הנה הדרכים הטובות ביותר לעשות זאת תקן VPN שלא עובד עם Netflix.
עודכן לאחרונה ב-30 ביולי, 2022
המאמר לעיל עשוי להכיל קישורי שותפים שעוזרים לתמוך ב-Guiding Tech. עם זאת, זה לא משפיע על שלמות העריכה שלנו. התוכן נשאר חסר פניות ואותנטי.