8 הדרכים המובילות לתקן את השגיאה לא ניתן להתחבר למדפסת ב-Windows 11
Miscellanea / / August 01, 2022
האם אתה מנסה להדפיס דף אינטרנט או PDF, רק כדי לקבל שגיאת אי אפשר להתחבר למדפסת ב-Windows 11? המצב יכול להיות מבלבל כאשר Windows אינו מציין את הסיבה ומציג רק קוד שגיאה יוצא דופן כמו 0x00000c1. אם אתה מתמודד עם אותו הדבר לעתים קרובות, המשך לקרוא כדי ללמוד לתקן את השגיאה לא יכול להתחבר למדפסת ב-Windows 11.

אין דרך לאתר את שגיאת המדפסת מסיבה ספציפית. זה יכול להיות בגלל מדפסת פגומה, נהגים מושחתים, או בעיות במבנה Windows 11 המותקן. נתחיל מהבסיס ונעבור לאפשרויות מתקדמות לתיקון שגיאות מדפסת ב-Windows 11.
1. בדוק כבל ומקור חשמל
בואו נעבור על כמה עקרונות בסיסיים לפני שנקפוץ לטריקים מתקדמים לפתרון בעיות לפתרון בעיית מדפסת. יהיה עליך לבדוק פעמיים את חיבור הכבל של המדפסת. אם הכבל רופף או שיש לו חתכים משני הצדדים, עליך לקבל תחליף מאתר האינטרנט של יצרנית המדפסת או מאמזון.
כדאי גם לבדוק את מקור הכוח אליו מחוברת המדפסת. אם יש תנודות בחשמל, המדפסת לא תפעל כמצופה.
2. הפעל מחדש את המדפסת
אתה יכול לאפס את מחזור ההפעלה של המדפסת שלך כדי לתקן שגיאות חריגות. אתה יכול לכבות את המדפסת, לנתק אותה, להמתין דקה או שתיים ולחבר את המדפסת בחזרה. הפעל את המדפסת ונסה להדפיס מסמך מהמחשב.
3. נתק והוסף מדפסת שוב למחשב
אתה יכול להסיר את המדפסת השמורה מהמחשב ולהוסיף אותה שוב. הטריק עבד כאשר מדפסת HP שלנו הפסיקה להגיב במחשב המחובר.
שלב 1: פתח את תפריט ההגדרות ב-Windows 11 (השתמש במקשי Windows + I).
שלב 2: בחר Bluetooth והתקנים מהסרגל הצד השמאלי. בחר מדפסות וסורקים מהחלונית הימנית.

שלב 3: פתח את המדפסת השמורה.

שלב 4: בחר 'הסר' מהתפריט הבא.

שלב 5: עבור לתפריט מדפסות וסורקים ובחר 'הוסף התקן'.
4. הפעל מחדש את שירות Print Spooler
אם המדפסת עדיין זורקת קודי שגיאה אקראיים, אתה יכול הפעל מחדש את שירות ההדפסה ברקע באמצעות השלבים הבאים.
שלב 1: הקש על מקשי Windows + R כדי לפתוח את תפריט ההפעלה.
שלב 2: סוּג services.msc ולחץ על מקש Enter.
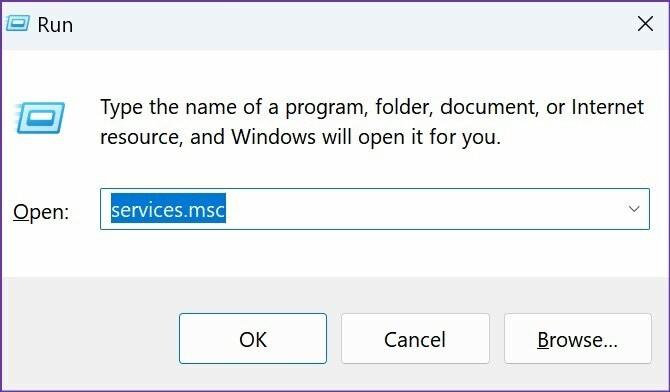
שלב 3: זה יפתח את תפריט השירותים. גלול מטה אל Print Spooler.
שלב 4: לחץ לחיצה ימנית עליו ופתח את המאפיינים מתפריט ההקשר.

שלב 5: בחר 'אוטומטי' מתפריט 'סוג הפעלה' וודא שהוא מציג את מצב השירות 'פועל'.
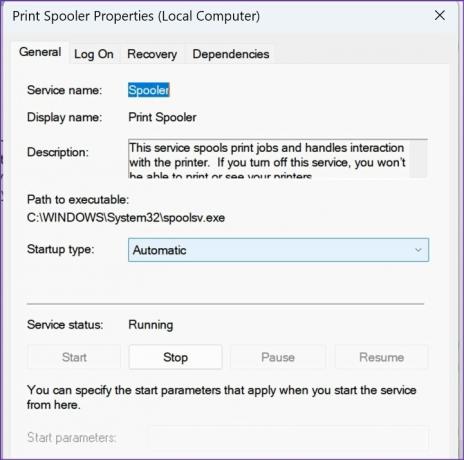
5. העתק קובץ mscms.dll באופן ידני
כאשר Windows 11 מחפש באופן שגוי את קובץ 'mscms.dll' בתיקיית משנה אחרת, תתמודד עם שגיאת 'לא יכול להתחבר למדפסת' במחשב שלך. עליך להעתיק את הקובץ mscms.dll לתיקיית התקנת מנהל ההתקן הרלוונטית.
שלב 1: הקש על מקשי Windows + E כדי לפתוח את סייר הקבצים.
שלב 2: עבור לנתיב הבא.
C:\windows\system32\

שלב 3: מצא והעתק את הקובץ mscms.dll.

שלב 4: נווט אל הנתיב הבא בסייר הקבצים.
C:\windows\system32\spool\drivers\x64\3\

שלב 5: הדבק את הקובץ.
הפעל מחדש את המחשב ונסה שוב את מזלך עם המדפסת.
6. הפעל את פותר בעיות המדפסת
Windows 11 מגיע עם פותר בעיות מובנה לתקן תקלות במדפסת על הדרך. בצע את השלבים הבאים כדי להשתמש בו.
שלב 1: פתח את תפריט ההגדרות של Windows 11 ובחר מערכת בסרגל הצד.
שלב 2: בחר פתרון בעיות.

שלב 3: פתח פותרי בעיות אחרים.

שלב 4: הפעל את פותר בעיות המדפסת מהתפריט הבא.
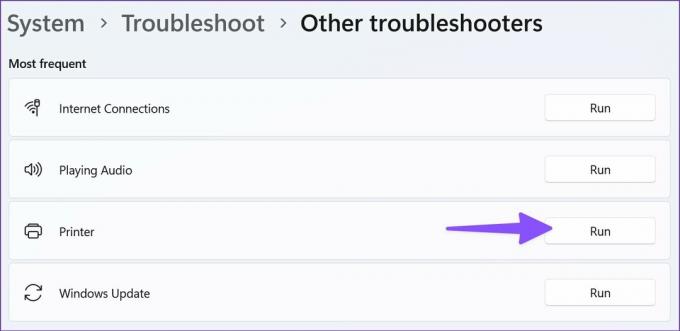
7. התקן מחדש את מנהל ההתקן של המדפסת
מנהלי מדפסת פגומים עלולים להשאיר אותך עם שגיאות קישוריות במחשב שלך. זה הזמן להתקין מחדש מנהלי מדפסת מתפריט מנהל ההתקנים.
שלב 1: לחץ לחיצה ימנית על מקש Windows כדי לפתוח את מנהל ההתקנים.

שלב 2: הרחב את 'תורי הדפסה'.
שלב 3: לחץ לחיצה ימנית על המדפסת שלך מהרשימה.
שלב 4: בחר 'הסר התקן' מתפריט ההקשר.

שלב 5: סגור את תפריט מנהל ההתקנים והפעל מחדש את המחשב.
המחשב שלך יתקין את מנהלי ההתקן הנדרשים של המדפסת במהלך תהליך האתחול מחדש.
8. הוסף מדפסת באופן ידני באמצעות כתובת IP
אם Windows 11 לא מזהה את המדפסת שלך, תוכל להוסיף אותה באופן ידני באמצעות כתובת IP. הנה איך.
שלב 1: פתח את התפריט מדפסות וסורקים (עיין בשלבים למעלה).
שלב 2: בחר את החץ למטה לצד התפריט 'הוסף מדפסת או סורק'.
שלב 3: בחר 'הוסף באופן ידני'.
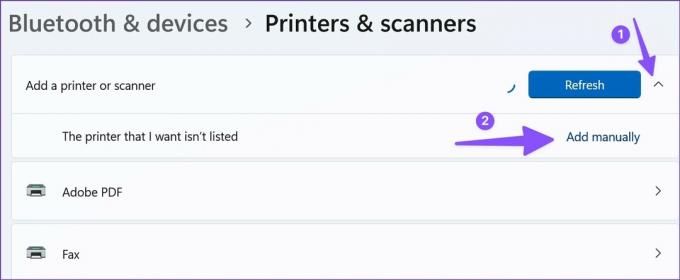
שלב 4: לחץ על לחצן הבחירה לצד 'הוסף מדפסת באמצעות כתובת IP או שם מארח'. לחץ על הבא.

שלב 5: בחר זיהוי אוטומטי מתפריט 'סוג מכשיר'. זה יזהה אוטומטית מדפסות WSD ו-TCP/IP.
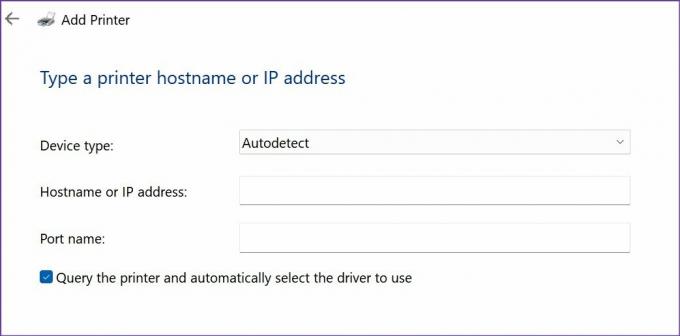
שלב 6: הזן את כתובת ה-IP של המחשב ואת שם היציאה.
אתה יכול למצוא את כתובת ה-IP של המחשב שלך מתפריט הגדרות Windows > רשת ואינטרנט > מאפיינים. שם היציאה הוא \\כתובת IP\שם המדפסת. לדוגמה, \\192.168.29.1\HP Deskjet או משהו דומה.

עקוב אחר ההוראות שעל המסך והשלם את התהליך.
פתרון בעיות במדפסת תוך זמן קצר
מעבר למדפסת משרדית אחרת כדי לקבל כמה הדפסות הוא לא הפתרון הנוח ביותר. במקום זאת, אתה יכול לעבור על הטריקים שלמעלה כדי לתקן אי אפשר להתחבר לבעיית המדפסת.
עודכן לאחרונה ב-01 באוגוסט, 2022
המאמר לעיל עשוי להכיל קישורי שותפים שעוזרים לתמוך ב-Guiding Tech. עם זאת, זה לא משפיע על שלמות העריכה שלנו. התוכן נשאר חסר פניות ואותנטי.

נכתב על ידי
פרת' עבד בעבר ב-EOTO.tech כשסיקר חדשות טכנולוגיות. כרגע הוא מתמחה ב-Guiding Tech וכותב על השוואת אפליקציות, הדרכות, טיפים וטריקים של תוכנה וצולל עמוק לתוך פלטפורמות iOS, Android, macOS ו-Windows.



