תקן את בעיית ניהול צריכת החשמל של מנהל ההתקנים
Miscellanea / / August 05, 2022

שגיאות בניהול צריכת החשמל של מנהל ההתקנים נפוצות ב-Windows 10; שגיאות אלו מתרחשות כאשר יש בעיה בחומרה מסוימת או בכונן המערכת. שגיאות אלו אינן חמורות במיוחד ואינן מהוות איום חמור על המערכת שלך. עם זאת, קבלת שגיאות אלו עלולה לעצבן ולגרום לבעיות חמורות בזמן השימוש במערכת שלך. אין לך הרשאה להפעיל או להשבית התעוררות המכשיר יכולה להיגרם גם עקב הגדרות BIOS שגויות. בדרך כלל קל לתקן שגיאות התעוררות של Windows ודורשות התקנה מחדש של החומרה הבעייתית; עם זאת, במקרים מסוימים, ייתכן שתרצה לנקוט באמצעים רגישים כגון איפוס המכשיר.
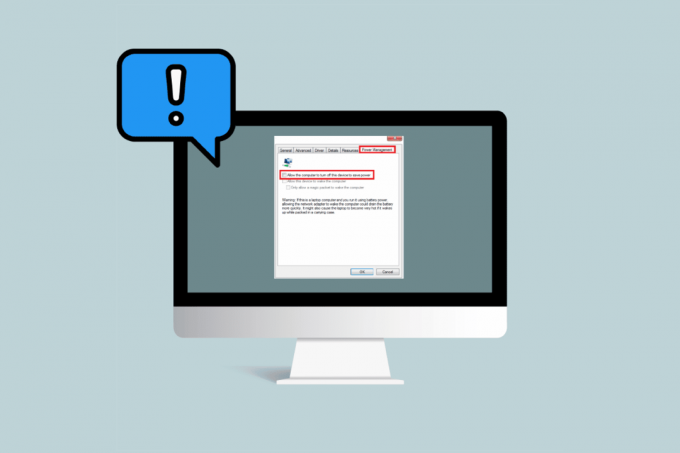
תוכן
- כיצד לתקן את בעיית ניהול צריכת החשמל של מנהל ההתקנים ב-Windows 10
- שיטה 1: עדכן את Windows
- שיטה 2: עדכן מנהלי התקנים
- שיטה 3: התקן מחדש מנהלי התקנים בעייתיים
- שיטה 4: אפשר גישה לניהול צריכת חשמל
- שיטה 5: שנה את רישום המערכת
- שיטה 6: שנה את הגדרות ה-BIOS
- שיטה 7: בצע שחזור מערכת
כיצד לתקן את בעיית ניהול צריכת החשמל של מנהל ההתקנים ב-Windows 10
יכולות להיות סיבות שונות לבעיות בניהול צריכת החשמל של מנהל ההתקנים. חלק מהסיבות הללו מפורטות להלן.
- עדכוני Windows מיושנים
- הגדרות BIOS שגויות
- בעיה בהתקנה של החומרה
- בעיות בכונני המערכת
- בעיות ברישום המערכת
המדריך הבא ייתן לך שיטות לתיקון הבעיות בכלי ניהול צריכת חשמל במערכת שלך.
שיטה 1: עדכן את Windows
אחד הדברים הראשונים שאתה יכול לנסות לתקן בעיות התעוררות של Windows במכשיר שלך הוא לעדכן את חלונות 10. קרא את המדריך שלנו כיצד להוריד ולהתקין את העדכון האחרון של Windows 10.

שיטה 2: עדכן מנהלי התקנים
אם השיטה הקודמת לא פותרת את הבעיה שלך, נסה לעדכן את כונן המערכת. תוכל לבצע את השלבים הבאים כדי לעדכן את כונן המערכת.
1. ללחוץ מקש Windows, הקלד מנהל התקן ולחץ על לִפְתוֹחַ.

2. לחץ פעמיים על המכשיר (למשל. עכברים ומכשירי הצבעה אחרים) כדי להרחיב את הדרייברים.
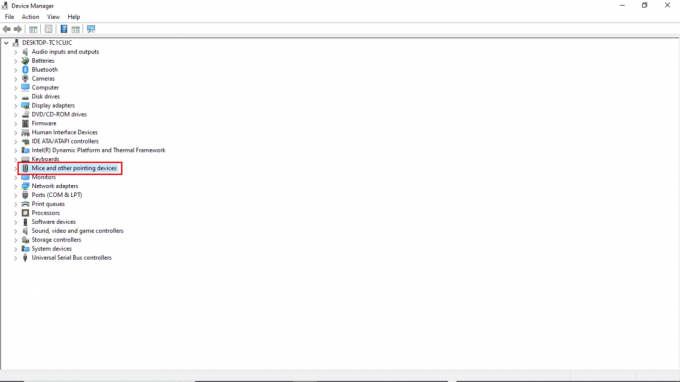
3. לחץ לחיצה ימנית על מנהל ההתקן המיושן ובחר את ה עדכן דרייבר אוֹפְּצִיָה.

4. הקלק על ה חפש אוטומטית מנהלי התקנים.
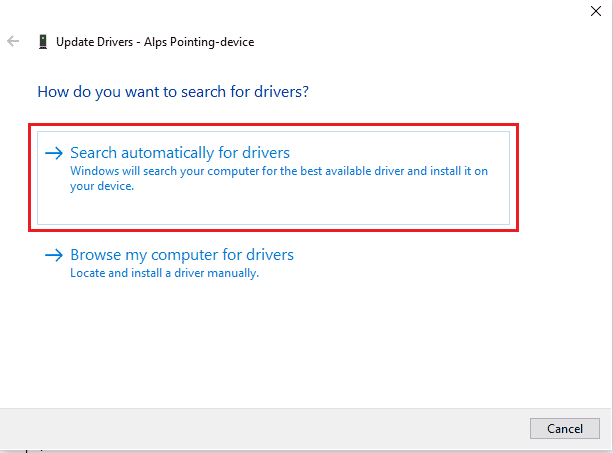
5. המתן עד שהנהג יתעדכן אוטומטית. כעת, בצע את השלבים לעיל כדי לעדכן את כל מנהלי ההתקן המיושנים האחרים במחשב שלך.
קרא גם:תקן הגדר את הגדרות המשתמש למנהל ההתקן נכשל ב-Windows 10
שיטה 3: התקן מחדש מנהלי התקנים בעייתיים
בעיות בניהול צריכת החשמל של מנהל ההתקנים מתרחשות עקב חומרה לקויה. אם תמשיך לקבל שוב את אותה שגיאה, תוכל לנסות להתקין מחדש את מנהלי ההתקן של המערכת שלך. תוכל לבצע את השלבים הבאים כדי להתקין מחדש את מנהלי ההתקן של המערכת שלך.
1. הפעל את מנהל התקן מ חיפוש Windows תַפרִיט.

3. לחץ פעמיים על המכשיר (למשל. עכברים ומכשירי הצבעה אחרים) כדי להרחיב את הדרייברים.

4. לחץ לחיצה ימנית על מנהל ההתקן ובחר הסר את התקנת המכשיר.
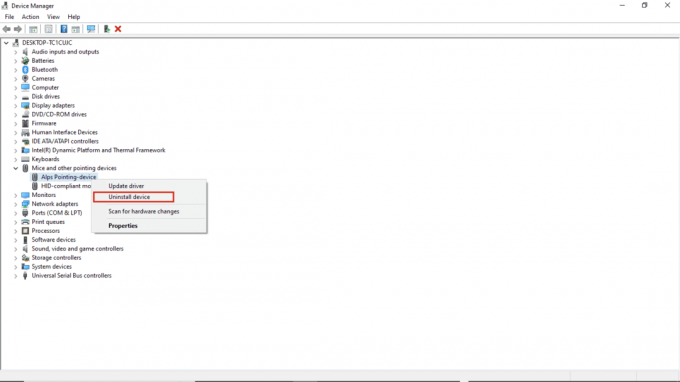
5. אשר את הסרת ההתקנה על ידי לחיצה על הסר את ההתקנה.
הערה: אל תבדוק את מחק את תוכנת מנהל ההתקן עבור התקן זה אוֹפְּצִיָה.
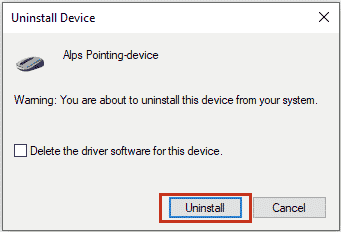
6. עַכשָׁיו, הפעל מחדש את המחשב להתקין את מנהל ההתקן באופן אוטומטי.
שיטה 4: אפשר גישה לניהול צריכת חשמל
אם השיטה האחרונה לא עובדת, אתה יכול לנסות לגשת ללשונית ניהול צריכת החשמל בעזרת לוח הבקרה. בצע את השלבים המוזכרים להלן.
1. הקש על מקש Windows, הקלד לוח בקרה, ואז לחץ על לִפְתוֹחַ.
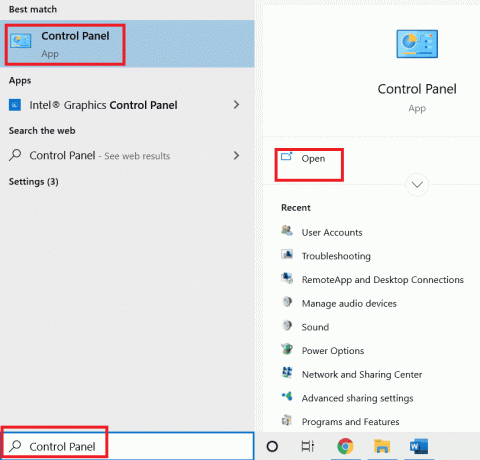
2. מַעֲרֶכֶת הצג לפי > קטגוריה, ואז לחץ על חומרה וסאונד הגדרה.
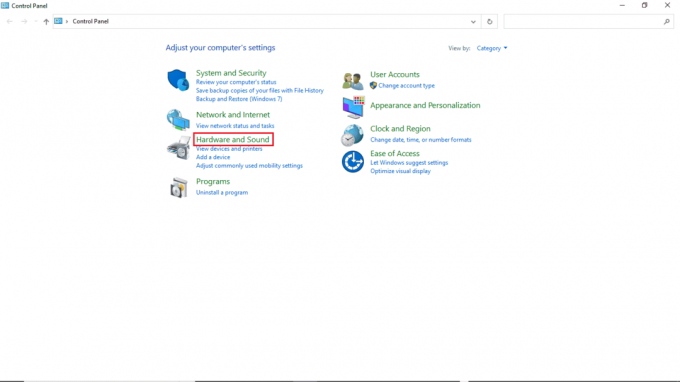
3. לחץ על מכשירים ומדפסות.
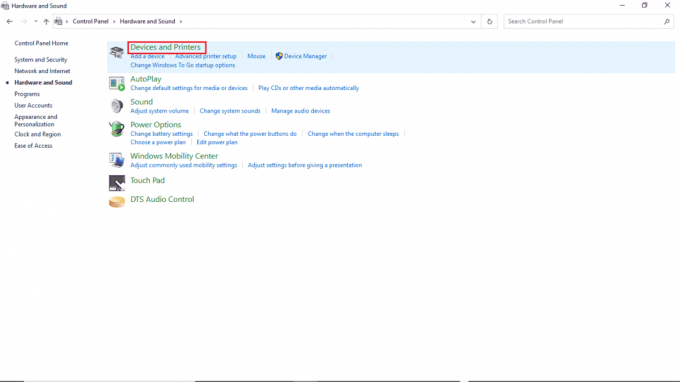
4. לחץ לחיצה ימנית על התקן אתה רוצה לשנות הגדרות.
5. לחץ על נכסים.
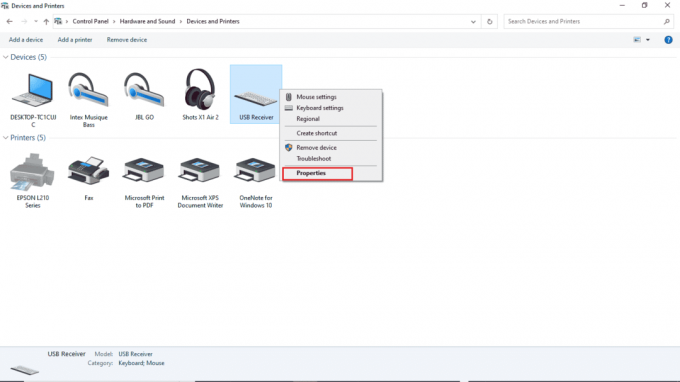
6. הקלק על ה חוּמרָה לשונית.
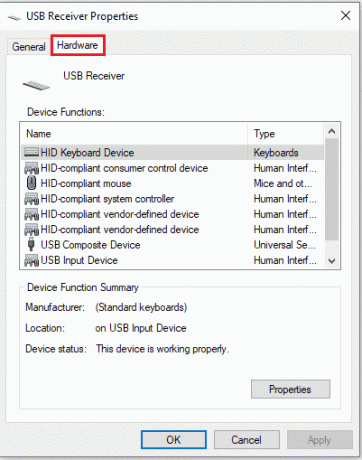
7. לחץ פעמיים על הערכים מתחת פונקציות המכשיר לפתוח נכסים.
8. לחץ על שינוי הגדרות.
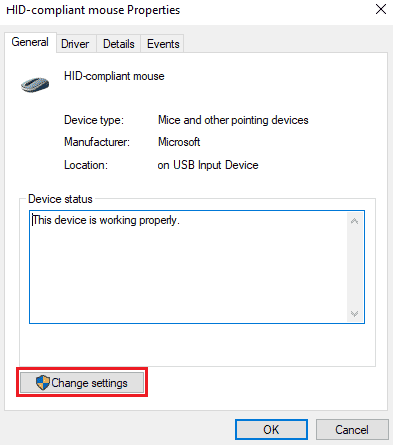
9. הקלק על ה ניהול צריכת חשמל לשונית, בצע את השינויים הנדרשים ולאחר מכן לחץ בסדר.
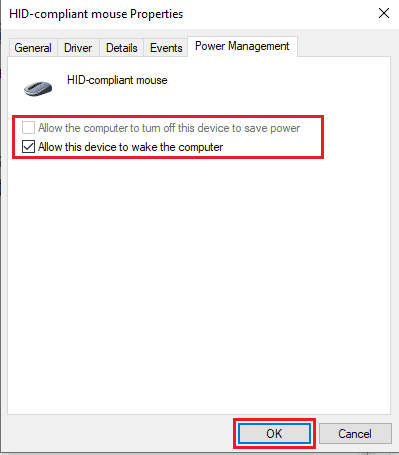
קרא גם:תקן את נחשול המתח ביציאת ה-USB ב-Windows 10
שיטה 5: שנה את רישום המערכת
אתה יכול גם לנסות לתקן בעיה זו על ידי שינוי רישום המערכת; פשוט בצע את השלבים הפשוטים האלה כדי לשנות את רישום המערכת.
הערה: בצע גיבוי של מפתחות הרישום כדי לשחזר להגדרות קודמות במקרה של שגיאות ידניות במהלך השינוי. קרא את המדריך שלנו על כיצד לגבות ולשחזר את הרישום ב-Windows.
1. הקש על מקשי Windows + R בו זמנית כדי לפתוח את לָרוּץ תיבת דיאלוג.
2. סוּג regedit ופגע ב מקש Enter כדי להפעיל את עורך רישום.

3. לחץ פעמיים על HKEY_LOCAL_MACHINE.
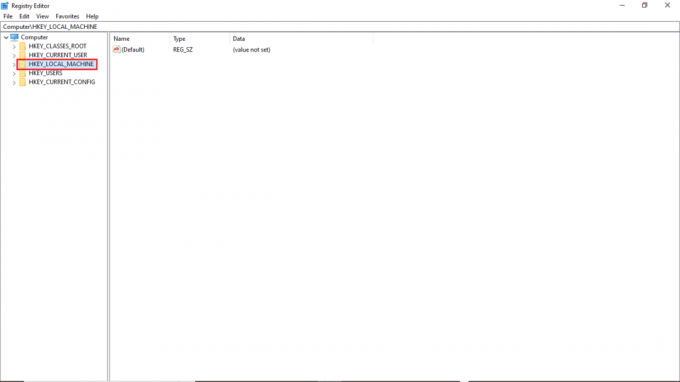
4. לאחר מכן, פתח את מערכת תיקיית מפתח.
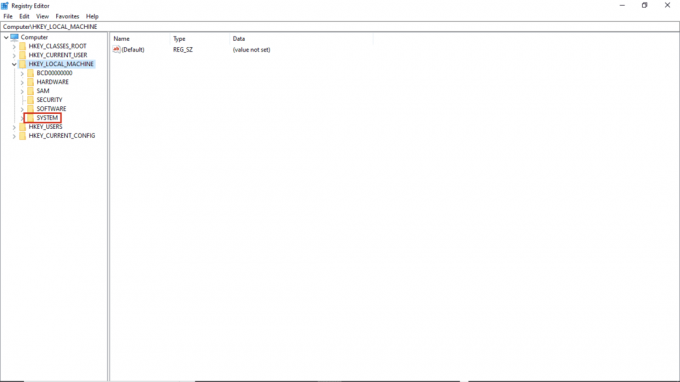
5. לאחר מכן, הפעל את CurrentControlSet תיקייה.
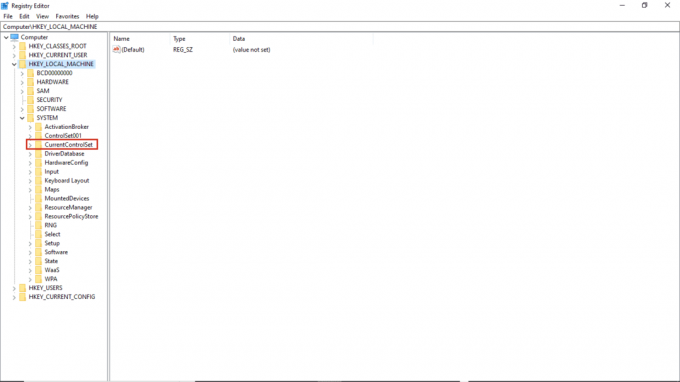
6. עכשיו, פתח את לִשְׁלוֹט תיקיית מפתח.
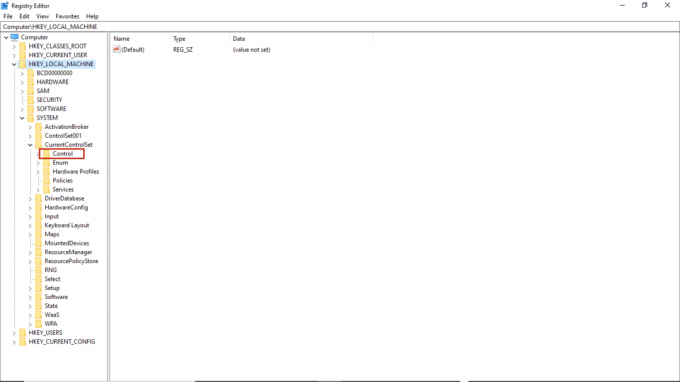
7. לבסוף, עבור אל כּוֹחַ תיקייה.
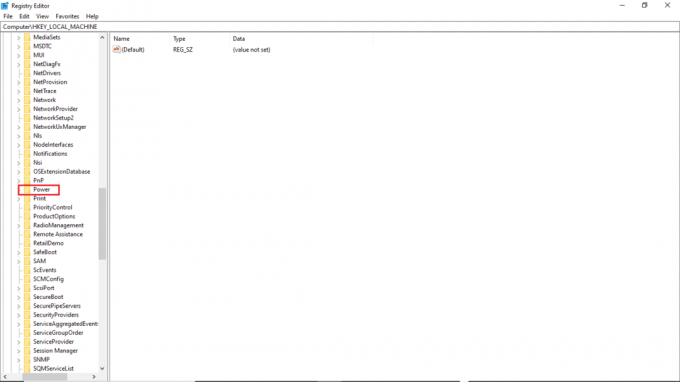
8א. כאן, אתר את CsEnabled מקש בחלונית הימנית.
8ב. אם אינך מצליח לאתר את מפתח CsEnabled, לחץ לחיצה ימנית על החלל הריק בחלונית הימנית, לחץ על חָדָשׁ ובחר ערך DWORD (32 סיביות), ואז שם למפתח CsEnabled.
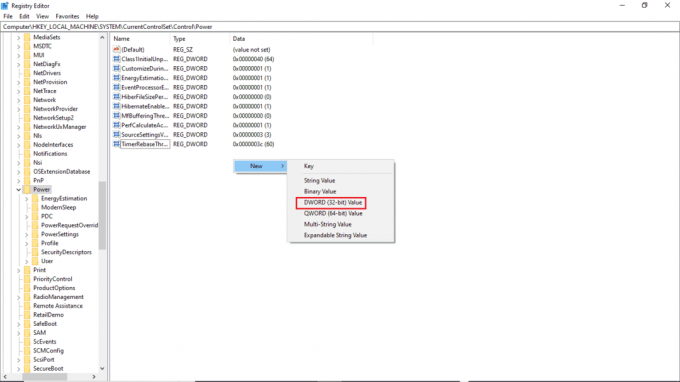
9. לחץ פעמיים על CsEnabled והכנס נתוני ערך ולהקפיד להיכנס 0.
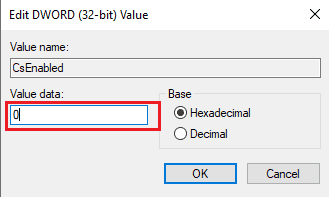
10. סוף כל סוף, הפעל מחדש את המחשב.
שיטה 6: שנה את הגדרות ה-BIOS
אם אתה ממשיך לקבל אין לך הרשאה להפעיל או לבטל את שגיאת הערת התקן במערכת שלך, ייתכן שתרצה לשנות את הגדרות ה-BIOS במכשיר שלך. BIOS הוא חלק חשוב מהמחשב שלך; BIOS בודק ומאמת התקני חומרה שעובדים על המערכת שלך. קרא את המדריך שלנו על כיצד להיכנס ל-BIOS ב-Windows 10. לאחר מכן, בצע את השלבים המוזכרים להלן.
1. הקלק על ה ניהול צריכת חשמל לשונית.

2. לְאַפשֵׁר תמיכה בהתעוררות USB.
3. שמור שינויים וצא מה-BIOS.

קרא גם:כיצד להסיר או לאפס את סיסמת ה-BIOS (2022)
שיטה 7: בצע שחזור מערכת
לבסוף, אם אף אחת מהשיטות הללו לא עובדת, אתה יכול לנסות לשחזר את המערכת שלך. אם עדכנת לאחרונה את מערכת ההפעלה Windows 10 שלך ומאוחר יותר נתקלת בבעיה באינטרנט לא מפסיקה להפסיק, הגרסה העדכנית ביותר של Windows רכיבי עדכון עלולים להפריע לכל תוכנה הקיימת במחשב שלך ועלול לגרום לרשת להמשיך להתנתק מ-Windows 10 נושא. אז, במקרה זה, עליך לשחזר את המחשב שלך לגרסה הקודמת כאשר הוא עבד בסדר. כדי לעשות זאת, עקוב אחר המדריך שלנו כיצד להשתמש בשחזור מערכת ב-Windows 10 וליישם את ההוראות כפי שהדגימו.

שאלות נפוצות (שאלות נפוצות)
שאלה 1. מדוע מנהל ההתקנים לא עובד במחשב שלי?
תשובות יכולות להיות סיבות מרובות לכך שמנהל ההתקנים לא יעבוד על המערכת שלך. סיבות נפוצות כוללות שגיאות חלונות פגומות,בעיות במנהלי התקנים, כשל בחומרה, וכו.
שאלה 2. למה העכבר שלי לא יכול להעיר את המחשב שלי?
תשובות אחת הסיבות הנפוצות לכך שהעכבר שלך לא יעיר את המחשב שלך היא זו זה לא הותקן כראוי. אתה יכול לנסות להתקין מחדש את הגדרות העכבר במחשב שלך.
שאלה 3. למה אני לא יכול להעיר את המחשב שלי?
תשובות יכולות להיות מספר סיבות לכך, כולל הגדרות BIOS שגויות, נהגים מיושנים, ו בעיות חומרה.
מוּמלָץ:
- מדוע הפייסבוק שלי לא מתעדכן ב-Windows 10?
- תקן את Windows 10 נעשה ניסיון להפנות לאסימון
- תקן את המערכת שנמצאה שינויים לא מורשים במערכת ההפעלה של קושחה או במנהלי התקנים של UEFI
- תיקון מנהל חלונות שולחן העבודה הפסיק לעבוד
אנו מקווים שהמדריך הזה היה מועיל, ושהצלחת לתקן את הבעיה ניהול צריכת חשמל של מנהל התקנים נושאים. הגיבו והודיעו לנו איזו שיטה עבדה בשבילכם לתקן. אין לכם הרשאה להפעיל או להשבית את בעיית ההתעוררות במכשיר. כמו כן, אם יש לך שאלות, שאילתות או הצעות, אל תהסס לשתף אותנו.



