5 הדרכים הטובות ביותר לגשת לאפשרויות הפעלה מתקדמות ב-Windows 11
Miscellanea / / August 05, 2022
בכל פעם שאתה נתקל בבעיות כלשהן להפעיל את מחשב Windows שלך, אתה יכול להיעזר באפשרות ההפעלה המתקדמת כמוצא האחרון. תפריט אפשרויות הפעלה מתקדמות (ASO) נותן לך גישה לכלים לפתרון בעיות כמו שחזור מערכת, מצב בטוח, תיקון אתחול ועוד. חוץ מזה, אתה יכול גם להשתמש בו כדי לגשת ל-BIOS, להגדיר הגדרות אתחול, או הסר את התקנת Windows Updates.

לא משנה מה הסיבה שלך, ישנן מספר דרכים שבאמצעותן תוכל לגשת לאפשרויות ההפעלה המתקדמות ב-Windows 11. בפוסט הזה, נדריך אותך על כולם. אז, בואו נצא לדרך.
1. גש לאפשרויות הפעלה מתקדמות באמצעות לחצן התחל
לפעמים, המחשב שלך עשוי לאתחל ולעבוד כרגיל למשך זמן מה ואז להתחיל לזרוק שגיאות. למרבה המזל, אתה יכול לגשת להגדרות ההפעלה המתקדמת מאפליקציית ההגדרות עצמה. הדרך המהירה ביותר לגשת לתפריט ASO היא להחזיק את מקש Shift לחוץ ולבחור באפשרות Restart. הנה איך לעשות את זה.
שלב 1: פתח את תפריט התחל ולחץ על סמל ההפעלה.

שלב 2: החזק את מקש Shift לחוץ ובחר הפעל מחדש מתפריט ההפעלה.

שלב 3: המתן עד שהמחשב שלך יופעל מחדש ובחר באפשרות פתרון בעיות.
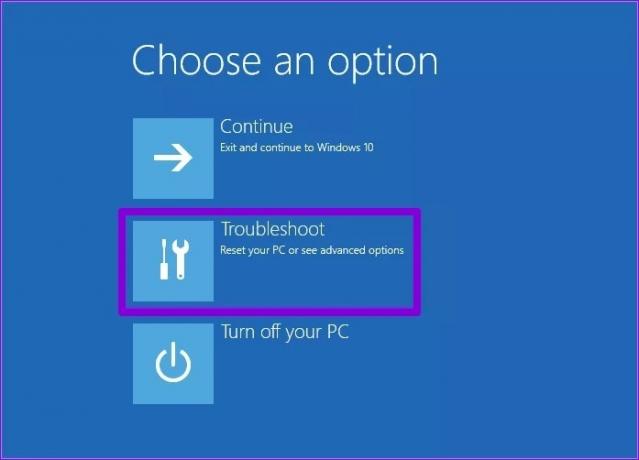
שלב 4: לבסוף, לחץ על אפשרויות מתקדמות כדי לבקר בתפריט אפשרויות הפעלה מתקדמות.

אתה יכול גם להשתמש בשיטה זו בזמן הפעלה מחדש של המחשב שלך מתפריט Power User. כדי לעשות זאת, הקש על מקש Windows + X ולחץ על האפשרות 'כיבוי או יציאה'. החזק את מקש Shift לחוץ ובחר הפעל מחדש מתפריט המשנה.

באופן דומה, שיטה זו תעבוד גם אם תפעיל מחדש את המחשב ממסך הנעילה או מסך האבטחה של Windows.
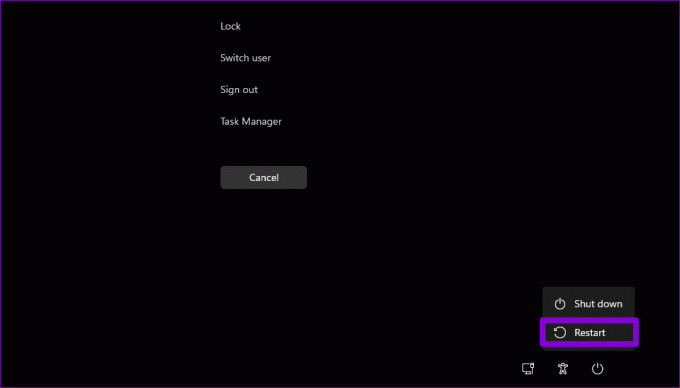
2. גש לאפשרויות הפעלה מתקדמות מאפליקציית ההגדרות
ה אפליקציית ההגדרות של Windows 11 כולל תפריט שחזור ייעודי. אתה יכול לגשת אליו כדי לאתחל את המחשב שלך לתוך סביבת ההפעלה המתקדמת בקלות. בצע את השלבים הבאים כדי להשתמש באפליקציית ההגדרות.
שלב 1: לחץ לחיצה ימנית על סמל התחל ובחר הגדרות מהרשימה.

שלב 2: בכרטיסייה מערכת, גלול מטה כדי לבחור שחזור.
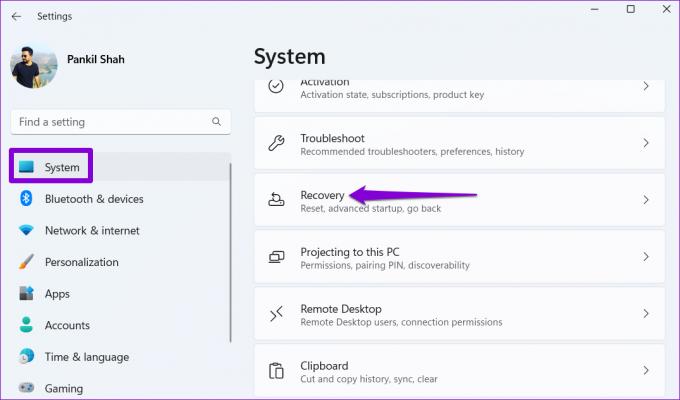
שלב 3: לחץ על הלחצן הפעל מחדש כעת לצד אתחול מתקדם.

שלב 4: לחץ שוב על כפתור הפעל מחדש כעת כדי לאשר ולהמתין עד שהמחשב שלך יאתחל בסביבת ההפעלה המתקדמת.

3. גש לאפשרויות הפעלה מתקדמות באמצעות שורת הפקודה או PowerShell
נניח שאתה משתמש מתקדם של Windows שמכיר את ממשק שורת הפקודה. לאחר מכן, אתה יכול גם לאתחל את המחשב שלך לתוך סביבת ההפעלה המתקדמת עם פקודה ב שורת הפקודה או PowerShell. הנה מה שתצטרך לעשות.
שלב 1: לחץ על סמל החיפוש בשורת המשימות, הקלד שורת פקודה או Windows PowerShell בתיבת החיפוש ובחר הפעל כמנהל.
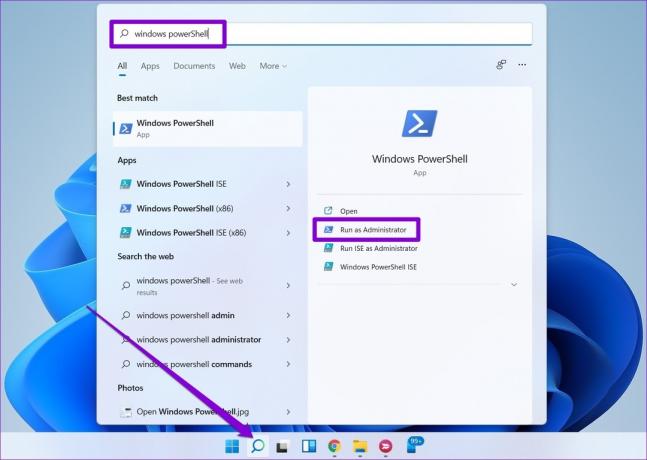
שלב 2: הקלד את הפקודה הבאה במסוף והקש Enter.
כיבוי /r /o
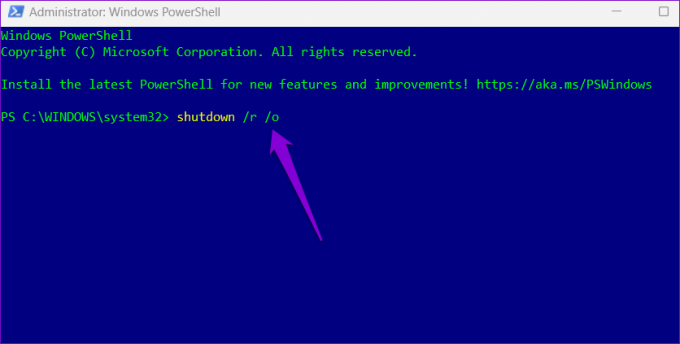
שלב 3: בחר סגור כאשר מופיעה הודעת אזהרת היציאה, והמחשב שלך אמור לאתחל למצב אתחול מתקדם לאחר מספר שניות.
4. גישה לאפשרויות הפעלה מתקדמות עם אתחולים קשים
Windows נכנס אוטומטית לסביבת השחזור כאשר רצף האתחול מופרע יותר משלוש פעמים ברציפות. שיטה זו יכולה להיות שימושית אם המחשב שלך תקוע במסך האתחול ולא יגיב.
שלב 1: לחץ והחזק את לחצן ההפעלה כדי לכבות את המחשב בכוח.

שלב 2: לחץ על לחצן ההפעלה כדי להפעיל את המחשב. כאשר הלוגו של Windows מופיע, לחץ והחזק את לחצן ההפעלה עד שהמחשב שלך נכבה.
שלב 3: חזור על השלב שלמעלה כדי להפריע לתהליך האתחול שלוש פעמים. בהזדמנות הרביעית, Windows יקבל את פניך עם מסך התיקון האוטומטי. כאשר זה קורה, לחץ על אפשרויות מתקדמות כדי לגשת לתפריט אפשרויות הפעלה מתקדמות.

5. גישה לאפשרויות הפעלה מתקדמות עם כונן שחזור USB
אם Windows 11 לא מצליח לאתחל, אתה יכול לגשת לאפשרויות ההפעלה המתקדמות עם כונן שחזור USB. כמובן, אתה יכול לעשות זאת רק אם יצרת בעבר א כונן שחזור USB.
בצע את השלבים שלהלן כדי לגשת לתפריט אפשרויות הפעלה מתקדמות באמצעות כונן שחזור.
שלב 1: הכנס את כונן ה-USB לשחזור למחשב.
שלב 2: הפעל את המחשב ולחץ על Esc או F12 שוב ושוב כדי לפתוח את תפריט האתחול. מפתח הגישה לתפריט האתחול עשוי להשתנות בהתאם ליצרן המחשב.
שלב 3: כאשר מופיע תפריט האתחול, סמן את התקן אחסון USB באמצעות מקשי החצים והקש Enter.
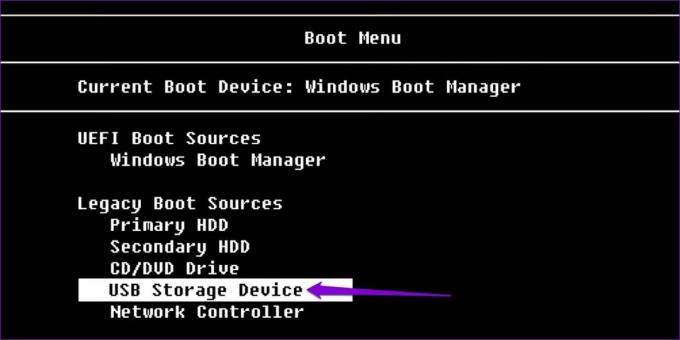
שלב 4: בחר את פריסת המקלדת המועדפת עליך והקש Enter.

שלב 5: בחר באפשרות פתרון בעיות.

שלב 6: לבסוף, בחר אפשרויות מתקדמות כדי לגשת לתפריט ASO.

פתרון בעיות של Windows 11
מדי פעם, אתה עלול להיתקל בבעיות הפעלה שונות או שגיאות המחייבות אותך לגשת לתפריט אפשרויות הפעלה מתקדמות. הכרת השיטות הללו יכולה לחסוך לך הרבה זמן ולאפשר לך לפתור בעיות אלו.
בעוד שדיברנו רק על Windows 11, אתה יכול להשתמש בשיטות שהוזכרו לעיל כדי לגשת לאפשרויות ההפעלה המתקדמות ב- Windows 10.
עודכן לאחרונה ב-05 באוגוסט, 2022
המאמר לעיל עשוי להכיל קישורי שותפים שעוזרים לתמוך ב-Guiding Tech. עם זאת, זה לא משפיע על שלמות העריכה שלנו. התוכן נשאר חסר פניות ואותנטי.

נכתב על ידי
פאנקיל הוא מהנדס אזרחי במקצועו שהתחיל את דרכו כסופר ב-EOTO.tech. לאחרונה הוא הצטרף ל-Guiding Tech ככותב עצמאי כדי לכסות הנחיות, הסברים, מדריכי קנייה, טיפים וטריקים עבור אנדרואיד, iOS, Windows ואינטרנט.



