תקן את מנהל ההתקן של Valorant Graphics ב-Windows 10
Miscellanea / / August 06, 2022
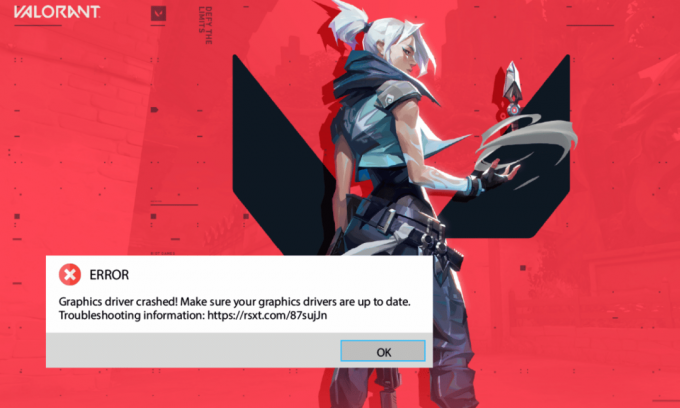
Valorant הוא משחק יריות מדהים שיצא ביוני 2020. מאז השקתו, הוא משך אליו אלפי גיימרים. עם זאת, כמו כל המשחקים והאפליקציות, Valorant אינו מושלם בכל המקרים. משתמשים מעטים התלוננו על קריסת מנהל ההתקן הגרפי של Valorant במחשב Windows 10 שלהם. זוהי אחת הבעיות המחמירות ביותר שעומדות בפני המשתמשים והיא נגרמת לרוב על ידי מנהלי התקנים במכשיר. עם זאת, חקרנו יותר את הנושא ואספנו רשימה של שיטות לפתרון בעיות שיעזרו לך לתקן את בעיית התרסק של מנהל ההתקן הגרפי. אז, המשך לקרוא!

תוכן
- כיצד לתקן את התרסקות מנהל ההתקן של Valorant Graphics ב-Windows 10
- שיטה 1: שיטות פתרון בעיות בסיסיות
- שיטה 2: התאם את המראה והביצועים של Windows
- שיטה 3: נקה מטמון DNS
- שיטה 4: השתמש ב-Google DNS
- שיטה 5: עדכן מנהלי התקנים של GPU
- שיטה 6: החזר מנהלי גרפיקה לאחור
- שיטה 7: התקן מחדש את מנהל התקן GPU
- שיטה 8: עדכן את .NET Framework
- שיטה 9: עדכן את DirectX
- שיטה 10: אפס את הכרטיס הגרפי
- שיטה 11: התקן מחדש את Riot Vanguard
- שיטה 12: צור קשר עם תמיכת Valorant
כיצד לתקן את התרסקות מנהל ההתקן של Valorant Graphics ב-Windows 10
אם אתה מוטרד מהבעיה של Graphics Driver Crashed במחשב Windows 10 שלך, הנה כמה סיבות אפשריות מדוע עליך לנתח אותן בקפידה כדי לפתור את הבעיה.
- המחשב האישי אינו עומד בדרישות הבסיסיות של המשחק
- תוכנית רקע אחרת מפריעה למשחק
- אתה משתמש בגרסה לא מאומתת של מנהלי התקנים
- הגדרות הגרפיקה של המשחק מוגדרות בצורה שגויה
- נוכחות של תוכנות זדוניות ווירוסים
- מסגרת NET ומערכת ההפעלה לא מעודכנות לגרסה האחרונה שלהן
- גרסת DirectX אינה מעודכנת
- אוברקלוקינג
- כל קבצי התקנה שגויים או פגומים של המשחק גורמים לבעיה
- מטמון ה-DNS פגום במחשב האישי שלך
הנה כמה שיטות אפשריות לפתרון בעיות שיעזרו לך עם תיקון ה-Graphics Driver Crashed. עקוב אחריהם כפי שהודגם באותו סדר לקבלת תוצאות טובות,
שיטה 1: שיטות פתרון בעיות בסיסיות
להלן שיטות פתרון הבעיות הבסיסיות שעליך לבצע לפני שתעבור על השלבים המתקדמים לתיקון בעיית הקריסה.
1א. בדוק את דרישות המשחק
אתה יכול לקרוא את המדריך שלנו על מהן הדרישות למחשב נייד של Valorant? לדעת על דרישות מערכת המשחק. כמו כן, להלן הצגנו את דרישות המערכת המינימליות והמומלצות.
דרישות מערכת מינימליות עבור Valorant (30 FPS). המפרט המינימלי שנוצר על ידי Riot Games הוא מכוון. זה כדי להפוך את המשחק לזמין עבור כל השחקנים. מפרטי המינימום המופיעים להלן מספקים לך רק חווית משחק אך לא רמת ביצועים מצוינת.
הערה: Riot לא מציעה עזרה טכנית רשמית למשחק המותקן במפרט מינימום.
| דורש מעבד ומערכת הפעלה של 64 סיביות | |
| מערכת הפעלה | Windows 7/8/10 |
| מעבד | Intel Core 2 Duo E8400 (Intel), Athlon 200GE (AMD) |
| זיכרון ראם | 4 גיגה בייט |
| כרטיס מסך | Intel HD 4000, Radeon R5 200 |
| VRAM | 1 GB |
| שטח אחסון | לפחות 10 GB |
דרישות מערכת מומלצות עבור Valorant (60 FPS)
בדוק את דרישות המחשב המומלצות שניתנו להלן על ידי Riot Games עבור Valorant 60 FPS.
| דורש מעבד ומערכת הפעלה של 64 סיביות | |
| מערכת הפעלה | Windows 7/8/10 |
| מעבד | Intel i3-4150 (Intel), Ryzen 3 1200 (AMD) |
| זיכרון ראם | 4 גיגה בייט |
| כרטיס מסך | Geforce GT 730, Radeon R7 240 |
| VRAM | 1 GB |
| שטח אחסון | לפחות 10 GB |
1B. הפעל את פותר בעיות התאימות
בעיה במנהל ההתקן הגרפי קרס של Valorant יכולה לעכב את אפליקציית הלקוח Riot בתהליך הטעינה. אם תוכנית המשחק Riot לא תצליח להפעיל בזמן שנקבע, הבעיה הנידונה תתרחש. בצע את השלבים הבאים כדי להפעיל את פותר בעיות התאימות כדי לבדוק ולתקן בעיה זו.
1. לחץ על Windows + Eמפתחות יחד כדי לפתוח סייר קבצים.
2. נווט אל נָתִיב איפה שלך משחקי מהומות מותקן. לדוגמה;
E:\Valorant\Riot Games\Riot Client
הערה: הנתיב לעיל משמש להמחשות כדוגמה. אנא בדוק את הכונן שלך עבור אפליקציית Riot Game.
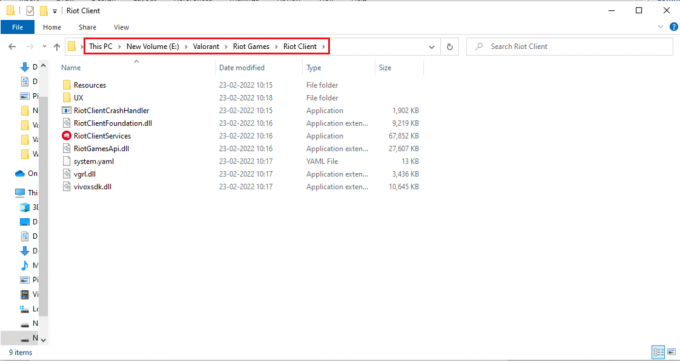
3. אתר את RiotClientServices יישום.
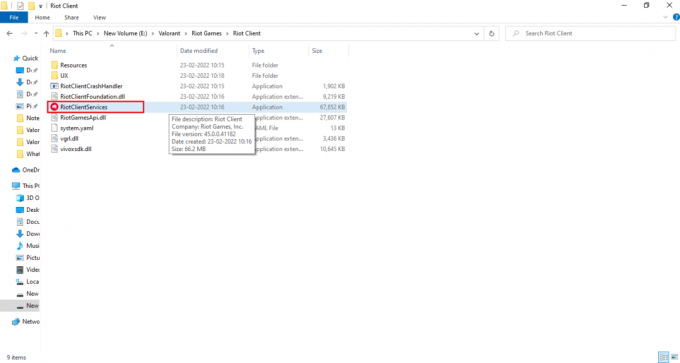
4. לחץ לחיצה ימנית על RiotClientService ובחר את פתרון בעיות תאימות אוֹפְּצִיָה.

5. לאחר שפותר הבעיות יסיים את ניתוח הבעיה, בחר את ה תוכנית לפתרון בעיות אוֹפְּצִיָה.
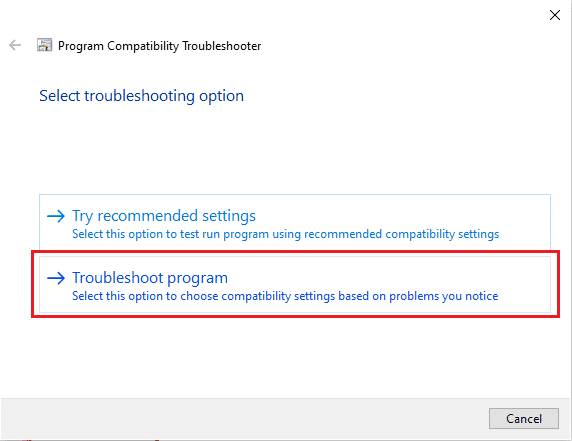
6. בחר את הבעיה שבה אתה מתמודד ולחץ הַבָּא.
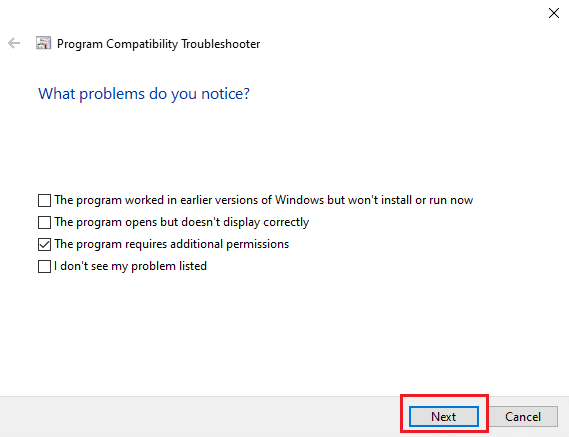
7. עקוב אחר ההוראות שעל המסך בהתאם לבעיה שנבחרה בחלון הקודם.
8. לאחר סיום, אתחולהמחשב האישי שלך.
1C. תפסיק לעשות אוברקלוקינג
כל מחשב יוקרתי בנוי עם אפשרות של Overclocking שעוזרת להפיק יותר מיץ מהמפרטים שלך שכבר יש לך. הפעלת הכרטיס הגרפי או המעבד מהר יותר ממהירות ברירת המחדל מתייחסת לאוברקלוקינג. כאשר זה קורה, המחשב שלך יגיע לטמפרטורה המקסימלית לאחר זמן מסוים. המחשב מזהה זאת ומתאים את מהירות השעון למהירות הרגילה עד שהוא מתקרר. יש לציין שכל המשחקים אינם תומכים ב-overclocking. כך גם לגבי Valorant. אז, אתה חייב לנסות להשבית את כל overclocking במחשב שלך ולנסות להפעיל את המשחק. אם הוא מופעל היטב, הבעיה נפתרה.
1D. הסר אופטימיזציה של מסך מלא
חלק מהמשתמשים הציעו דרך Reddit כי השבתת מסך מלא מגדילה את ה-FPS ב-Valorant בכמות משמעותית. למרות שזה אולי לא יעבוד עבור כולם, אין שום נזק לנסות את זה פעם אחת מכיוון שלעולם אין לדעת שאתה עלול להתמזל מזלך. בצע את השלבים הבאים כדי להשיג תיקון Graphics Driver Crashed.
1. לִפְתוֹחַ סייר קבצים על ידי לחיצה על מקשי Windows + E.
2. נווט אל המיקום הנתון נָתִיב.
C:\Riot Games\VALORANT\live
הערה: נווט אל הנתיב שבו VALORANT.exe הקובץ נמצא.

2. לחץ לחיצה ימנית על קובץ VALORANT.exe ובחר נכסים.

3. הנה, עבור אל תְאִימוּת לשונית ולהפעיל השבת אופטימיזציות במסך מלא תיבת סימון מתחת ל הגדרות סָעִיף. נְקִישָׁה להגיש מועמדות ואז בסדר.
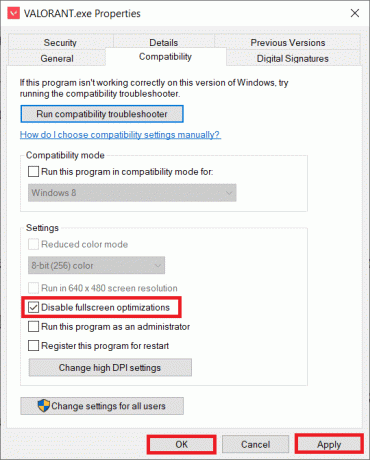
4. כעת, הפעל את Valorant ולחץ על מפתח F11 פעם אחת עבור מסך חלון. בדוק אם שיטה זו פתרה את התיקון של מנהל ההתקן הגרפי.
1E. סגור את כל אפליקציות הרקע
אם תפעיל כל משחק מתקדם אחר ברקע בנוסף ל-Valorant, זה יוביל ל-Graphics Driver Crashed Valorant. מספר אפליקציות רקע צורכות משאבי מעבד רבים, ואם ברצונך לפתור את זה, עליך לסגור את כל שאר תוכניות הרקע והיישומים לפי ההוראות במדריך שלנו כיצד לסיים משימה ב-Windows 10.

קרא גם:כיצד להוריד את כלי התיקון של Hextech
1F. השבת את שרת ה-Proxy
לפעמים, עם תצורות רשת לא מתאימות במחשב Windows 10 שלך, אתה תתמודד עם Graphics Driver Crashed. אם התקנת שירות VPN כלשהו או משתמש בשרתי פרוקסי במחשב האישי שלך, קרא את המדריך שלנו בנושא כיצד להשבית VPN ו-Proxy ב-Windows 10 וליישם את השלבים לפי ההוראות במאמר.
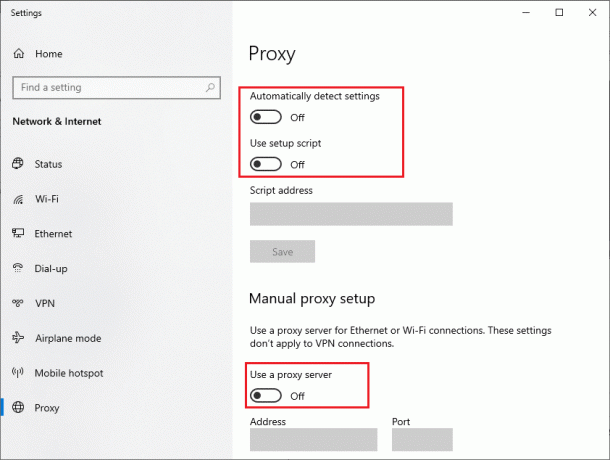
בדוק אם תיקנת את שגיאת התיקון של מנהל ההתקן הגרפי.
1G. הפעל את מצב משחק
אפשרות מצב המשחק הזמינה במחשב משמשת לתעדוף ולשיפור חווית המשחק ולהפחתת הפרעות מיותרות. ה מצב משחק נותן גישה עדיפות למשאבים עבור המשחקים שאתה משחק, בעוד שיישומים אחרים הפועלים ברקע מקבלים פחות משאבים. לכן, בצע את השלבים הבאים כדי להפעיל את מצב המשחק כדי לייעל את המשחק במשחקים.
1. הקש על מקשי Windows + I יחד כדי לפתוח הגדרות.
2. הקלק על ה משחקים הגדרה.

3. בחר את מצב משחק אפשרות בחלונית השמאלית והפעל את החלפת מצב משחק.

4. לאחר שמצב המשחק מופעל במחשב האישי שלך, הפעל מחדש את גבורה.
1H. ערוך את הגדרות הגרפיקה במשחק
לפעמים הגדרות גרפיות לא רלוונטיות במשחק Valorant יכולות לגרום לבעיות של Graphics Driver Crashed Valorant. יישם את השלבים לשינוי הגדרות Valorant.
1. הקש על מקש Windows, הקלד גבורה ולחץ על לִפְתוֹחַ.
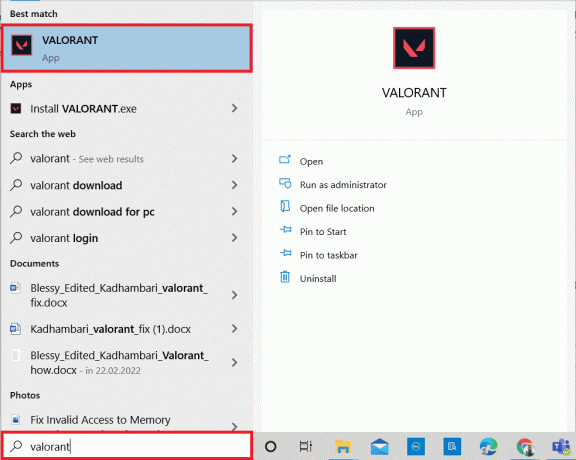
2. פתח את ה הגדרות עמוד. בחר את וִידֵאוֹ לשונית מסרגל התפריטים העליון.
הערה: אם המשחק מתחיל בלי שום דף בית. לאחר מכן לחץ על מקש Esc כדי לפתוח את הגדרות עמוד.
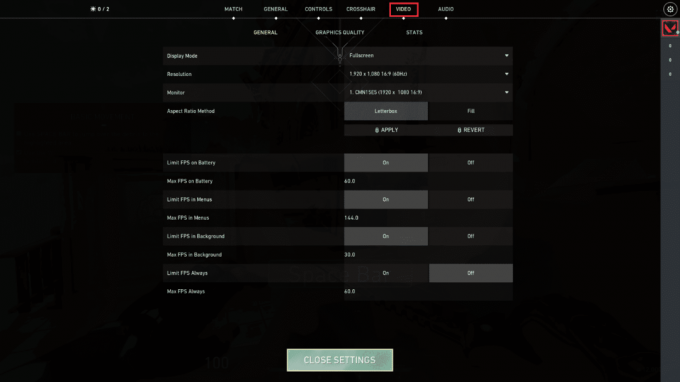
3. תחת וִידֵאוֹ סעיף, בחר איכות גרפית והגדר את כל השינויים הדרושים על ידי התייחסות לטבלה המופיעה להלן.
- רינדור מרובה חוטים - מופעל
- סינון אניסוטרופי - 1x
- החלקת עקומות - אף אחד
- VSync - כבוי
- חוֹמֶר - נמוך או בינוני
- פרט - נמוך או בינוני
- איכות ממשק משתמש - נמוך או בינוני
- מרקם - נמוך או בינוני
- בְּהִירוּת - כבוי
- צללים - כבוי
- לִפְרוֹחַ - כבוי
- עיוותים - כבוי

4. לאחר שינוי כל ההגדרות הגרפיות שהוזכרו לעיל, סגור את משחק Valorant והפעל אותו מחדש. לאחר מכן, נסה עם המשחק ובדוק אם הבעיה נפתרה או לא.
קרא גם:תקן את בעיית Overwatch FPS Drops
1I. רזולוציית משחק נמוכה יותר
כדי לשנות את הגדרות הגרפיקה של Valorant, שנה את הרזולוציה במשחק Valorant. יש ליישם את השלבים המפורטים להלן כדי לבצע גרפיקה דרייבר קרס ב-Valorant.
1. הפעל את משחק גבורה ופתוח הגדרות כפי שנעשה בשיטה הקודמת.
2. בחר את וִידֵאוֹ לשונית מסרגל התפריטים העליון.

3. לאחר מכן, בחר את כללי אפשרות מתחת ל וִידֵאוֹ סָעִיף.
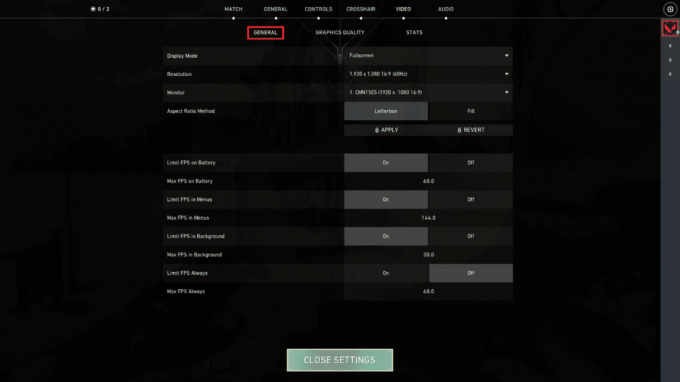
4. הקלק על ה פתרון הבעיה חץ נפתח ו לְהַפחִית ה קצב רזולוציה כרצונך.
הערה: אל תגדיר את הרזולוציה נמוכה מדי מכיוון שהם מספקים גרפיקה באיכות ירודה מאוד.
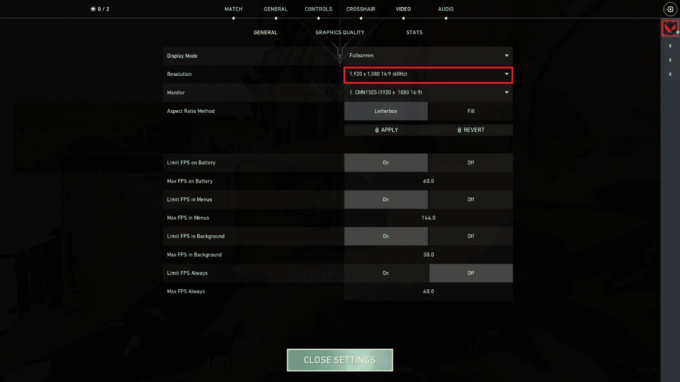
1J. עדכן את Windows
אם יש באגים במחשב האישי שלך, ניתן לתקן אותם רק לאחר א עדכון חלונות. מיקרוסופט משחררת עדכונים קבועים כדי לתקן את כל הבאגים הללו ובכך לתקן את בעיית ה-Graphics Driver Crashed Valorant. לפיכך, ודא אם עדכנת את מערכת ההפעלה של Windows שלך ואם עדכונים ממתינים בפעולה, השתמש במדריך שלנו כיצד להוריד ולהתקין את העדכון האחרון של Windows 10

לאחר עדכון מערכת ההפעלה של Windows, בדוק אם אתה יכול לגשת למשחק ללא בעיות.
1K. הפעל סריקת תוכנות זדוניות
נוכחות של התקפת וירוס או תוכנה זדונית תגרום לבעיות משחק במחשב שלך. אם במקרה, מתקפת הנגיף היא חמורה מאוד, אינך יכול להתחבר לשום משחק מקוון ברציפות כלל. כדי לפתור את הבעיה, עליך להסיר את הווירוס או התוכנה הזדונית לחלוטין ממחשב Windows 10 שלך. מומלץ לסרוק את המחשב לפי ההוראות במדריך שלנו כיצד אוכל להפעיל סריקת וירוסים במחשב שלי?
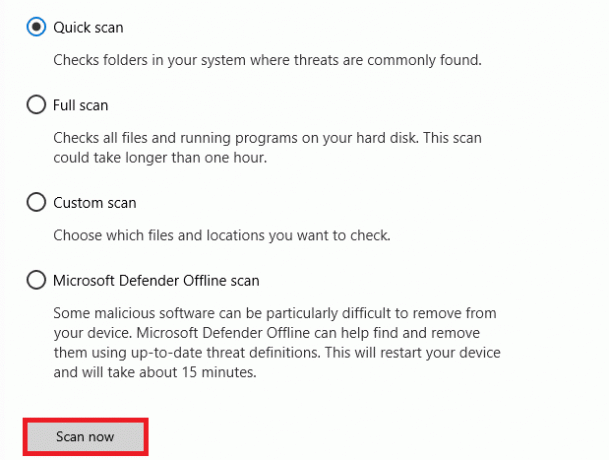
כמו כן, עיין במדריך שלנו על כיצד להסיר תוכנה זדונית מהמחשב שלך ב-Windows 10 אם ברצונך להסיר את התוכנה הזדונית. לאחר שהסרת את כל הווירוסים מהמחשב שלך, התחבר למשחק שלך ובדוק אם אתה מתמודד שוב עם Graphics Driver Crashed Valorant.
שיטה 2: התאם את המראה והביצועים של Windows
הנה איך לתקן את Valorant Graphics Driver Crashed על ידי התאמת המראה והביצועים של המחשב שלך.
1. הקש על מקש Windows, הקלד התאם את המראה והביצועים של Windows ולחץ על לִפְתוֹחַ.
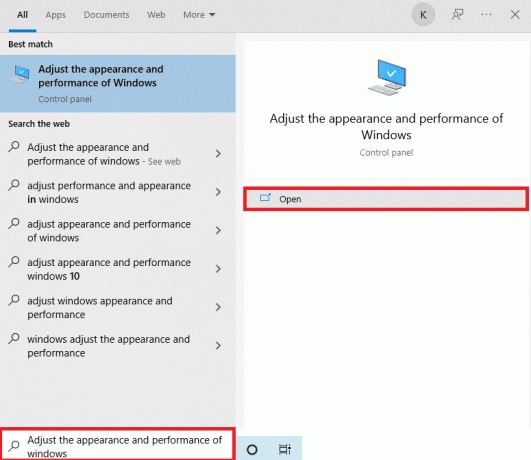
2. אפשר את התאם לביצועים הטובים ביותר אפשרות כפי שמוצג. לחץ על להגיש מועמדות ואז בסדר כדי לשמור את השינויים.

3. לאחר שתסיים, שחק במשחק בדיקה וראה אם מנהל ההתקן הגרפי קרס לתקן ללא בעיות.
קרא גם:תקן שגיאת גישה לא חוקית למיקום זיכרון ב-Valorant
שיטה 3: נקה מטמון DNS
DNS או שם מערכת תחום פועלים כמתרגם בין מכונה לאדם. זה הופך את האתר או שם הדומיין שבו אתה מבקר לכתובת IP כדי לגרום למכונה להבין זאת. בזמן השימוש באינטרנט, לעתים קרובות הוא חותך את כתובות ה-IP באופן אוטומטי, ומגדיל את המטמון שלו. מטמונים אלה מגבילים את טעינת ה-DNS, מה שמשפיע על משחקי Riot. לאחר ניקוי המטמונים הללו, הוא מסיר את הנתונים הישנים והמיושנים. קרא את המדריך שלנו על כיצד לשטוף ולאפס DNS Cache ב-Windows 10 לעשות את אותו הדבר.

בדוק אם תיקנת בעיית Graphics Driver Crashed Valorant.
קרא גם: כיצד לתקן נפילות FPS של Valorant
שיטה 4: השתמש ב-Google DNS
מערכת שמות דומיין (DNS) עוזרת למחשב שלך ליצור חיבור רשת בין צד הלקוח לשרת. מומחים טכניים רבים הציעו ששימוש בכתובות DNS של Google עזר להם לבצע תיקון Graphics Driver Crashed. כדי לעשות זאת, עקוב אחר המדריך שלנו כיצד לשנות הגדרות DNS ב- Windows 10.
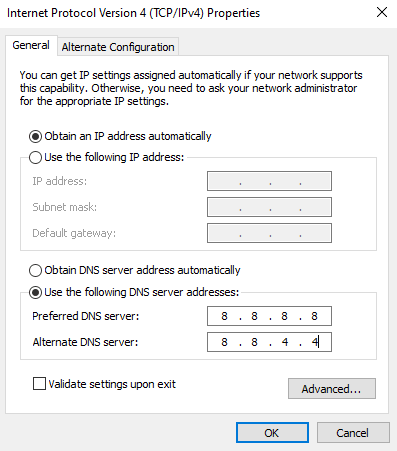
קרא גם: 8 דרכים לתקן את הסיכון לגשם 2 מרובה משתתפים לא עובד
שיטה 5: עדכן מנהלי התקנים של GPU
מנהלי התקנים גרפיים עוזרים לתמונות גרפיות כבדות ויישומי עיבוד וידאו לפשט את המשימות שלהם. אם אתה מתמודד עם התנגשויות השקה בזמן השקת המשחק כמו Valorant, וודא שאתה משתמש ב- גרסה מעודכנת של מנהלי התקנים, שכן הם משמשים כמקשר בין החומרה למערכת ההפעלה של המחשב האישי שלך. משתמשים רבים הציעו שלעדכון מנהלי התקנים יש תיקון של Graphics Driver Crashed. קרא ויישם את השלבים המפורטים במדריך שלנו 4 דרכים לעדכן מנהלי התקנים גרפיים ב-Windows 10 לעשות זאת.

שיטה 6: החזר מנהלי גרפיקה לאחור
לפעמים, הגרסה הנוכחית של מנהלי התקנים גרפיים עלולה לגרום להתנגשויות הפעלה, ובמקרה זה, עליך לשחזר גרסאות קודמות של מנהלי התקנים מותקנים. תהליך זה נקרא ביטול נהגים ואתה יכול בקלות להחזיר את מנהלי ההתקן של המחשב שלך למצבם הקודם על ידי ביצוע המדריך שלנו כיצד להחזיר מנהלי התקנים ב-Windows 10.
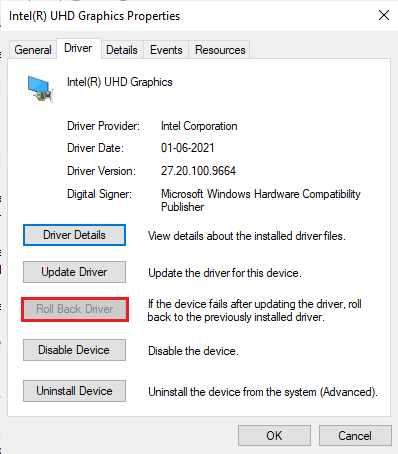
שמור את השינויים שלך ובדוק אם קיבלת את תיקון מנהל ההתקן הגרפי ב-Windows 10.
קרא גם:תקן שלא הצלחנו להתחבר לשירות העדכונים ב-Windows 10
שיטה 7: התקן מחדש את מנהל התקן GPU
אם אתה עדיין נתקל בתיקון של Graphics Driver Crashed לאחר עדכון מנהלי ההתקן של ה-GPU שלך, התקן מחדש מנהלי התקנים כדי לתקן בעיות אי-תאימות. אתה יכול בקלות להתקין מחדש מנהלי התקנים גרפיים לפי ההוראות במדריך שלנו כיצד להסיר ולהתקין מחדש מנהלי התקנים ב- Windows 10.

שיטה 8: עדכן את .NET Framework
מסגרת .NET במחשב Windows 10 חיונית לשירות ללא הפרעה של אפליקציות ומשחקים מודרניים. למשחקים רבים יש תכונת עדכון אוטומטי למסגרת NET, ולכן היא תתעדכן אוטומטית בכל פעם שעדכון זמין. במקרה אחר, אם יבקש עדכון במחשב שלך, תוכל להתקין באופן ידני את הגרסה העדכנית ביותר של מסגרת NET, כפי שנדון להלן, כדי לתקן את בעיית Graphics Driver Crashed Valorant.
1. לבדוק ל עדכונים חדשים ל מסגרת NET מ ה האתר הרשמי של מיקרוסופט.
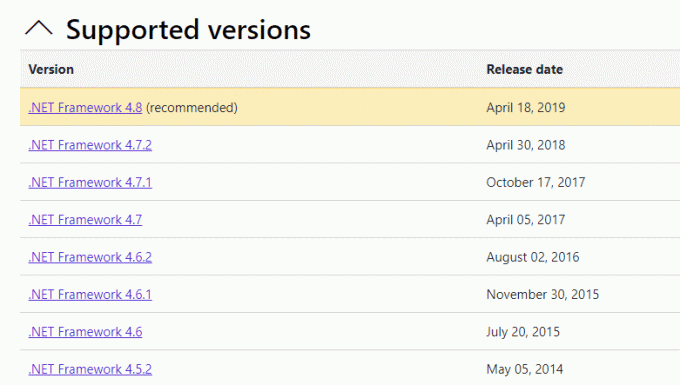
2. אם יש עדכונים, לחץ על המקביל/מוּמלָץ קישור ולחץ הורד את .NET Framework 4.8 Runtime אוֹפְּצִיָה.
הערה: אל תלחץ על הורד את חבילת המפתחים של .NET Framework 4.8 כפי שהוא משמש מפתחי תוכנה.

3. לך ל ההורדות שלי, ולחץ פעמיים על קובץ ההתקנה כדי להפעיל את הקובץ שהורד.
4. עקוב אחרי הוראות על המסך כדי להתקין את מסגרת NET בהצלחה במחשב Windows שלך. לאחר שתסיים, בדוק אם תיקנת את הבעיה הנדונה או לא.
קרא גם:תקן שגיאת זמן ריצה C++ ב-Windows 10
שיטה 9: עדכן את DirectX
כדי ליהנות מחוויית מולטימדיה חלקה ב-Valorant, עליך לוודא אם DirectX מותקן, והוא מעודכן לגרסה האחרונה שלו. DirectX עוזר לך לשפר את חוויית המדיה החזותית עבור משחקים ויישומים גרפיים במיוחד. כדאי לעדכן את DirectX הדרוש למשחק זה.
1. ללחוץ מקשי Windows + R בו זמנית כדי להפעיל את לָרוּץ תיבת דיאלוג.
2. סוּג dxdiag, לאחר מכן לחץ על מקש Enter לפתוח כלי אבחון של DirectX.
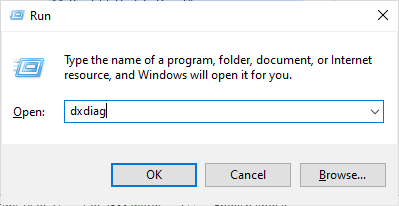
3. המסך הבא יוצג על המסך כאשר מחשב Windows 10 שלך כבר מכיל DirectX 12.

4. אם אין לך DirectX 12 במערכת שלך, הורד והתקן אותו מה- אתר רשמי על ידי ביצוע ההוראות שעל המסך.
הערה: Microsoft DirectX® End-User Runtime מתקין מספר ספריות זמן ריצה מ-DirectX SDK מדור קודם עבור משחקים מסוימים המשתמשים ב-D3DX9, D3DX10, D3DX11, XAudio 2.7, XInput 1.3, XACT ו/או Managed DirectX 1.1. שים לב שחבילה זו אינה משנה את DirectX Runtime המותקנת במערכת ההפעלה Windows שלך בשום צורה דֶרֶך.
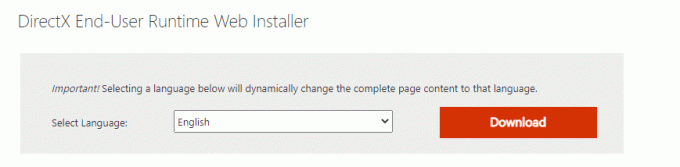
5. לאחר התקנת DirectX, בדוק אם הבעיה מתרחשת שוב.
הערה: להבטיח את בדוק אם יש חתימות דיגיטליות של WHQL תיבת צ'ק-אין מערכת הכרטיסייה ובכל הכרטיסיות, בדוק אם עם לוגו WHQL נקבע ל כן.

קרא גם:לא ניתן היה לעצור את שירות Windows Update
שיטה 10: אפס את הכרטיס הגרפי
לוח הבקרה של NVIDIA ו-AMD Catalyst Center ייצרו פרופילים גרפיים שיעקפו את הגדרות המשחק. זה גורם לבעיה של התרסקות מנהל ההתקן הגרפי. עם זאת, אתה יכול לתקן את Graphics Driver Crashed על ידי איפוס הכרטיס הגרפי כפי שמוצג להלן.
הערה: השלבים שלהלן מבוצעים עבור לוח הבקרה של NVIDIA. בצע את השלבים עבור מרכז בקרת זרז בהתאם לכך. (בחר העדפות ולחץ על שחזר את ברירת המחדל של היצרן)
1. הפעל את לָרוּץ תיבת דיאלוג.
2. סוּג לִשְׁלוֹט בשדה הנתון ולחץ להיכנסמַפְתֵחַ כדי לפתוח את לוח בקרה חלון הגדרות.
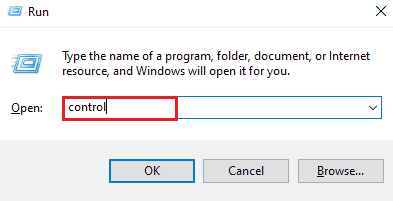
3. מַעֲרֶכֶת הצג לפי > סמלים גדולים, ואז לחץ על לוח הבקרה של NVIDIA.
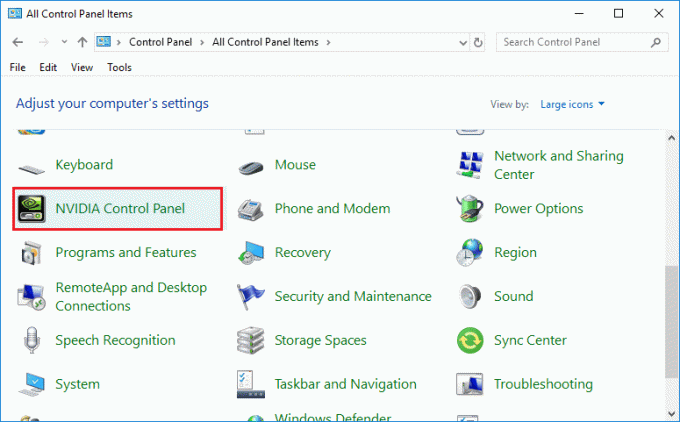
4. לחץ על נהל הגדרות תלת מימד.
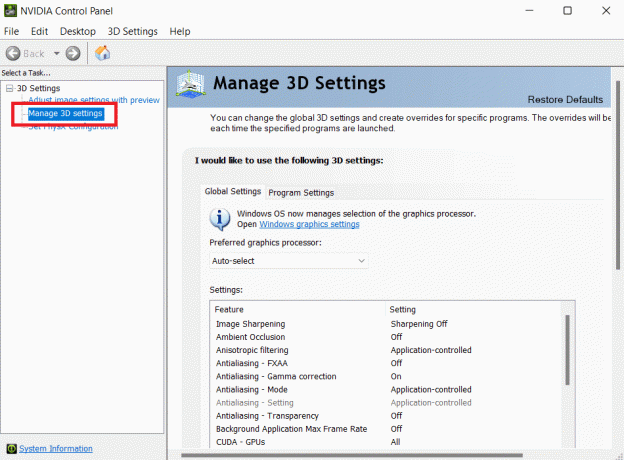
5. עכשיו, לחץ על לשחזר את ברירות מחדל.
שיטה 11: התקן מחדש את Riot Vanguard
אם אף אחד מהפתרונות שלמעלה לא עזר לך, הדרך האחרונה היא להתקין מחדש את היישום. עקוב מקרוב אחר ההוראות כדי לעשות זאת.
1. הקש על מקשי Windows + I יחד כדי לפתוח הגדרות.
2. לחץ על אפליקציות הגדרה.

3. גלול מטה ובחר Riot Vanguard.

4. לחץ על הסר את ההתקנה.

5. שוב, לחץ הסר את ההתקנה בחלון המוקפץ.

6. נְקִישָׁה כן בתוך ה בקרת חשבון משתמש מיידי.
7. עכשיו, לחץ כן כדי לאשר את הסרת ההתקנה.
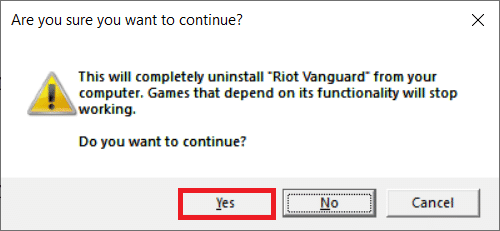
8. באופן דומה, חפש גבורה ולהתקין אותו.

9. סוּג %localappdata% בתוך ה שורת החיפוש של Windows ופתח את מְקוֹמִי תיקייה.
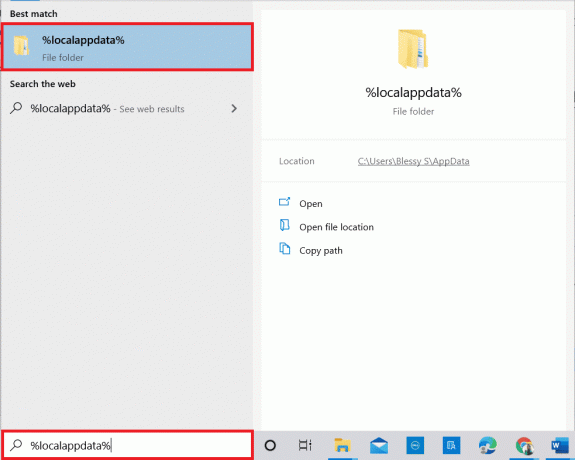
10. לחץ לחיצה ימנית על משחקי מהומות תיקייה ובחר לִמְחוֹק.

11. באופן דומה, מחק את ה VALORANT תיקייה.
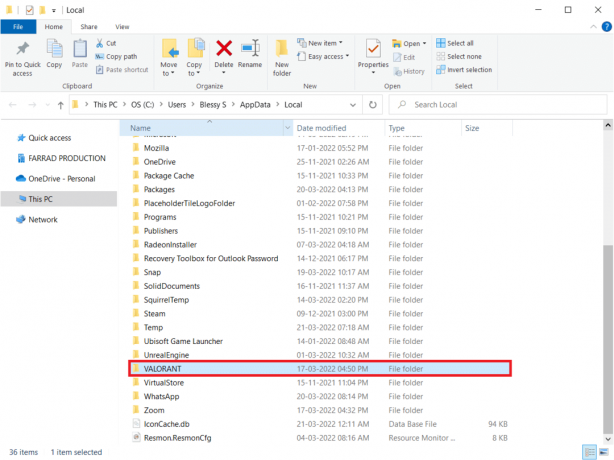
12. שוב, הקלד %appdata% בתוך ה שורת החיפוש של Windows ולפתוח אותו.
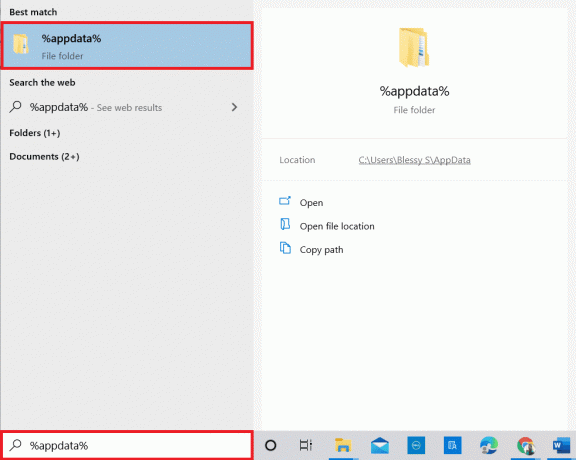
13. לחץ על משחקי מהומות ו גבורה תיקיות, ומחק אותן.
14. לאחר סיום, הפעל מחדש את המחשב.
15. לאחר מכן, התקן את המשחק שוב. קרא את המדריך שלנו על כיצד להוריד את Valorant למחשב.
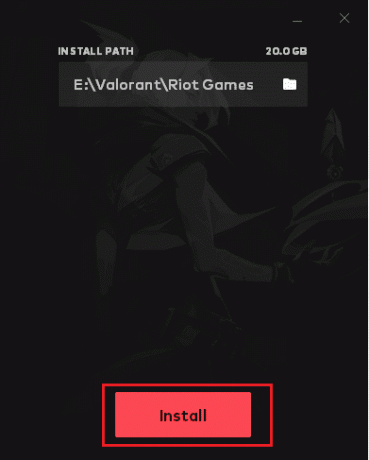
כעת, לא תתמודד עם בעיה של Graphics Driver Crashed Valorant.
קרא גם:תקן את שגיאת Valorant Val 43 ב-Windows 10
שיטה 12: צור קשר עם תמיכת Valorant
צור קשר עם ISP או ספק שירותי האינטרנט שלך והודיע להם על המאבקים שלך עם ההתחברות למשחק Valorant. בעיות ניתוב יכולות להשפיע על הרשת שלך ולהוביל לבעיה הנדונה, הדורשת סיוע של ספק שירותי האינטרנט. אם הרשת שלך עובדת בסדר גמור, הדרך האחרונה שיש לך בהישג יד היא לפנות למרכז התמיכה של Riot.
1. עבור אל דף האינטרנט של Valorant Support בדפדפן האינטרנט שלך.
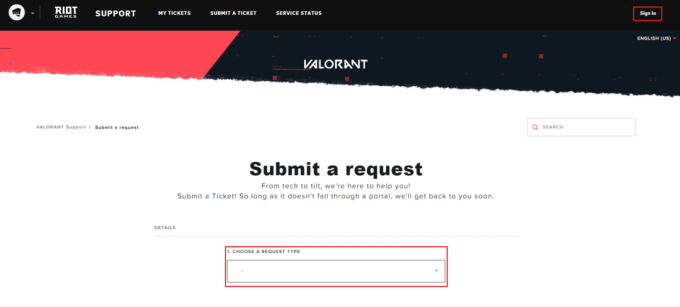
2. כאן, בחר סוג בקשה מהתפריט הנפתח.
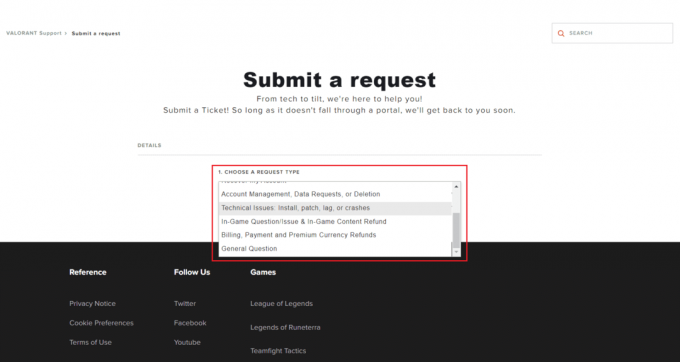
3. להיכנס ל פרטים נדרשים בצורה שניתנה.

4. לבסוף, לחץ על שלח.

5. המתן עד שהצוות יגיב לתיקון התרסקות של מנהל ההתקן הגרפי.
מוּמלָץ:
- תקן שגיאת ניתוח בקלט $ באנדרואיד
- מה לעשות אם חשבון רובלוקס נמחק?
- תקן את שגיאת League of Legends 004 ב-Windows 10
- כיצד להפעיל מחדש את Valorant Riot Client ב-Windows 10
אנו מקווים שהמדריך הזה היה מועיל ותוכל לתקן נהג גרפי קרס Valorant בעיה במחשב Windows שלך. ספר לנו איזו שיטה עבדה עבורך בצורה הטובה ביותר. אל תהסס לפנות אלינו עם השאלות וההצעות שלך דרך קטע ההערות למטה.



