תקן את Windows Defender לא מופעל
Miscellanea / / November 28, 2021
אם אינך מצליח להפעיל את Windows Defender ב-Windows 10, אתה נמצא במקום הנכון היום, נראה כיצד לתקן את הבעיה. הבעיה העיקרית היא ש- Windows Defender כבוי אוטומטית וכשתנסה להפעיל אותו, לא תוכל להפעיל את WindowsDefender כלל. כאשר תלחץ על האפשרות "הפעל", תקבל הודעת שגיאה "אפליקציה זו כבויה ואינה מנטרת את המחשב שלך."

אם תעבור להגדרות > עדכון ואבטחה > Windows Defender, תראה שההגנה בזמן אמת ב- Windows Defender מופעלת, אבל היא אפורה. כמו כן, כל השאר כבוי, ואתה לא יכול לעשות שום דבר בקשר להגדרות האלה. לפעמים הבעיה העיקרית היא שאם התקנת שירות אנטי-וירוס של צד שלישי, Windows Defender יכבה את עצמו באופן אוטומטי. אם יש יותר משירותי אבטחה אחד שפועלים שמתוכננים לבצע את אותה משימה, ברור שהם ייצרו התנגשות. לכן, תמיד מומלץ להפעיל רק יישום אבטחה אחד, בין אם זה Windows Defender או אנטי וירוס של צד שלישי.
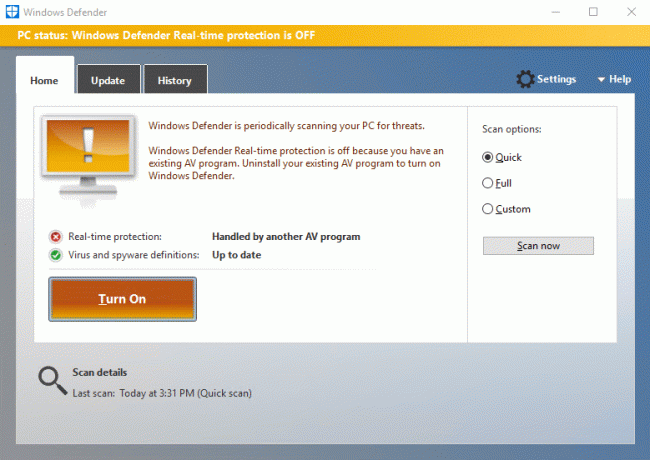
במקרים מסוימים, הבעיה נגרמת בגלל התאריך והשעה השגויים של המערכת. אם זה המקרה כאן, עליך להגדיר את התאריך והשעה הנכונים ולאחר מכן לנסות שוב להפעיל את Windows Defender. נושא חשוב נוסף הוא Windows Update; אם Windows אינו מעודכן, זה יכול בקלות לגרום לבעיות עבור Windows Defender. אם Windows לא מעודכן, ייתכן ש-Windows Update לא יכול להוריד את עדכון ההגדרה עבור Windows Defender, מה שגורם לבעיה.
בכל מקרה, עכשיו אתה מכיר את הבעיות שגורמות לבעיה עם Windows Defender. אז מבלי לבזבז זמן, בואו נראה כיצד לתקן את Windows Defender לא מתחיל ב-Windows 10 בעזרת מדריך פתרון הבעיות המפורט למטה.
תוכן
- תקן את Windows Defender לא מופעל
- שיטה 1: השבת את שירותי האנטי-וירוס של צד שלישי
- שיטה 2: הגדר תאריך ושעה נכונים
- שיטה 3: הפעל את Windows Defender Services
- שיטה 4: הפעל את Windows Defender מעורך הרישום
- שיטה 5: הפעל את כלי SFC ו-DISM
- שיטה 6: הפעל את פותר הבעיות של Windows Update
- שיטה 7: בטל את הסימון של Proxy
- שיטה 8: נסה להפעיל את Windows Update
- שיטה 9: עדכון ידני של Windows Defender
- שיטה 10: הפעל את CCleaner ו-Malwarebytes
- שיטה 11: רענן או אפס את המחשב
- שיטה 12: תיקון התקנת Windows 10
תקן את Windows Defender לא מופעל
הקפד לעשות זאת צור נקודת שחזור רק למקרה שמשהו ישתבש.
שיטה 1: השבת את שירותי האנטי-וירוס של צד שלישי
1. לחץ לחיצה ימנית על סמל תוכנית אנטי וירוס ממגש המערכת ובחר השבת.

2. לאחר מכן, בחר את מסגרת הזמן עבורה האנטי וירוס יישאר מושבת.

הערה: בחר את פרק הזמן הקטן ביותר האפשרי, למשל, 15 דקות או 30 דקות.
3. לאחר שתסיים, נסה שוב לגשת ל- Windows Defender ובדוק אם אתה מסוגל תקן את הבעיה של Windows Defender לא מתחיל.
שיטה 2: הגדר תאריך ושעה נכונים
1. הקלק על ה תאריך ושעה בשורת המשימות ולאחר מכן בחר "הגדרות תאריך ושעה.”
2. אם ב-Windows 10, הפוך את "הגדר זמן באופן אוטומטי" ל "עַל.”

3. עבור אחרים, לחץ על "זמן אינטרנט" ולסמן על "סנכרן אוטומטית עם שרת זמן אינטרנט."

4. בחר שרת "time.windows.com" ולחץ על עדכן ו "בסדר". אינך צריך להשלים את העדכון. פשוט לחץ, אישור.
שוב תבדוק אם אתה יכול תקן את הבעיה של Windows Defender לא מתחיל או לא אז המשך בשיטה הבאה.
שיטה 3: הפעל את Windows Defender Services
1. הקש על מקש Windows + R ואז הקלד services.msc ולחץ על Enter.

2. מצא את השירותים הבאים בחלון השירותים:
שירות בדיקת רשת של Windows Defender Antivirus
שירות אנטי וירוס של Windows Defender
שירות מרכז האבטחה של Windows Defender

3. לחץ פעמיים על כל אחד מהם וודא שסוג ההפעלה שלהם מוגדר ל אוֹטוֹמָטִי ולחץ על התחל אם השירותים עדיין לא פועלים.

4. לחץ על החל ולאחר מכן לחץ על בסדר.
5. הפעל מחדש את המחשב כדי לשמור שינויים.
שיטה 4: הפעל את Windows Defender מעורך הרישום
1. הקש על מקש Windows + R ואז הקלד regedit ולחץ על Enter כדי לפתוח את עורך הרישום.

2. נווט אל מפתח הרישום הבא:
HKEY_LOCAL_MACHINE\SOFTWARE\Policies\Microsoft\Windows Defender
3. ודא שהדגשת Windows Defender בחלונית החלון השמאלית ולאחר מכן לחץ פעמיים על DisableAntiSpyware DWORD בחלונית החלון הימנית.

הערה: אם אינך מוצא את מפתח Windows Defender ואת DisableAntiSpyware DWORD, עליך ליצור אותם באופן ידני.

4. בתיבת נתוני ערך של DisableAntiSpyware DWORD, שנה את הערך מ-1 ל-0.
1: השבת את Windows Defender
0: הפעל את Windows Defender
5. הפעל מחדש את המחשב כדי לשמור שינויים ולראות אם אתה יכול תקן את Windows Defender לא מופעל.
שיטה 5: הפעל את כלי SFC ו-DISM
1. לִפְתוֹחַ שורת פקודה. המשתמש יכול לבצע שלב זה על ידי חיפוש 'cmd' ולאחר מכן הקש Enter.

2. כעת הקלד את הדברים הבאים ב-cmd והקש אנטר:
Sfc /scannow. sfc /scannow /offbootdir=c:\ /offwindir=c:\windows (אם למעלה נכשל אז נסה את זה)

3. המתן לסיום התהליך שלמעלה ולאחר שתסיים, הפעל מחדש את המחשב.
4. שוב פתח את cmd והקלד את הפקודה הבאה ולחץ על Enter אחרי כל אחד מהם:
Dism /Online /Cleanup-Image /CheckHealth. Dism /Online /Cleanup-Image /ScanHealth. Dism /Online /Cleanup-Image /RestoreHealth

5. תן לפקודה DISM לפעול והמתן עד שהיא תסתיים.
6. אם הפקודה לעיל לא עובדת, נסה את הפקודה שלהלן:
Dism /תמונה: C:\offline /Cleanup-Image /RestoreHealth /מקור: c:\test\mount\windows. Dism /Online /Cleanup-Image /RestoreHealth /מקור: c:\test\mount\windows /LimitAccess
הערה: החלף את ה-C:\RepairSource\Windows במקור התיקון שלך (דיסק התקנה או שחזור של Windows).
7. הפעל מחדש את המחשב כדי לשמור שינויים ולראות אם אתה מסוגל לעשות זאת תקן את Windows Defender לא מופעל.
שיטה 6: הפעל את פותר הבעיות של Windows Update
1. פתח את לוח הבקרה ולאחר מכן חפש פתרון תקלות בסרגל החיפוש בצד ימין למעלה ולחץ על פתרון תקלות.

2. לאחר מכן, מחלונית החלון השמאלית בחר צפה בהכל.
3. לאחר מכן, מרשימת פתרון בעיות במחשב בחר אפליקציות Windows Store.

4. עקוב אחר ההוראות שעל המסך ואפשר לפתרון הבעיות של Windows Update לפעול.
5. הפעל מחדש את המחשב שלך, ואולי תוכל תקן את Windows Defender לא מופעל.
שיטה 7: בטל את הסימון של Proxy
1. הקש על מקש Windows + R ואז הקלד inetcpl.cpl ולחץ על אנטר כדי לפתוח נכסי אינטרנט.

2. לאחר מכן, עבור אל כרטיסיית חיבורים ובחר הגדרות LAN.

3. בטל את הסימון השתמש בשרת פרוקסי עבור ה-LAN שלך וודא "זיהוי אוטומטי של הגדרות" מסומן.

4. נְקִישָׁה בסדר לאחר מכן החל והפעל מחדש את המחשב.
שיטה 8: נסה להפעיל את Windows Update
1. הקש על מקש Windows + I כדי לפתוח הגדרות לאחר מכן לחץ על עדכון ואבטחה.

2. מהתפריט השמאלי בחר עדכון חלונות.
3. כעת תחת עדכון הגדרות בחלונית החלון הימנית לחץ על אפשרויות מתקדמות.

4. בטל את הסימון האפשרות “תן לי עדכונים למוצרים אחרים של Microsoft כאשר אני מעדכן את Windows.“

5. הפעל מחדש את Windows ובדוק שוב אם יש עדכונים.
6. ייתכן שיהיה עליך להפעיל את Windows Update יותר מפעם אחת כדי להשלים את תהליך העדכון בהצלחה.
7. עכשיו ברגע שאתה מקבל את ההודעה "המכשיר שלך מעודכן", חזור שוב להגדרות ולאחר מכן לחץ על אפשרויות מתקדמות וסמן את הסימון "תן לי עדכונים למוצרים אחרים של Microsoft כאשר אני מעדכן את Windows."
8. בדוק שוב אם יש עדכונים ואתה אמור להיות מסוגל להתקין את Windows Defender Update.
שיטה 9: עדכון ידני של Windows Defender
אם ל-Windows Update אין אפשרות להוריד את עדכון Definition עבור Windows Defender, עליך לעשות זאת עדכן ידנית את Windows Defender כדי לתקן את Windows Defender לא מתחיל.
שיטה 10: הפעל את CCleaner ו-Malwarebytes
1. הורד והתקן CCleaner & Malwarebytes.
2. הפעל את Malwarebytes ותן לו לסרוק את המערכת שלך לאיתור קבצים מזיקים. אם נמצא תוכנות זדוניות, זה יסיר אותם אוטומטית.

3. כעת הפעל את CCleaner ובחר ניקוי מותאם אישית.
4. תחת ניקוי מותאם אישית, בחר את לשונית Windows וסמן ברירות מחדל ולחץ לְנַתֵחַ.

5. לאחר השלמת הניתוח, ודא שאתה בטוח שאתה מסיר את הקבצים שיימחקו.

6. לבסוף, לחץ על מנקה ריצה לחצן ולתת ל-CCleaner לפעול.
7. כדי לנקות עוד יותר את המערכת שלך, בחר בכרטיסייה רישום, וודא שהדברים הבאים מסומנים:

8. הקלק על ה סרוק לאיתור בעיות לחצן ואפשר ל-CCleaner לסרוק, ואז לחץ על תקן בעיות נבחרות לַחְצָן.

9. כאשר CCleaner שואל "האם אתה רוצה שינויי גיבוי ברישום?” בחר כן.
10. לאחר השלמת הגיבוי, לחץ על תקן את כל הבעיות שנבחרו לַחְצָן.
11. הפעל מחדש את המחשב כדי לשמור שינויים.
שיטה 11: רענן או אפס את המחשב
1. הקש על מקש Windows + I כדי לפתוח את ההגדרות ולאחר מכן בחר עדכון ואבטחה.
2. מהתפריט השמאלי בחר התאוששות ולחץ על "להתחיל" תחת אפס מחשב זה.

3. בחר באפשרות ל שמור על הקבצים שלי.

4. בצע את ההוראות על המסך כדי להשלים את התהליך.
5. זה ייקח זמן מה והמחשב שלך יופעל מחדש.
שיטה 12: תיקון התקנת Windows 10
שיטה זו היא המוצא האחרון כי אם שום דבר לא יצליח אז, שיטה זו בוודאי תתקן את כל הבעיות במחשב שלך. התקנת תיקון משתמשת בשדרוג במקום כדי לתקן בעיות במערכת מבלי למחוק את נתוני המשתמש הקיימים במערכת. אז עקוב אחר מאמר זה כדי לראות כיצד לתקן התקן את Windows 10 בקלות.
מומלץ עבורך:
- השבת את מסך הנעילה ב-Windows 10
- תקן את שגיאת Windows Defender 0x800705b4
- תקן את ERR_INTERNET_DISCONNECTED ב-Chrome
- 5 דרכים להפעיל את המחשב במצב בטוח
זהו זה יש לך בהצלחה תקן את Windows Defender לא מופעל ב-Windows 10 אבל אם עדיין יש לך שאלות כלשהן בנוגע למדריך הזה, אל תהסס לשאול אותם בקטע של ההערה.


