5 הדרכים הטובות ביותר לפתוח קבצי WebP ב-Windows 11
Miscellanea / / August 06, 2022
כולנו מורידים ממים ממדיה חברתית או תמונות לקולאז' מהאינטרנט. עם זאת, אנו בקושי שמים לב לפורמט הקובץ בעת הורדת תמונות. חלק מהתמונות עשויות להיות בפורמט JPG, בעוד שחלקן עשויות להיות קובצי PNG. יש עוד פורמט תמונה שאינו בשימוש נרחב, אבל סביר להניח שנתקלתם בזמן הורדת תמונות מאתרים מסוימים - WebP.

גוגל פיתחה את WebP פורמט תמונה כדי לשמור על איכות התמונה דומה פחות או יותר ל-JPG תוך שהוא קטן יותר בגודלו. חלק מהאתרים מעדיפים להשתמש בתמונות WebP כדי לגרום לדפים שלהם להיטען מהר יותר. אבל פתיחת תמונות ה-WebP אינה פשוטה כמו הורדה מאתרים כאלה. למרבה המזל, אתה יכול להשתמש בדרכים הקלות האלה כדי לפתוח קבצי WebP במחשב Windows 11 שלך.
1. שנה את שם הקובץ ל-JPG
אחת הדרכים הפשוטות ביותר לפתוח קובץ WebP ב-Windows 11 באמצעות אפליקציית תמונות היא על ידי שינוי שם שם קובץ התמונה. כל שעליכם לעשות הוא לשנות את סיומת הקובץ מ-WebP ל-JPG. הנה איך לעשות את זה.
שלב 1: פתח את סייר הקבצים ונווט לתיקיה שבה מאוחסן קובץ ה-WebP.

שלב 2: כעת, לחץ על כפתור התצוגה בשורת התפריטים.
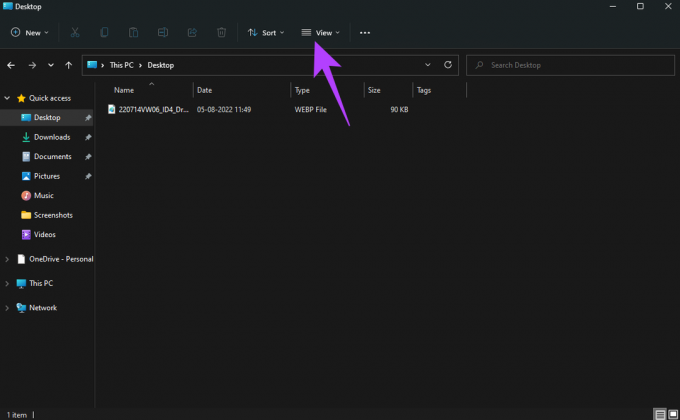
שלב 3: העבר את העכבר על האפשרות הצג כדי להעלות העדפות נוספות.

שלב 4: לחץ על סיומות שמות קובץ. כל הקבצים יופיעו בסוף.
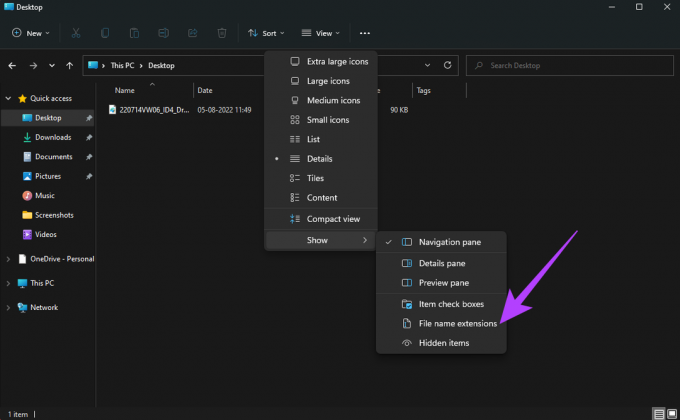
שלב 5: לחץ לחיצה ימנית על קובץ ה-WebP שברצונך לפתוח ובחר באפשרות שנה שם.

שלב 6: תראה שלקובץ יש סיומת '.webp' בסוף.
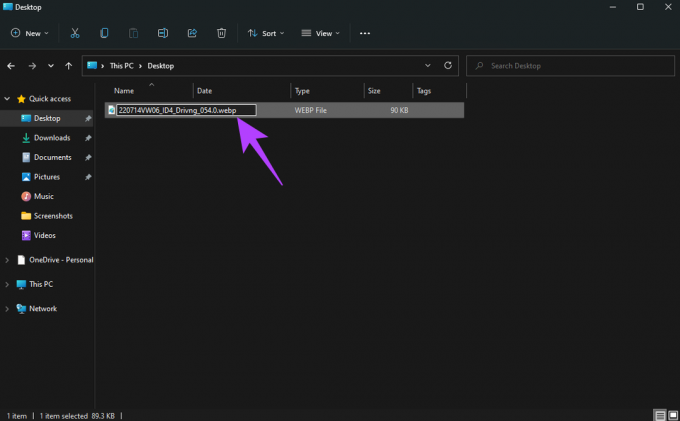
מחק את החלק הזה של שם הקובץ ושנה אותו ל'.jpg' לפני שתלחץ על מקש Enter כדי לשמור שינויים.
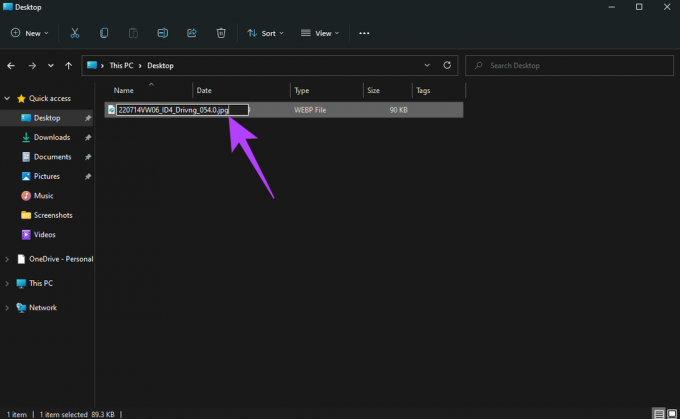
שלב 7: תראה הנחיה ששואלת אם ברצונך לשנות את התוסף. לחץ על כן.

שלב 8: סוג הקובץ ישתנה כעת ל-JPG.
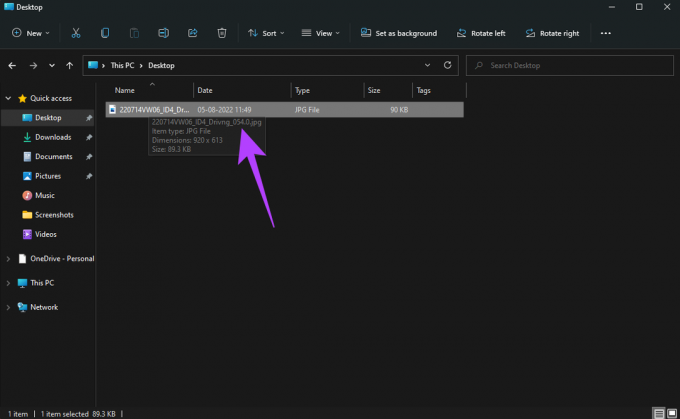
לחץ פעמיים על הקובץ והוא ייפתח באפליקציית התמונות המוגדרת כברירת מחדל ב-Windows.
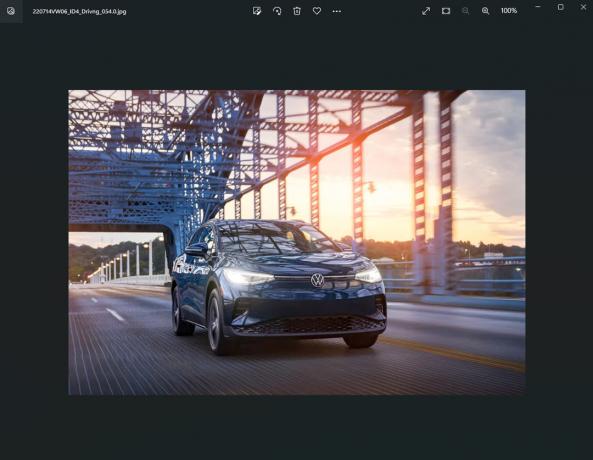
2. פתח את הקובץ עם צבע
בעוד שאפליקציית התמונות המוגדרת כברירת מחדל ב-Windows 11 אינה תומכת בקבצי WebP, אפליקציית Paint כן. אז אתה יכול לפתוח את קבצי ה-WebP שלך ב-paint ואז לייצא אותם כתמונת JPG או PNG אם תרצה. הנה איך.
שלב 1: פתח את סייר הקבצים ונווט לתיקיה שבה מאוחסן קובץ ה-WebP.

שלב 2: לחץ לחיצה ימנית על קובץ ה-WebP שברצונך לפתוח ורחף עם העכבר מעל האפשרות פתח עם.

שלב 3: בחר צייר מרשימת האפליקציות.
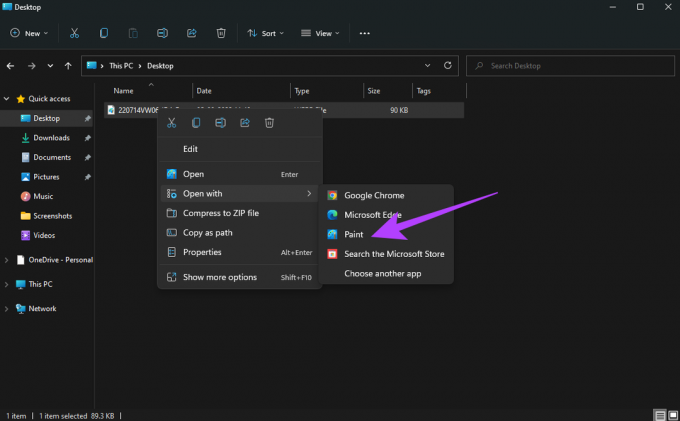
התמונה שלך תיפתח בחלון צבע חדש.
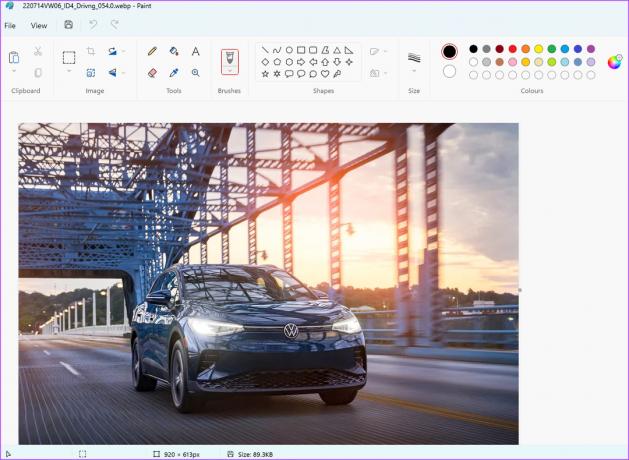
שלב 4: אם ברצונך לייצא את התמונה כ-JPG או PNG, לחץ על האפשרות קובץ בשורת התפריטים.

שלב 5: העבר את העכבר מעל לחצן שמור בשם.

שלב 6: בחר את פורמט הקובץ הרצוי והתמונה תישמר.
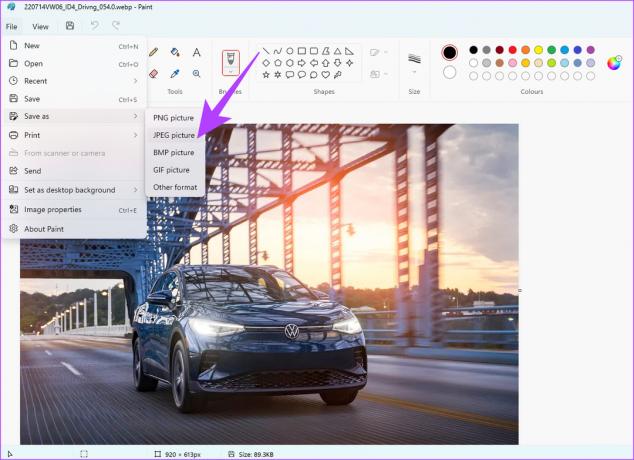
3. פתח את התמונה בדפדפן האינטרנט שלך
הדפדפנים מבוססי Chromium - Microsoft Edge ו-Google Chrome - יכולים לפתוח קבצי WebP. לכן, אם אתה רוצה להציג את התמונה, אתה יכול להשתמש בדפדפן האינטרנט שלך כדי לפתוח אותה.
שלב 1: פתח מופע של מנהל הקבצים וחלון דפדפן במחשב האישי שלך. אנחנו משתמשים בגוגל כרום.
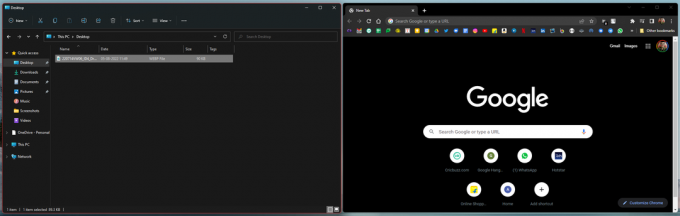
שלב 2: לחץ על קובץ ה-WebP שברצונך לפתוח וגרור אותו לחלון הדפדפן. שחרר את לחצן העכבר ברגע שאתה נמצא בדפדפן.
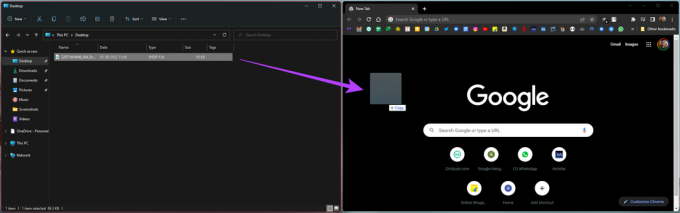
שלב 3: התמונה תיפתח בלשונית דפדפן חדשה.

4. התקן את ה-WebP Codec מ-Google
מכיוון שגוגל פיתחה את פורמט ה-WebP, אתה יכול להוריד קודק ישר מגוגל שיאפשר לך לפתוח קבצי WebP באופן מקורי דרך ה-Windows Photo Viewer. אם אתה מתמודד לעתים קרובות עם קבצי WebP במחשב האישי שלך, התקנת ה-Codec היא רעיון טוב. ככה זה עובד.
שלב 1: הורד את ה-WebP Codec למחשב שלך באמצעות הקישור למטה.
הורד WebP Codec
שלב 2: לחץ על קובץ ה-.exe שהורדת כדי להתחיל בהתקנה.
שלב 3: בחר הבא בעמוד הראשון של תיבת הדו-שיח.
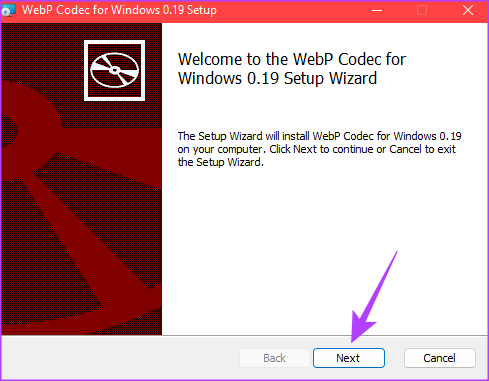
שלב 4: לחץ על תיבת הסימון שליד 'אני מקבל את התנאים בהסכם הרישיון' לאחר שעברתי עליה. לאחר מכן, לחץ על הבא.

שלב 5: כשתתבקש לבחור את סוג ההתקנה, לחץ על טיפוסי.
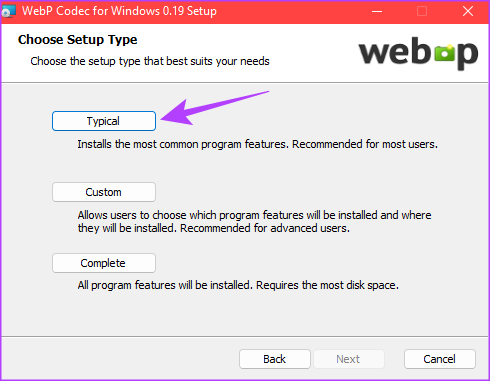
שלב 6: לבסוף, לחץ על התקן כדי להתחיל בתהליך.

שלב 7: לאחר סיום ההתקנה, בחר סיום.

כל מה שעשית עד עכשיו הוא תהליך חד פעמי. אתה לא צריך לחזור על זה בכל פעם שאתה רוצה להציג קובץ WebP. כל שעליכם לעשות הוא לעקוב אחר ההוראות למטה.
שלב 8: פתח את סייר הקבצים ונווט לתיקיה שבה מאוחסן קובץ ה-WebP.
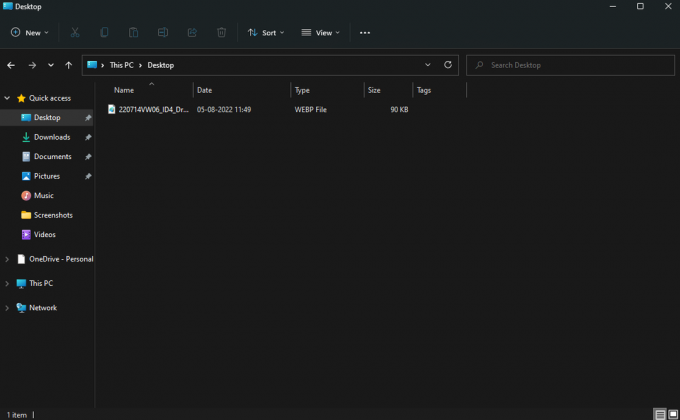
שלב 9: לחץ לחיצה ימנית על קובץ ה-WebP שברצונך לפתוח ורחף עם העכבר מעל האפשרות פתח עם.

שלב 10: בחר את Windows Photo Viewer מרשימת האפליקציות.
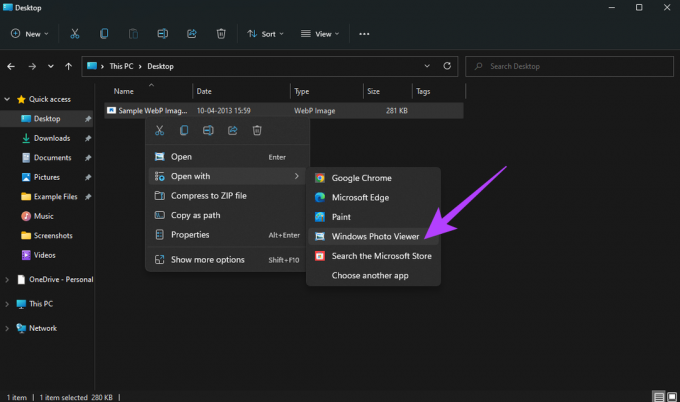
התמונה שלך תיפתח כעת במציג התמונות של Windows. למרבה הצער, אפליקציית התמונות ב-Windows אינה תומכת ב-.WebP
5. טיפ בונוס: התקן תוסף Chrome כדי לשמור קובצי WebP כתמונות JPG או PNG
אם אינך רוצה לעבור את הטרחה של התמודדות עם קבצי WebP, יש תוסף שימושי לכרום המאפשר לך לשמור תמונת WebP כ-JPG או PNG בשתי לחיצות בלבד. כך תוכל להתקין ולהשתמש בו במחשב Windows 11 שלך.
שלב 1: עבור אל חנות האינטרנט של Chrome באמצעות הקישור למטה.
חנות האינטרנט של Chrome
שלב 2: השתמש בסרגל החיפוש בצד שמאל כדי לחפש 'שמור תמונה כסוג' והקש אנטר.

שלב 3: בחר את התוצאה הראשונה שמופיעה.

שלב 4: הוסף את התוסף לכרום.
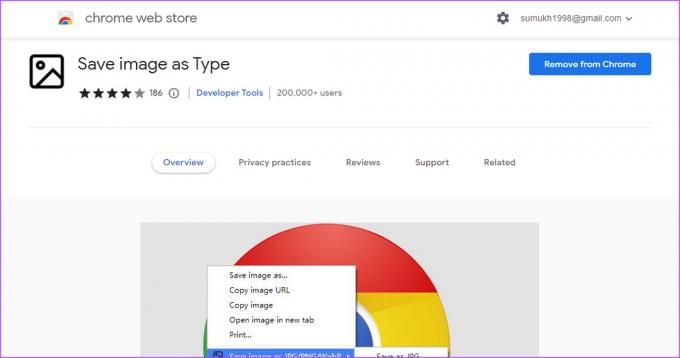
שלב 5: כעת, נווט אל תמונת ה-WebP שברצונך להוריד ולחץ עליה באמצעות לחצן העכבר הימני.

שלב 6: תראה אפשרות נוספת בתפריט בשם 'שמור תמונה כסוג'. העבר את העכבר מעל זה.
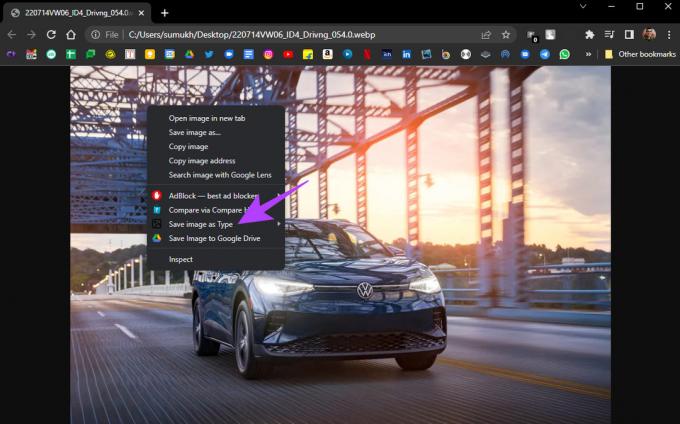
שלב 7: בחר את הפורמט הרצוי.
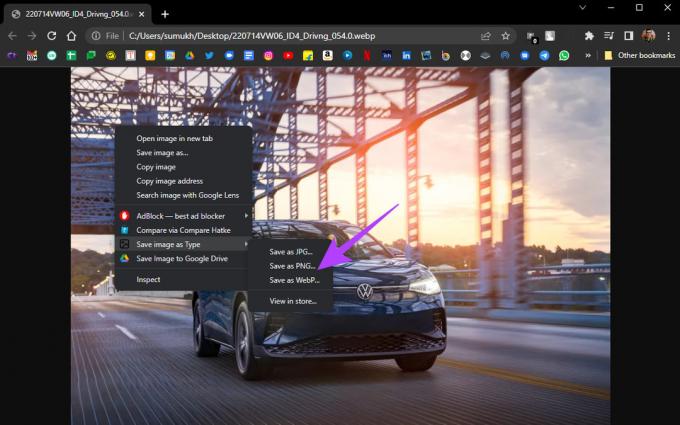
התמונה תוריד בפורמט שנבחר כך שלא תצטרך להתמודד עם קובץ WebP.
צפה בתמונות שהורדת בקלות
אתה כבר לא צריך להיאבק כדי לפתוח קבצי WebP ב-Windows 11. אם היית משתמש בממיר תמונה או משהו כזה עד עכשיו, לא היית צריך לעשות כי עוד אתה יכול להציג בנוחות קבצי WebP באופן מקורי במחשב שלך לאחר מעקב אחר אלה צעדים.
עודכן לאחרונה ב-05 באוגוסט, 2022
המאמר לעיל עשוי להכיל קישורי שותפים שעוזרים לתמוך ב-Guiding Tech. עם זאת, זה לא משפיע על שלמות העריכה שלנו. התוכן נשאר חסר פניות ואותנטי.



