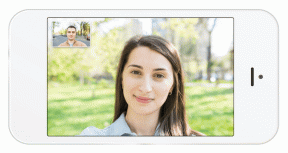תקן מנהלי התקנים של Windows שנמצאו עבור המכשיר שלך אך נתקלו בשגיאה
Miscellanea / / August 08, 2022

בעת ניסיון להתקין עדכון עבור מנהלי ההתקן של Windows 10, אתה עלול להיתקל במנהלי התקנים של Windows שנמצאו עבור המכשיר שלך אך נתקלת בהודעת שגיאה. הודעה זו מוצגת לך מכיוון שהייתה שגיאה בעדכון מנהל ההתקן. שגיאה זו יכולה להופיע גם כאשר אתה מחבר התקן למערכת שלך, גם אם Windows מצא תוכנת מנהל התקן עבור המכשיר שלך. אתה יכול לנסות לתקן שגיאה זו באמצעות כלי עזר מובנים לפתרון בעיות ב- Windows 10. קרא מאמר זה כדי לפתור את הבעיה.

תוכן
- כיצד לתקן מנהלי התקנים של Windows שנמצאו עבור המכשיר שלך אך נתקלו בשגיאה
- שיטה 1: הפעל מחדש את המחשב
- שיטה 2: הפעל את פותר הבעיות של החומרה וההתקנים
- שיטה 3: עדכן מנהלי התקנים
- שיטה 4: התקן מחדש מנהלי התקנים
- שיטה 5: תיקון קבצי מערכת
- שיטה 6: ספק שליטה מלאה ל-TrustedInstaller
- שיטה 7: התקן באמצעות חשבון מנהל מוסתר
- שיטה 8: שנה את מפתחות עורך הרישום
כיצד לתקן מנהלי התקנים של Windows שנמצאו עבור המכשיר שלך אך נתקלו בשגיאה
ישנן כמה סיבות אפשריות לכך חלונות מנהלי התקנים שנמצאו עבור שגיאת המכשיר שלך מופיעים במערכת שלך. כמה מהסיבות הללו מפורטות להלן.
- שגיאה עקב א מנהל התקן Windows מיושן
- שגיאה עקב א התקנת דרייבר שגויה
- שגיאה נגרמת על ידי קבצי מערכת
- שגיאה עקב מפתחות רישום שגויים
המדריך הבא יספק שיטות לתיקון תוכנת מנהל ההתקן שמצאה Windows עבור שגיאות המכשיר שלך.
שיטה 1: הפעל מחדש את המחשב
פתרון הבעיות הבסיסי עבור כל בעיה יהיה הפעלה מחדש של המכשיר שלך. זה יתקן בקלות כל תקלה זמנית. בצע את השלבים הבאים:
1. הקש על מקש Windows ולחץ על כּוֹחַ אוֹפְּצִיָה.

2. בחר אתחול.

שיטה 2: הפעל את פותר הבעיות של החומרה וההתקנים
ל-Windows 10 יש פותר בעיות מובנה להתמודדות עם שגיאות מערכת שונות. פותר הבעיות של Windows 10 יכול לעזור מאוד בפתרון בעיות מנהלי התקן במערכת שלך. בדוק את כיצד להפעיל את פותר הבעיות של החומרה וההתקנים כדי לתקן בעיות מדריך להפעלת פותר הבעיות ב- Windows 10.

שיטה 3: עדכן מנהלי התקנים
הפתרון היעיל ביותר ל-Windows שמצא מנהלי התקנים עבור המכשיר שלך אך נתקל בשגיאה הוא עדכון מנהלי ההתקן של המחשב שלך. אתה יכול לעדכן בקלות מנהלי התקנים של Windows 10 ממנהל ההתקנים.
אפשרות I: עדכן מנהלי התקנים באופן אוטומטי
אתה יכול לבצע את השלבים הפשוטים האלה כדי לעדכן את מנהלי ההתקן של Windows 10 בבטחה. קרא את המדריך שלנו על כיצד לעדכן מנהלי התקנים ב-Windows 10 כדי לעדכן מנהלי התקנים ב-Windows 10.

קרא גם: תקן את הבקשה נכשלה עקב שגיאת חומרה קטלנית במכשיר
אפשרות II: עדכן את מנהל ההתקן באופן ידני
אחד הפתרונות היעילים ביותר ל-Windows שמצא מנהלי התקנים עבור המכשיר שלך אך נתקל בבעיית שגיאה הוא התקנה ידנית של מנהלי ההתקן. אתה יכול לבצע את ההתקנה הידנית של מנהלי ההתקן של המחשב שלך מכלי השירות של מנהל ההתקנים. בצע את השלבים הפשוטים הבאים כדי להתקין את מנהלי ההתקן בבטחה.
1. הקש על מקש Windows, הקלד מנהל התקן ולחץ על לִפְתוֹחַ.

2. לחץ לחיצה ימנית על מנהל ההתקן הבעייתי (למשל. משתתף בפלטפורמה דינמית של אינטל (R) ובערכת שבבים תרמית) ובחר עדכן דרייבר.
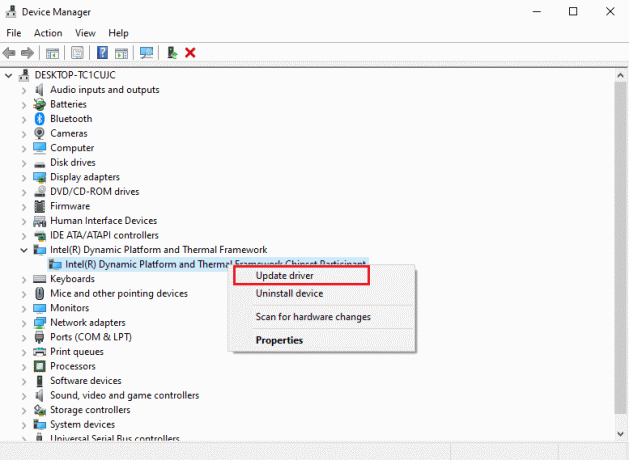
3. לחץ על עיין במחשב שלי אחר מנהלי התקנים.
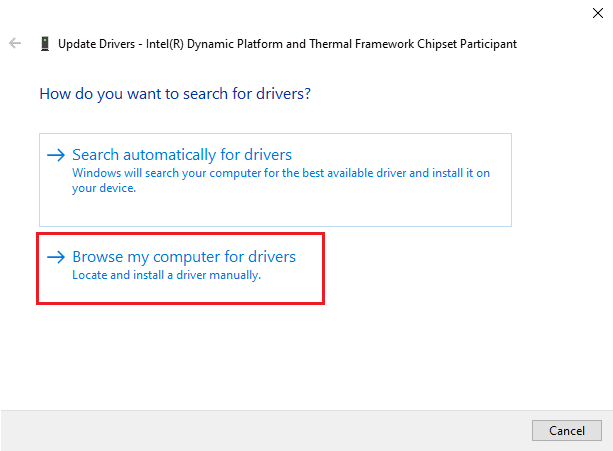
4. הזן את המיקום הבא ב- חפש מנהלי התקנים במיקום זה ולחץ על הַבָּא.
C:\Windows\WinSxS

המחשב שלך יחפש א עדכון דרייבר במיקום זה.
שיטה 4: התקן מחדש מנהלי התקנים
ההתקנה השגויה של מנהל ההתקן יכולה גם לגרום ל-Windows למצוא תוכנת מנהל התקן עבור המכשיר שלך אך נתקלה בבעיית שגיאה. אתה יכול גם לנסות להסיר ולהתקין מחדש את מנהל ההתקן הבעייתי כדי למנוע שגיאה זו. קרא את המדריך שלנו על כיצד להסיר ולהתקין מחדש מנהלי התקנים ב- Windows 10 וליישם את אותו הדבר.

קרא גם:מהו מנהל התקן? איך זה עובד?
שיטה 5: תיקון קבצי מערכת
ייתכנו בעיות בקבצי המערכת, אותן ניתן לפתור באמצעות הכלים המובנים. קרא את המדריך שלנו על כיצד לתקן קבצי מערכת ב-Windows 10, ובצע את השלבים לפי ההוראות כדי לתקן את כל הקבצים הפגומים במחשב שלך.

המתן לביצוע הפקודות ובדוק אם Windows מצא מנהלי התקנים עבור המכשיר שלך אך נתקל בבעיית שגיאה נפתרה.
שיטה 6: ספק שליטה מלאה ל-TrustedInstaller
כלי השירות TrustedInstaller הוא חשבון משתמש מובנה. חשבון משתמש זה זמין עבור Windows 7, Windows 8, Windows Vista ו-Windows 10. חשבון זה מורכב מקובצי מערכת שונים כגון קבצי תוכניות ותיקיות Windows. עליך לתת שליטה מלאה ל-TrustedInstaller כדי לפתור את בעיות מנהל ההתקן על ידי פתרון בעיות במערכת. אתה יכול לבצע את השלבים הפשוטים האלה כדי לתת ל-TrustedInstaller שליטה מלאה.
1. הקש על מקשי Windows + E בו זמנית לפתוח סייר קבצים.
2. לחץ פעמיים על דיסק מקומי (C:) כדי לפתוח את התיקיה.
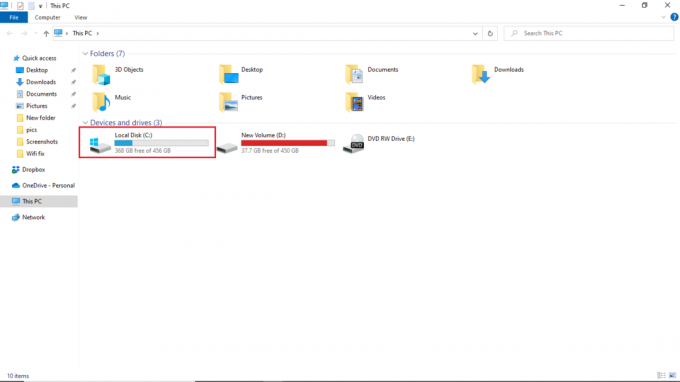
3. עכשיו, פתח את חלונות תיקייה על ידי לחיצה כפולה עליה.

4. נווט ו מקש ימני על מערכת 32 תיקייה.
5. בחר נכסים.

6. עבור אל בִּטָחוֹן לשונית ולחץ על לַעֲרוֹך לַחְצָן.
הערה: תן ללחצן עריכה את הרשאת מנהל (אם נשאל).

7. תַחַת קבוצות או שמות משתמש, בחר מתקין מהימן.

8. בתוך ה הרשאות עבור TrustedInstaller, בדוק את ה להתיר תיבה ליד שליטה מלאה.
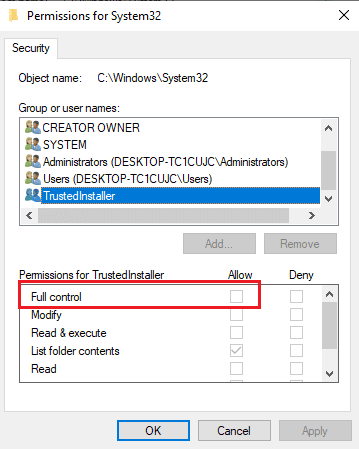
9. חזור על אותם שלבים עבור SysWOW64 תיקייה ב- חלונות תיקייה של דיסק מקומי (C:).

קרא גם:תקן את בעיית מנהל ההתקן של בקר שמע מולטימדיה
שיטה 7: התקן באמצעות חשבון מנהל מוסתר
אם עדכון ידני לא עוזר לך לתקן מנהלי התקנים של Windows עבור המכשיר שלך אך נתקל בשגיאה, התקן באמצעות חשבון מנהל נסתר. זה ייתן יתרונות נסתרים יותר. בצע את השלבים הבאים:
1. קוֹדֶם כֹּל, הפעל מחדש את המחשב.

2. במסך הכניסה, החזק את המקש כפתור "שיפט.
3. בחר פתרון בעיות, בא אחריו אפשרויות מתקדמות.
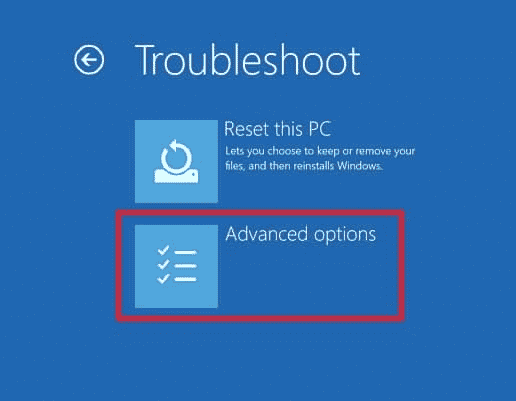
4. כעת, בחר את שורת פקודה אוֹפְּצִיָה.

5. הקלד את הדברים הבאים פקודה ולחץ על מקש Enter.
מנהל משתמש נטו /פעיל: כן

6. כעת, היכנס לחשבון זה ו להתקין את הדרייבר.
7. לאחר התקנת מנהל ההתקן, לחץ על מקש Windows. סוּג שורת פקודה ולחץ על הפעל כמנהל.
8. הקלד את הנתון פקודה ופגע ב מקש Enter כדי לבטל את זכויות המנהל.
מנהל משתמש נטו /פעיל: לא

9. לבסוף, הפעל מחדש את המחשב ו היכנס לחשבון הראשי אתה תמיד משתמש.
קרא גם:תקן את שירותי הדומיין של Active Directory אינו זמין כרגע
שיטה 8: שנה את מפתחות עורך הרישום
מפתחות רישום שגויים או פגומים עלולים לגרום לכך ש-Windows מצא מנהלי התקנים עבור המכשיר שלך אך נתקל בבעיית שגיאה. מחיקת מפתחות עבור מנהלי התקנים מסננים עשויה לפתור את הבעיה. כדי לבצע שינויים במפתחות הרישום, עליך לדעת את ה-GUID של מנהל ההתקן. בצע את השלבים הבאים.
הערה: לעשות גיבוי של מפתחות רישום לשחזר להגדרות קודמות במקרה של שגיאות ידניות במהלך השינוי.
1. הפעל את מנהל התקן.

2. לחץ לחיצה ימנית על מנהל ההתקן הבעייתי ובחר נכסים.

3. עבור אל פרטים לשונית. בחר מדריך כיתה בתוך ה תכונה להפיל.
4. רשום את ה ערך מוצג.

5. עכשיו, לחץ מקשי Windows + R כדי לפתוח את תיבת דו-שיח הפעלה.
6. להיכנס regedit ופגע ב מקש Enter כדי לפתוח את עורך רישום חַלוֹן.
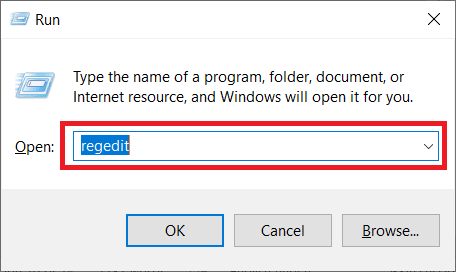
7. לחץ על כן בהנחיה.
8. נווט אל תיקיית המפתח הבאה נָתִיב.
מחשב\HKEY_LOCAL_MACHINE\SYSTEM\CurrentControlSet\Control\Class
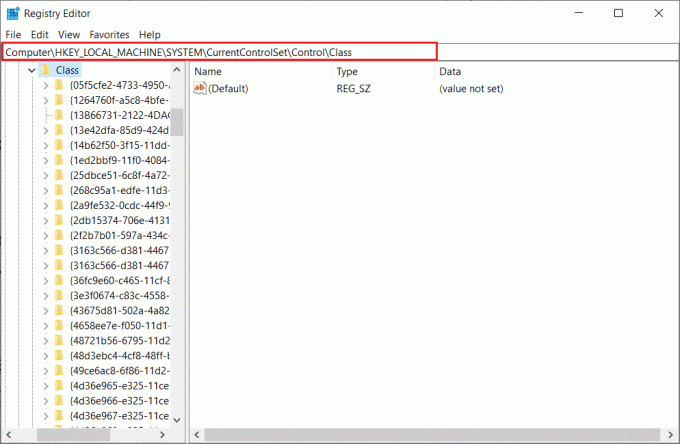
9. למצוא את ה ערך ציין בעמודה ערך ולחץ עליה.
10. לחץ לחיצה ימנית על UpperFilters ובחר את לִמְחוֹק אוֹפְּצִיָה.
הערה: אם אינך מוצא את UpperFilters, חפש LowerFilters.
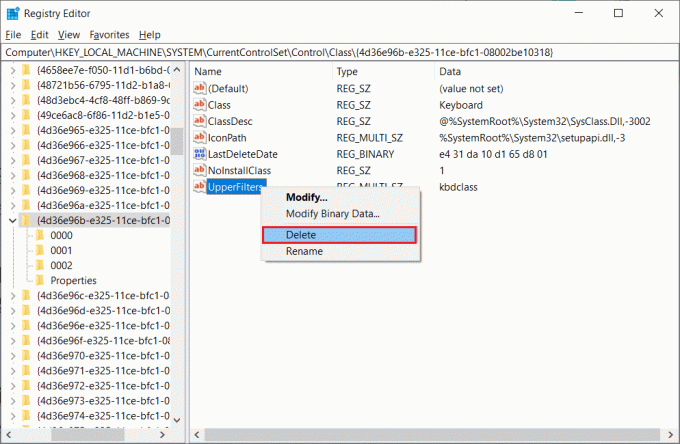
11. אשר את הוראת האזהרה ו הפעל מחדש את המחשב.
שאלות נפוצות (שאלות נפוצות)
שאלה 1. מהם מנהלי התקנים של Windows?
תשובות מנהלי התקנים של Windows הם חלק חיוני ממערכת המחשב שלך. מנהלי התקנים הם רכיבי תוכנה למערכת שלך ומייצרים תקשורת בין ההתקן למערכת ההפעלה של המחשב.
שאלה 2. מאיפה אני יכול לעדכן דרייברים ב-Windows 10?
תשובות אתה יכול ללכת למנהל ההתקנים במחשב שלך כדי לראות את רשימת כל מנהלי ההתקנים הפעילים במחשב שלך. ממנהל ההתקנים, אתה יכול גם עדכן את הדרייברים שלך.
שאלה 3. האם אוכל להתקין מנהלי התקנים חדשים ב-Windows 10?
תשובות כן, אתה יכול להתקין מנהלי התקנים חדשים למחשב Windows 10 שלך באופן ידני או בעזרת כלי מערכת.
מוּמלָץ:
- כיצד למחוק את היסטוריית אובר
- תקן את מנהל ההתקן של Valorant Graphics ב-Windows 10
- תקן את Windows 10 נעשה ניסיון להפנות לאסימון
- תקן את המערכת שנמצאה שינויים לא מורשים במערכת ההפעלה של קושחה או במנהלי התקנים של UEFI
אנו מקווים שהמדריך הזה היה מועיל והצלחת לתקן Windows מצא מנהלי התקנים עבור המכשיר שלך אך נתקל בשגיאה נושא. הגיבו למטה וספרו לנו איזו שיטה עבדה עבורכם. כמו כן, אם יש לך שאלות, שאילתות או הצעות, אל תהסס לשתף אותנו.