כיצד ליצור קבוצת דואר אלקטרוני באפליקציית דואר ב-Mac
Miscellanea / / August 08, 2022
כמו Gmail ו הַשׁקָפָה, אפליקציית Mail ב-Mac מאפשרת גם לשלוח הודעות דוא"ל קבוצתיות. תכונה זו מאפשרת לך לשתף מידע על הזמנות לאירועים, ניוזלטרים, מטלות תלמידים, מצגות ועוד עם קבוצת אנשי קשר. אינך צריך להמשיך לשלוח את אותו דוא"ל לאנשי קשר בודדים בנפרד.

אם אתה משתמש באפליקציית הדואר לעתים קרובות ב-Mac כדי לנהל את הודעות הדוא"ל שלך, פוסט זה יראה לך כיצד ליצור קבוצת דוא"ל באפליקציית הדואר ב-Mac. זה יקל עליך בהרבה על שליחת אימיילים בכמות גדולה.
לפני שמתחילים עם הפוסט, אנו מציעים לבדוק אם אתה משתמש בגרסה העדכנית ביותר של אפליקציית הדואר או לא. עליך לחפש את עדכון macOS על ידי ביצוע השלבים הבאים.
שלב 1: לחץ על הלוגו של אפל בפינה השמאלית העליונה.

שלב 2: בחר About This Mac מרשימת האפשרויות.
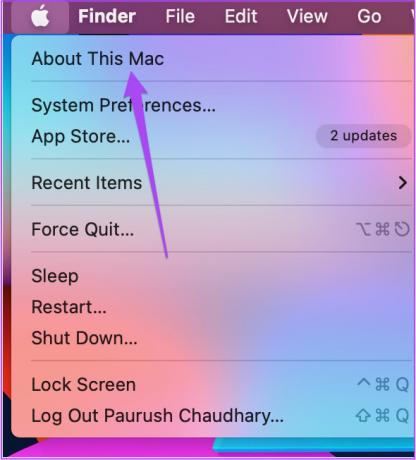
שלב 3: לחץ על עדכון תוכנה.

שלב 4: אם אתה רואה עדכון זמין, הורד והתקן אותו כדי להשתמש בגרסה העדכנית ביותר של אפליקציית הדואר.
צור קבוצה חדשה באמצעות אפליקציית אנשי קשר
ראשית, תצטרך ליצור קבוצה חדשה באמצעות אפליקציית אנשי הקשר ב-Mac כדי ליצור קבוצת דוא"ל. הנה איך לעשות את זה.
שלב 1: הקש Command + מקש הרווח כדי לפתוח את Spotlight Search, הקלד אנשי קשר, ולחץ על Return.

שלב 2: לאחר פתיחת הכרטיסייה אנשי קשר על המסך שלך, לחץ על האפשרות קובץ בשורת התפריטים העליונה.

שלב 3: בחר קבוצה חדשה מרשימת האפשרויות.

תבחין בקבוצה חדשה ללא כותרת שנוצרת תחת ב-Mac שלי.

שלב 4: השאר את זה נבחר כדי לשנות את שם הקבוצה כבחירה שלך ולחץ על Return.

אתה יכול גם ללחוץ ולגרור את שם הקבוצה כדי ליצור אותו תחת iCloud.
הוסף אנשי קשר בקבוצה באמצעות אפליקציית אנשי הקשר
לאחר יצירת קבוצה חדשה באפליקציית אנשי הקשר, כעת תצטרך להוסיף נמעני אימייל מרשימת אנשי הקשר שלך בקבוצה. אם שמרת רק את מזהה האימייל ולא את זה של הנמען, תוכל להוסיף את זה לקבוצה. הנה איך.
שלב 1: באפליקציית אנשי הקשר ב-Mac, בחר כל אנשי הקשר מהתפריט השמאלי.

שלב 2: לאחר שכל אנשי הקשר השמורים יופיעו על המסך שלך, גרור ושחרר את שמות אנשי הקשר מהרשימה לקבוצת אנשי הקשר החדשה שנוצרה.
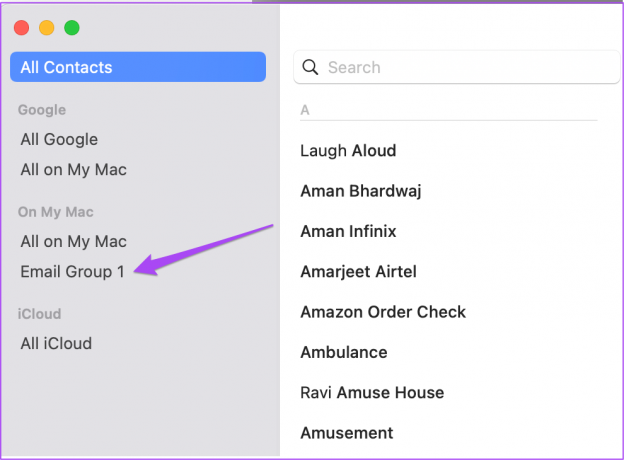
אם יש לך יותר מכתובת דוא"ל אחת שנשמרה עבור איש קשר, אפליקציית הדואר תבחר את כתובת הדוא"ל שבה השתמשת לאחרונה בזמן שליחת האימיילים הקבוצתיים.
אם לא שמרת איש קשר אבל רוצה להוסיף אותו לקבוצה, הנה איך לעשות זאת.
שלב 1: באפליקציית אנשי הקשר ב-Mac, בחר את שם קבוצת אנשי הקשר מהתפריט השמאלי.

שלב 2: לחץ על סמל הפלוס בצד שמאל.

שלב 3: בחר הוסף איש קשר מרשימת האפשרויות.

שלב 4: הוסף את כל פרטי הקשר, כולל כתובת הדוא"ל.
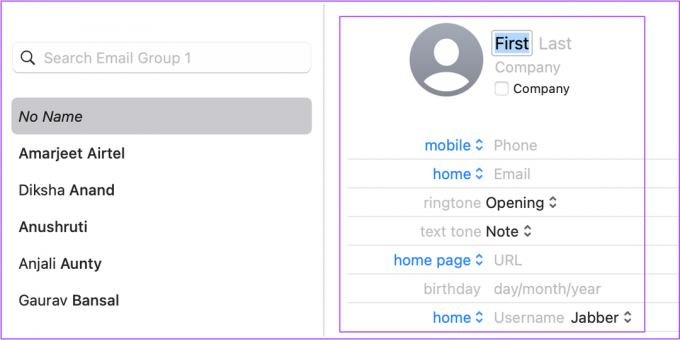
שלב 5: לחץ על סיום כדי לשמור את איש הקשר בקבוצה.

כיצד לשלוח דוא"ל קבוצתי באפליקציית הדואר
כעת, לאחר שיצרת קבוצת אנשי קשר, הנה כיצד להשתמש בה כדי לשלוח הודעות דוא"ל קבוצתיות באפליקציית הדואר ב-Mac.
שלב 1: הקש Command + מקש הרווח כדי לפתוח את Spotlight Search, הקלד דוֹאַר, ולחץ על Return.

שלב 2: באפליקציית הדואר, לחץ על הסמל 'כתוב הודעה חדשה' בחלק העליון.

שלב 3: בשדה אל, הקלד את השם של קבוצת הדוא"ל שלך שזה עתה יצרת באפליקציית אנשי הקשר.
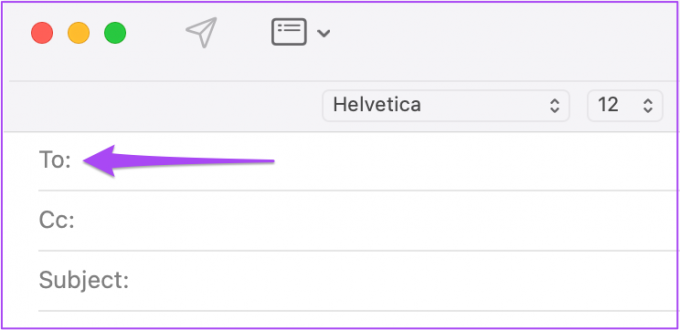
שלב 4: לחץ על ההנחיה המציעה את שם קבוצת הדוא"ל.
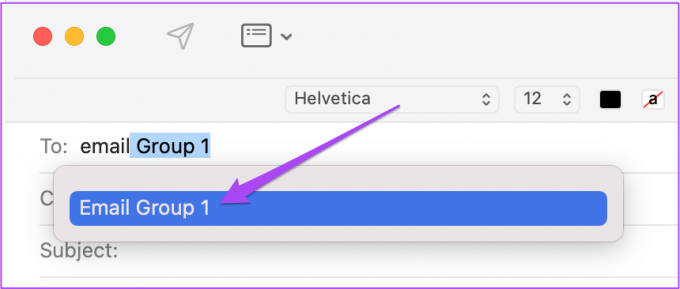
מחק איש קשר מקבוצת דוא"ל
אם ברצונך למחוק איש קשר/נמען מקבוצת הדוא"ל שלך, הנה איך לעשות זאת מאפליקציית אנשי הקשר.
שלב 1: פתח את אפליקציית אנשי הקשר ב-Mac שלך.

שלב 2: לחץ על שם קבוצת הדוא"ל שלך מהתפריט השמאלי.

שלב 3: בחר את איש הקשר שברצונך להסיר מהקבוצה ולחץ על Delete.
שלב 4: לחץ על הסר מקבוצה כדי להשלים את הפעולה.

אתה יכול גם לבחור למחוק את הנמען גם מאנשי הקשר שלך. פשוט לחץ על מחק.

שלח אימיילים קבוצתיים בקלות
מלבד שליחת מיילים קבוצתיים, אפליקציית Mail מאפשרת לך לעשות הרבה כדי לשפר את ניהול האימייל. לדוגמה, אתה יכול הוסף תמונה לחתימת הדוא"ל שלך באפליקציית הדואר כדי להדגיש את לוגו המותג או החברה שלך בזמן שליחת אימיילים. ועם עדכון macOS Ventura, אתה יכול גם לתזמן את הודעות הדוא"ל שלך שלא יחמיצו מועד אחרון. אבל לפעמים, אפליקציית Mail עשויה להיסגר באופן בלתי צפוי ב-Mac שלך. זה יכול להוביל למצב כאוטי מכיוון שאתה נוטה להחמיץ עדכונים חשובים מעמיתיך. ריכזנו רשימה של פתרונות לתיקון אפליקציית דואר נסגרת באופן בלתי צפוי ב-Mac.
עודכן לאחרונה ב-08 באוגוסט, 2022
המאמר לעיל עשוי להכיל קישורי שותפים שעוזרים לתמוך ב-Guiding Tech. עם זאת, זה לא משפיע על שלמות העריכה שלנו. התוכן נשאר חסר פניות ואותנטי.



