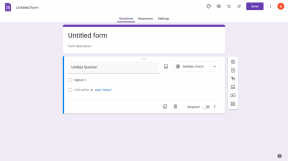3 הדרכים המובילות להקטנת גודל PDF באייפון
Miscellanea / / August 09, 2022
לפעמים, אתה צריך לדחוס גודל PDF מכיוון שלא כל אפליקציה או תוכנה תומכות בקבצי PDF ענקיים. אתה תמיד יכול להעביר את קובץ ה-PDF לשולחן העבודה ו לדחוס אותו באמצעות פתרון מבוסס אינטרנט או א עורך PDF. עם זאת, אינך צריך עוד לעבור תהליך ארוך כדי להקטין את גודל ה-PDF. אתה יכול לעשות זאת בקלות באייפון שלך באמצעות אפליקציות של צד שלישי. בואו ללמוד איך.

macOS של אפל מאפשר לך להקטין את גודל ה-PDF מאפליקציית ברירת המחדל של תצוגה מקדימה. למרבה הצער, אין אפשרות מקורית כזו ב- iOS. עליך להוריד ולהשתמש באפליקציות של צד שלישי מ-App Store כדי לבצע את העבודה. תן לי להתחיל את הרשימה עם Adobe Acrobat.
1. אדובי אקרובט
אם אתה נרשם לתוכנית Adobe Creative Cloud, אתה מקבל את אותו עורך Adobe PDF רב עוצמה בפלטפורמות ניידות. אתה יכול בקלות לערוך, לחתום ולייצא את קובץ ה-PDF בגודל דחוס באמצעות Adobe Acrobat. בוא נבדוק את זה.
שלב 1: הורד את Adobe Acrobat מ-Apple App Store.
הורד את Adobe Acrobat לאייפון
שלב 2: פתח את האפליקציה והיכנס עם פרטי חשבון Adobe שלך.
שלב 3: הקש על סמל + בפינה השמאלית התחתונה ובחר ערוך PDF.

שלב 4: ייבא PDF מאחסון המכשיר, אחסון בענן של Adobe, OneDrive, Google Drive או Dropbox.
שלב 5: הקש על לחצן העריכה בפינה השמאלית התחתונה כדי להוסיף הערה, למלא ולחתום או לארגן דפים. לאחר ביצוע השינויים, לחץ על תפריט שלוש הנקודות בפינה השמאלית העליונה.

שלב 6: בחר דחוס PDF.

שלב 7: אתה יכול לבדוק את גודל קובץ ה-PDF הנוכחי שלך ולהגדיר את רמת הדחיסה מהתפריט הבא.

שלב 8: הוא מוגדר לדחיסה בינונית; אתה יכול לבחור דחיסה גבוהה אם אתה רוצה את הגודל הקטן ביותר על חשבון האיכות. בחר דחיסה נמוכה אם אינך רוצה להשפיע על האיכות הכוללת.
אם לקובץ ה-PDF שלך יש מספר תמונות חשובות, תוכל להשתמש בדחיסה נמוכה כדי למנוע אובדן איכות. אתה יכול ללכת עם דחיסה גבוהה אם קובץ ה-PDF כבד בטקסט. בחר באפשרות הרלוונטית ולחץ על 'דחיסה' בפינה השמאלית העליונה.
תהליך הדחיסה יתחיל בזמן שאתה בודק את הקובץ המקורי ודחוס אחד מהבית של Adobe. ייבאנו קובץ PDF בגודל 1.2 מגה-בייט ב-Adobe Acrobat, והוא דחס אותו ל-303 KB ללא אובדן איכות ניכר.

כעת תוכל לשתף את קובץ ה-PDF הדחוס שלך. הקש על תפריט שלוש הנקודות לצד קובץ PDF, בחר שלח עותק והשתמש בתפריט השיתוף של iOS כדי לשלוח את הקובץ.
2. PDF קטן
PDF קטן הוא אחת החלופות הטובות ביותר של Adobe Acrobat באייפון. אתה יכול להוסיף הערות, לערוך או לדחוס קבצי PDF באמצעות PDF קטן. עברו על השלבים הבאים.
שלב 1: התקן PDF קטן מ-App Store.
הורד PDF קטן לאייפון
שלב 2: פתח את ה-PDF הקטן והירשם עם חשבון גוגל או אפל.
שלב 3: לחץ על הסמל + והוסף קובץ PDF מאפליקציית הקבצים.

שלב 4: PDF קטן ישמור את הקובץ בשרתי החברה ויפתח אותו בטלפון שלך.
שלב 5: אתה יכול לנהל דפי PDF, להוסיף טקסט, להשתמש בסימון, לצייר, או אפילו לחתום על המסמך.
שלב 6: לאחר שתבצע שינויים, הקש על תפריט שלוש הנקודות בפינה השמאלית העליונה.
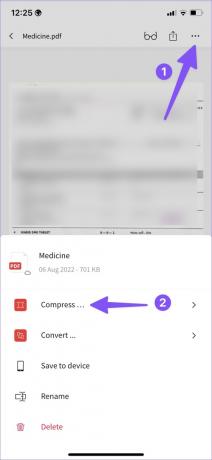
שלב 7: בחר דחיסה.
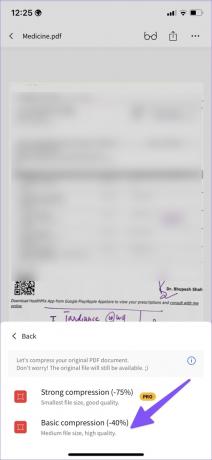
שלב 8: אתה יכול לבחור דחיסה חזקה שמקטינה את גודל ה-PDF בכ-75%. אם זה יותר מדי בשבילך, בחר דחיסה בסיסית כדי להקטין את גודל ה-PDF ב-40%.

קובץ ה-PDF הדחוס שלך מוכן לשימוש ושיתוף.
3. מדחס PDF
מדחס PDF הוא כלי שימושי נוסף להקטנת גודל PDF באייפון. אחרי הכל, לא כולם משתמשים או מעדיפים את תוכנית Creative Cloud היקרה של Adobe על שולחן העבודה. PDF Expert מסוגל באותה מידה ועושה את העבודה מבלי להזיע.
שלב 1: הורד מדחס PDF מ-App Store.
הורד מדחס PDF לאייפון
שלב 2: לפני שתבצע שינויים, בחר רמת דחיסה. אתה יכול לבחור בין דחיסה קיצונית, מומלצת או פחות. הם שוות ערך לאיכות הגבוהה, הבינונית או הנמוכה שדיברנו עליהן לעיל.

שלב 3: הקש על בחר PDF וייבא קובץ PDF מאפליקציית הקבצים.
שלב 4: בחר בלחצן דחוס PDF, והתהליך יתחיל.

שלב 5: אתה יכול לבדוק את גודל הדחיסה והאחוז. הקש על 'שמור PDF דחוס', שמור את הקובץ ועבור לתפריט דחוס.

שלב 6: הקש על הקובץ כדי לשלוח אותו באמצעות תפריט השיתוף של iOS.
דחוס קובצי PDF תוך כדי תנועה
עבור רוב המשתמשים, אנו ממליצים להשתמש ב-PDF הקטן. זה בחינם ועושה את העבודה תוך זמן קצר. מנויי Creative Cloud חייבים להשתמש ב-Adobe Acrobat מכיוון שזהו עורך ה-PDF הטוב ביותר באייפון. אם אתה רוצה לדחוס רק קובץ PDF אחד או שניים, השתמש ב-PDF Compressor באייפון שלך.
עודכן לאחרונה ב-08 באוגוסט, 2022
המאמר לעיל עשוי להכיל קישורי שותפים שעוזרים לתמוך ב-Guiding Tech. עם זאת, זה לא משפיע על שלמות העריכה שלנו. התוכן נשאר חסר פניות ואותנטי.
האם ידעת
Notion, אפליקציית הפרודוקטיביות, נוסדה ב-2013.

נכתב על ידי
פרת' עבד בעבר ב-EOTO.tech כשסיקר חדשות טכנולוגיות. כרגע הוא מתמחה ב-Guiding Tech וכותב על השוואת אפליקציות, הדרכות, טיפים וטריקים של תוכנה וצולל עמוק לתוך פלטפורמות iOS, Android, macOS ו-Windows.