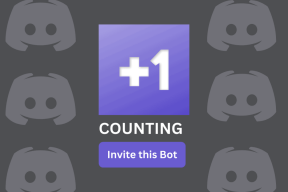כיצד לצפות בנטפליקס ב-Google Nest Hub שלך
Miscellanea / / August 09, 2022
ל-Google Nest Hub יש מסך מספיק טוב לאינטראקציה ללא פקודות קוליות. מלבד שליטה בבית החכם שלך או שאילתות, התצוגה יכולה להזרים את תוכניות הטלוויזיה והסרטים המועדפים עליך של Netflix בצורה ישירה.

אתה יכול להשתמש במכשיר Nest Hub כדי לצפות בנטפליקס בזמן בישול או מטלות אחרות. כמובן, תזדקק למנוי נטפליקס פעיל כדי שזה יקרה. בפוסט זה נראה לך כיצד להגדיר ולצפות בנטפליקס ב-Google Nest Hub וב-Nest Hub Max. אז הבה נתחיל.
כיצד לקשר את חשבון Netflix שלך עם Google Nest Hub
כדי להתחיל לצפות ב-Netflix ב-Nest Hub שלך, ראשית, תצטרך לקשר את חשבון נטפליקס עם התצוגה החכמה שלך. לשם כך, אתה יכול להשתמש באפליקציית Google Home בטלפון שלך.
שלב 1: פתח את אפליקציית Google Home בטלפון שלך והקש על הגדרות.

שלב 2: תחת שירותים, הקש על וידאו.
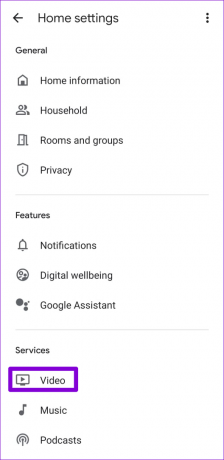
שלב 3: הקש על קישור מתחת לסמל Netflix. לאחר מכן, בחר קישור חשבון.

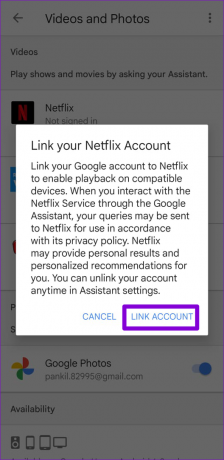
שלב 4: הזן את פרטי חשבון Netflix שלך והקש על היכנס וקשר.

שלב 5: בחר את פרופיל Netflix שברצונך לקשר עם Nest Hub שלך והקש על אשר.


ואתה מסודר. מכשיר Nest Hub שלך יקשר את חשבון Netflix שלך.
כיצד לשחק ב-Netflix ב-Google Nest Hub
לאחר קישור חשבון Netflix שלך לאפליקציית Google Home, תוכל להתחיל להזרים את תוכניות הטלוויזיה והסרטים המועדפים עליך במכשיר Nest Hub שלך. הנה איך.
שלב 1: במכשיר Nest Hub, החלק למעלה מתחתית המסך ופתח את אפליקציית Netflix.
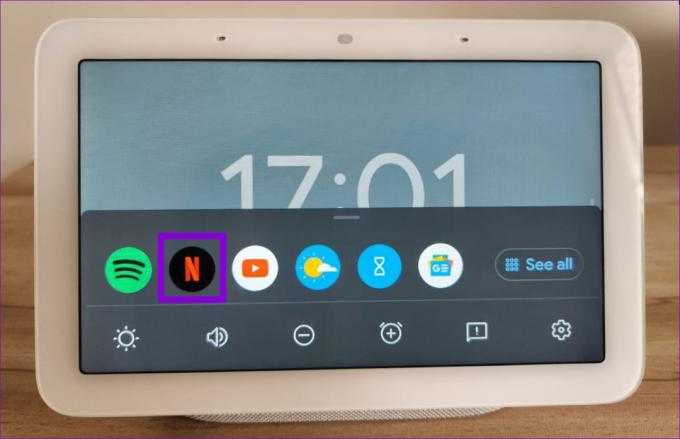
שלב 2: גלול בין ההצעות והקש על לחצן הפעל כדי להתחיל לצפות בתוכנית טלוויזיה או סרט.

אתה יכול להשתמש בפקדים על המסך כדי לנגן/להשהות, לנוע קדימה או אחורה ולאפשר כתוביות.

תוכל להשתמש בפקודות קוליות כדי לבקש מ-Nest Hub להפעיל תוכנית טלוויזיה או סרט. לדוגמה, אתה יכול לומר 'היי גוגל, שחק Narcos' וזה יתחיל להזרים Narcos.
הנה כמה פקודות קוליות שתוכל להשתמש בהן בזמן צפייה ב-Netflix ב-Nest Hub.
- היי גוגל, הפרק הבא.
- היי גוגל, דלג אחורה 30 שניות.
- היי גוגל, הפעל כתוביות.
- היי גוגל, הפעל כתוביות בספרדית.
- היי גוגל, שנה את השפה לגרמנית.
כיצד להעביר את Netflix ל-Google Nest Hub
בעוד שאתה יכול לשחק ב-Netflix מ-Google Nest Hub שלך, חווית האפליקציה מוגבלת למדי. למרבה המזל, אתה יכול גם להשתמש בטלפון כדי להעביר את התוכניות והסרטים האהובים עליך למכשיר Nest Hub. הנה איך.
שלב 1: פתח את אפליקציית Netflix באנדרואיד או אייפון שלך.
שלב 2: הקש על סמל Google Cast בחלק העליון ובחר במכשיר Nest Hub שלך.

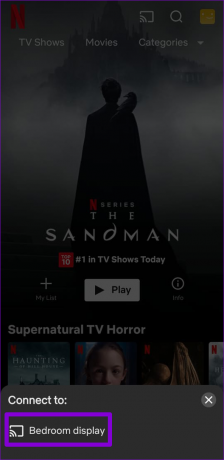
לאחר מכן, תוכל להעביר כל תוכנית טלוויזיה או סרט ל-Nest Hub שלך.
לחלופין, אתה יכול להתחיל להפעיל תוכנית טלוויזיה או סרט של Netflix בטלפון שלך ולהקיש על סמל Google Cast כדי לשלוח אותו ל-Nest Hub שלך.

כיצד לשנות את פרופיל Netflix המקושר ל-Google Nest Hub שלך
בין אם קישרתם פרופיל שגוי ובין אם אתם רוצים להעביר את השליטה לילדים שלכם, מומלץ לקשר פרופיל ספציפי בשביל זה. אתה יכול לשנות את פרופיל נטפליקס משויך בקלות ל-Nest Hub שלך. הנה איך.
שלב 1: פתח את אפליקציית Google Home בטלפון שלך והקש על הגדרות.

שלב 2: תחת שירותים, הקש על וידאו.
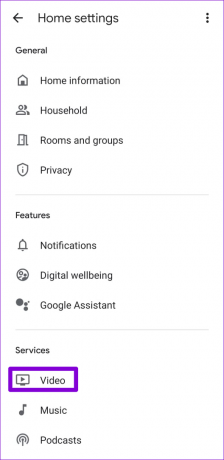
שלב 3: הקש על ניהול תחת Netflix ובחר שנה פרופיל מהמסך הבא.
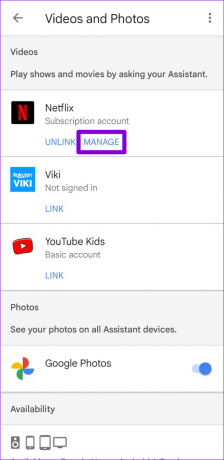

שלב 4: בחר את הפרופיל שבו תרצה להשתמש והקש על אשר.


טיפ בונוס: השתמש בבקרת מחוות כדי להפעיל או להשהות סרטוני Netflix
עם הדור השני של Nest Hub ו-Nest Hub Max, אתה יכול להשתמש בפקדי מחוות כדי להשהות או להפעיל את הסרטון של Netflix מבלי לגעת בתצוגה. כדי לעשות זאת, תצטרך להפעיל בקרות מחוות ב-Nest Hub שלך.
שלב 1: ב-Nest Hub, החלק למעלה מתחתית המסך והקש על סמל גלגל השיניים כדי לפתוח את הגדרות מערכת.

שלב 2: הקש על Motion Sense והפעל אותו מהמסך הבא.

שלב 3: בטלפון, פתח את אפליקציית Google Home והקש על מכשיר Nest Hub.
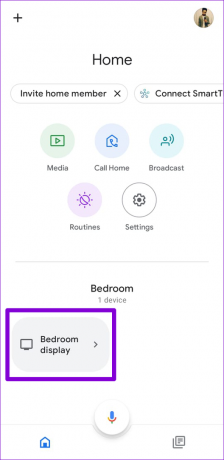
שלב 4: הקש על סמל גלגל השיניים בחלק העליון כדי לפתוח את תפריט ההגדרות.
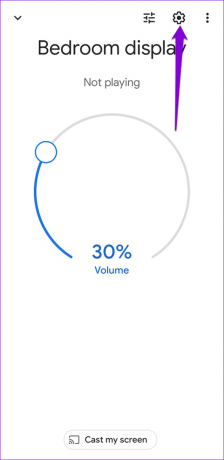
שלב 5: תחת תכונות מכשיר, הקש על מחוות מהירות. לאחר מכן, הפעל את המתג לצד מחוות מהירות.


שלב 6: הפעל את התכונה 'הפעל או השהה מדיה'.
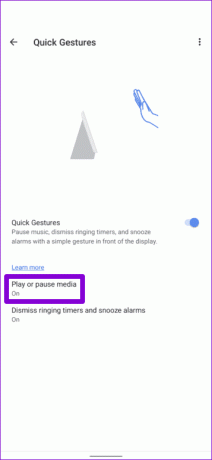
לאחר מכן, תוכל להשתמש בתנועות ידיים כדי להשהות או לחדש את הסרטון של Netflix ב-Nest Hub שלך. אם אתה משתמש ב-Nest Hub Max, הרם את ידך למעלה כשכף ידך מופנית למצלמה כדי להשהות או להמשיך את הסרטון של Netflix.
באופן דומה, אם יש לך Nest Hub (דור שני), תוכל להפעיל או להשהות את הסרטון באמצעות תנועת ההקשה מול הצג.
צנן עם Nest Hub שלך
Google Nest Hub מספק חוויית צפייה בנטפליקס בגודל דומה לסמארטפון. מלבד Netflix, מכשיר Nest Hub שלך יכול גם להזרים תוכן מ-Disney+, Hotstar ו-Hulu.
כשאתה אוהב לצפות בנטפליקס בזמן נסיעה או בין הפסקות, בדוק את אלה אפליקציות אנדרואיד מובילות לשיפור חוויית Netflix שלך.
עודכן לאחרונה ב-09 באוגוסט, 2022
המאמר לעיל עשוי להכיל קישורי שותפים שעוזרים לתמוך ב-Guiding Tech. עם זאת, זה לא משפיע על שלמות העריכה שלנו. התוכן נשאר חסר פניות ואותנטי.

נכתב על ידי
פאנקיל הוא מהנדס אזרחי במקצועו שהתחיל את דרכו כסופר ב-EOTO.tech. לאחרונה הוא הצטרף ל-Guiding Tech ככותב עצמאי כדי לכסות הנחיות, הסברים, מדריכי קנייה, טיפים וטריקים עבור אנדרואיד, iOS, Windows ואינטרנט.