הפעל או השבת אינדקס של קבצים מוצפנים ב-Windows 10
Miscellanea / / November 28, 2021
הפעל או השבת אינדקס של קבצים מוצפנים ב-Windows 10: בכל פעם שאתה מחפש משהו ב-Windows או בסייר הקבצים, מערכת ההפעלה משתמשת באינדקס כדי לספק תוצאות מהירות וטובות יותר. החיסרון היחיד של האינדקס הוא שהוא מנצל נתח גדול ממשאבי המערכת שלך, כך שאם יש לך מעבד ממש מהיר כמו i5 או i7 אז אתה בהחלט יכול להפעיל אינדקס אבל אם יש לך מעבד איטי יותר או כונן SSD אז אתה בהחלט צריך להשבית את האינדקס ב-Windows 10.
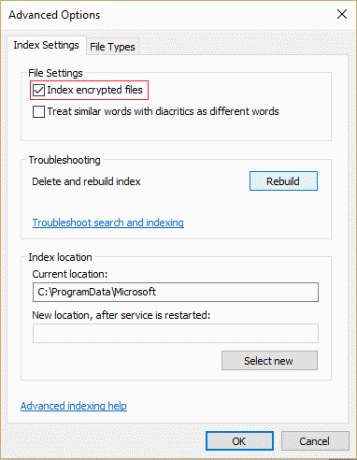
כעת השבתת אינדקס מסייעת בהגברת הביצועים של המחשב האישי שלך, אך הבעיה היחידה היא שלשאילתות החיפוש שלך יידרשו זמן רב יותר בהפקת תוצאות. כעת משתמשי Windows יכולים להגדיר באופן ידני לכלול קבצים מוצפנים ב-Windows Search או להשבית תכונה זו לחלוטין. חיפוש Windows מבטיח שרק משתמשים בעלי ההרשאות הנכונות יוכלו לחפש בתוכן הקבצים המוצפנים.
קבצים מוצפנים אינם מתווספים לאינדקס כברירת מחדל בגלל סיבות האבטחה, אך משתמשים או מנהלי מערכת יכולים לכלול באופן ידני קבצים מוצפנים ב-Windows Search. בכל מקרה, בלי לבזבז זמן בוא נראה כיצד להפעיל או לבטל אינדקס של קבצים מוצפנים ב- Windows 10 בעזרת המדריך המפורט למטה.
תוכן
- הפעל או השבת אינדקס של קבצים מוצפנים ב-Windows 10
- הפעל או השבת אינדקס של קבצים מוצפנים בעורך הרישום
הפעל או השבת אינדקס של קבצים מוצפנים ב-Windows 10
הקפד לעשות זאת צור נקודת שחזור רק למקרה שמשהו ישתבש.
1. הקש על מקש Windows + Q כדי להעלות את החיפוש ואז הקלד אינדקס ולחץ על "אפשרויות הוספה לאינדקס" מתוך תוצאת החיפוש.

2. כעת לחץ על כפתור מתקדם בתחתית.

3. הבא, סימן ביקורת "אינדקס קבצים מוצפנים" בתיבה תחת הגדרות קובץ ל אפשר יצירת אינדקס של קבצים מוצפנים.
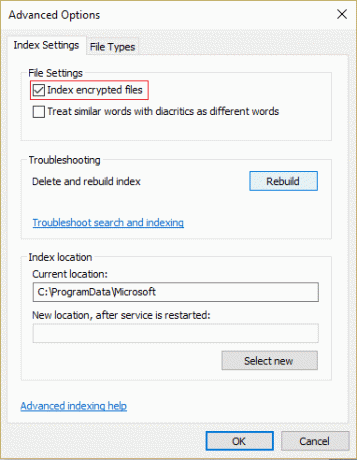
4.אם מיקום האינדקס אינו מוצפן, לחץ על לְהַמשִׁיך.
5. אל השבת אינדקס של קבצים מוצפנים בפשטות בטל את הסימון “אינדקס קבצים מוצפנים" בתיבה תחת הגדרות קובץ.
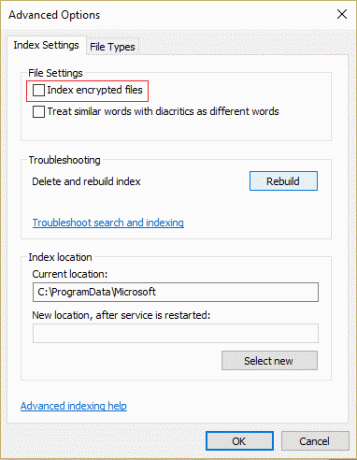
6. לחץ על אישור כדי להמשיך.
7. ה אינדקס החיפוש ייבנה כעת כדי לעדכן את השינויים.
8. לחץ על סגור והפעל מחדש את המחשב כדי לשמור שינויים.
הפעל או השבת אינדקס של קבצים מוצפנים בעורך הרישום
1. הקש על מקש Windows + סוג R regedit ולחץ על Enter כדי לפתוח את עורך הרישום.

2. נווט אל מפתח הרישום הבא:
HKEY_LOCAL_MACHINE\Software\Policies\Microsoft\Windows\Windows Search\
3. אם אינך מוצא את Windows Search, לחץ לחיצה ימנית על Windows ולאחר מכן בחר חדש > מפתח.
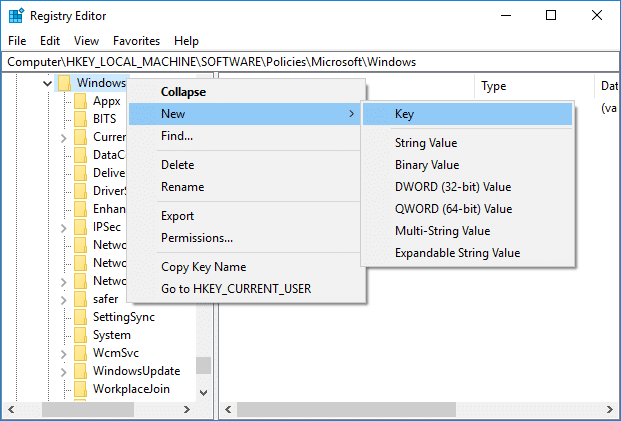
4. שם מפתח זה בשם חיפוש Windows ולחץ על Enter.
5. כעת שוב לחץ לחיצה ימנית על חיפוש Windows ולאחר מכן בחר חדש > ערך DWORD (32 סיביות).

6. שם את ה-DWORD החדש שנוצר בתור AllowIndexingEncryptedStoresOrItems והקש על Enter.
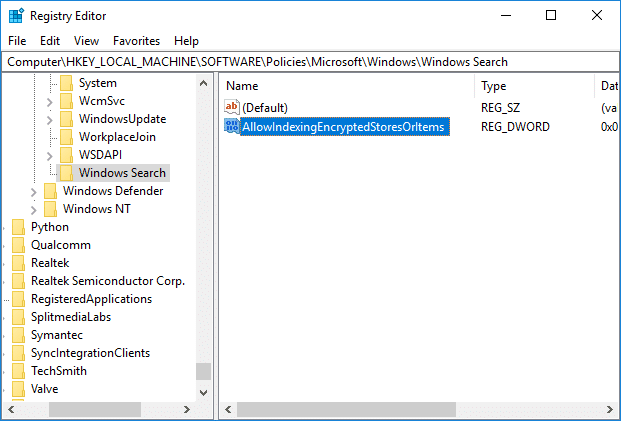
7. לחץ פעמיים על AllowIndexingEncryptedStoresOrItems כדי לשנות את הערך שלו לפי:
אפשר הוספה לאינדקס של קבצים מוצפנים= 1
השבת אינדקס של קבצים מוצפנים = 0
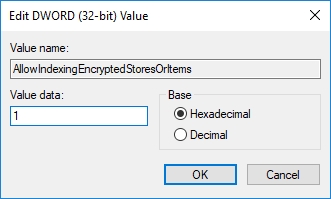
8. לאחר שהזנת את הערך הרצוי בשדה נתוני הערך פשוט לחץ על אישור.
9. הפעל מחדש את המחשב כדי לשמור שינויים.
מוּמלָץ:
- הפעל או השבת את לוח האמוג'י ב-Windows 10
- 7 דרכים לפתוח Windows PowerShell מוגבה ב-Windows 10
- כיצד להשתמש בנעילה דינמית ב-Windows 10
- בדוק איזו מהדורה של Windows 10 יש לך
זהו זה שלמדת בהצלחה כיצד להפעיל או לבטל אינדקס של קבצים מוצפנים ב-Windows 10 אבל אם עדיין יש לך שאלות כלשהן בנוגע לפוסט הזה, אל תהסס לשאול אותם בקטע של התגובה.


![[נפתר] שגיאת Expool פגומה במנהל ההתקן ב-Windows 10](/f/7a37a66204c728e4ac08aaa0d9d586aa.png?width=288&height=384)
