תקן את שגיאת World of Warcraft 51900101 ב-Windows 10
Miscellanea / / August 10, 2022
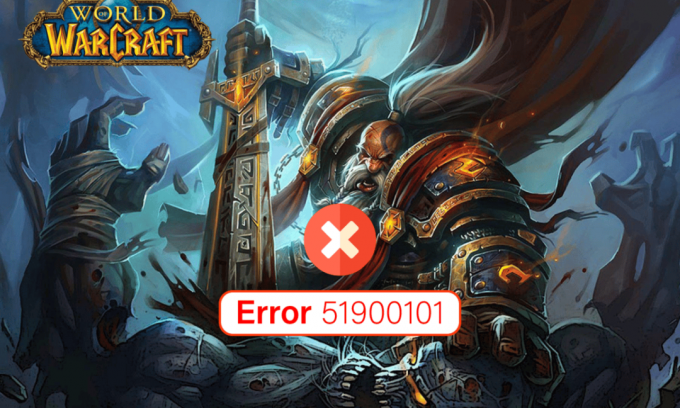
מאז יציאתו, World of Warcraft היה לשיחת העיירה והוא ללא ספק נשאר יוצא מן הכלל במשחקי סטרימינג פופולריים אחרים. עם זאת, כמו כל המשחקים והיישומים, גם World of Warcraft אינו חף מטעויות. יש לו תקלות משלו ואחת הבעיות הנפוצות ביותר שדווחו היא שגיאת WOW 51900101. זה גורם למשחק להתנתק באופן אקראי וזה יזרז אותך להתחיל מההתחלה. בעיה זו קשורה גם לבעיות קריסת המשחק. אם אתה נאבק כיצד לפתור בעיה זו במחשב Windows 10 שלך, מדריך זה יעזור לך רבות לתקן את אותו הדבר. כל השיטות המוזכרות במדריך זה יעזרו לך להשיג חיבור יציב למשחק ללא כל פגמים. אז, המשך לקרוא!

תוכן
- כיצד לתקן את שגיאת World of Warcraft 51900101 ב-Windows 10
- שיטות פתרון בעיות בסיסיות
- שיטה 1: הפעל את WoW כמנהל
- שיטה 2: סגור משימות רקע
- שיטה 3: שנה את שם המטמון, הממשק ותיקיות WTF
- שיטה 4: מחק את תיקיית ה-WOW Cache
- שיטה 5: שנה תכונה לקריאה בלבד
- שיטה 6: תיקון קבצי מערכת
- שיטה 7: הפעל ניקוי דיסק מלא
- שיטה 8: הפעל את כלי התיקון של Blizzard
- שיטה 9: שנה את הגדרות חומת האש של Windows Defender
- שיטה 10: התקן מחדש את World of Warcraft
כיצד לתקן את שגיאת World of Warcraft 51900101 ב-Windows 10
יש כל כך הרבה סיבות הקשורות ל-World of Warcraft 51900101 במחשב Windows 10 שלך. עם זאת, להלן מספר סיבות משמעותיות.
- ל-Battle.net אין גישת מנהל.
- נתונים פגומים בתיקיית התקנת המשחק.
- חסרות הרשאות עריכה.
- תוכנית אנטי וירוס חוסמת כמה תכונות של המשחק או המשחק עצמו.
- חומת האש של Windows Defender חוסמת את התוכנית.
- מנהלי התקנים של מערכת הפעלה ו-PC מיושנים.
- נתוני משחק פגומים.
כעת, התקדם לסעיף הבא כדי ללמוד את שיטות פתרון הבעיות עבור שגיאת WOW WOW 51900101. קרא ויישם את השיטות הנדונות להלן במחשב Windows 10 שלך לתיקון שגיאת WOW 51900101 וכדי למנוע את אותו הדבר.
שיטות פתרון בעיות בסיסיות
1. הפעל מחדש את המחשב
הטריק הכללי כדי לפתור את כל התקלות הזמניות הקשורות ל-World of Warcraft הוא להפעיל מחדש את המחשב. אתה יכול להפעיל מחדש את המחשב על ידי ביצוע השלבים.
1. נווט אל Windows תפריט Power User על ידי לחיצה על מקשי Windows ו-X בּוֹ זְמַנִית.
2. בחר כבה או צא.
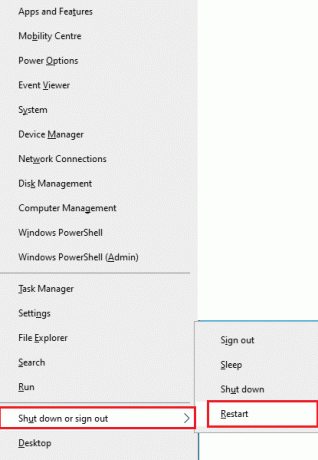
3. לבסוף, לחץ אתחול.
לאחר שהפעלת מחדש את המשחק שלך, בדוק אם אתה יכול לגשת למשחק ללא שגיאות.
2. בדוק את דרישות המשחק
אם אתה מתמודד עם בעיית WOW 51900101 בעת ההפעלה, עליך לבדוק את הדרישות הבסיסיות של המשחק ולוודא שהמחשב שלך עומד בהן.
- מערכת הפעלה: Windows 7 64 סיביות.
- מעבד: Intel Core i5-760, AMD FX-8100.
- GPU: NVIDIA GeForce GTX 560 2GB, AMD Radeon HD 7850 2GB, או Intel HD Graphics 530 (45W TDP עם 8GB System RAM).
- RAM: 4 GB RAM (8GB עבור גרפיקה משולבת כמו סדרת Intel HD Graphics).
- אִחסוּן: 70GB מקום פנוי 7200 RPM HDD.
3. ודא חיבור תקין לרשת
חיבור אינטרנט לא יציב מוביל לשגיאת WOW 51900101, גם אם יש מכשולים בין הנתב שלך והמחשב שלך, הם עלולים להפריע לאות האלחוטי ויגרמו לחיבור לסירוגין בעיות. אתה יכול להפעיל א מבחן מהירות לדעת מהי הרמה האופטימלית של מהירות הרשת הדרושה לחיבור הנכון.

ודא שהמכשיר שלך עומד בקריטריונים שלהלן.
- מצא את עוצמת האות של הרשת שלך ואם היא נמוכה מאוד, נקה את כל החסמים שבין הדרך.
- הימנע יותר מדי מכשירים המחוברים לאותה רשת.
- קנה תמיד מודם/נתב מאומת על ידי ספק שירותי האינטרנט שלך (ISP) והם נקיים מעימותים.
- אל תשתמש בכבלים ישנים, שבורים או פגומים. החלף את הכבלים במידת הצורך.
- ודא שהחוטים מהמודם לנתב והמודם לקיר יציבים וללא הפרעות.
אם יש בעיות בחיבור לאינטרנט, עיין במדריך שלנו כיצד לפתור בעיות בקישוריות רשת ב-Windows 10 כדי לפתור את אותו הדבר.
4. עדכן את Windows
אתה יכול גם למגר באגים במחשב ובמשחק שלך על ידי עדכון מערכת ההפעלה שלך. ודא תמיד אם עדכנת את מערכת ההפעלה של Windows ואם יש עדכונים ממתינים בפעולה, השתמש במדריך שלנו כיצד להוריד ולהתקין את העדכון האחרון של Windows 10
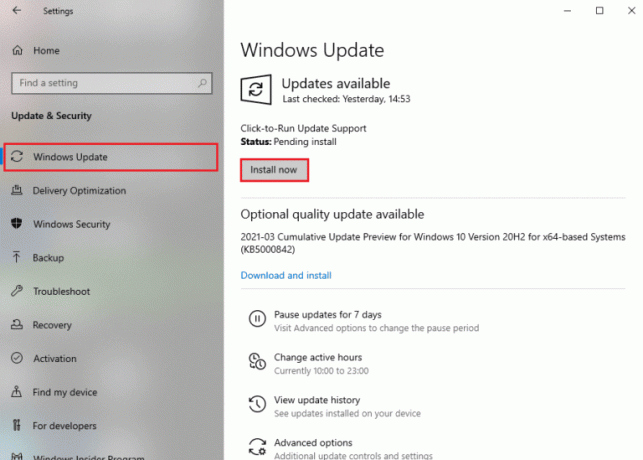
לאחר עדכון מערכת ההפעלה של Windows, בדוק אם אתה יכול להתחבר לשרת המשחקים של WOW ללא שגיאות.
קרא גם: תקן את שגיאת ההפעלה של Windows 10 0x80072ee7
5. עדכן מנהלי התקנים גרפיים
World of Warcraft, בהיותו משחק אינטנסיבי גרפי, מנהל ההתקן הגרפי שלך חיוני לחוויית המשחק שלך. אם הדרייברים מיושנים או פגומים, הקפד לעדכן אותם. אתה יכול לחפש את המהדורות החדשות ביותר של מנהלי התקנים מהאתרים הרשמיים שלה או שאתה יכול לעדכן אותם באופן ידני. עקוב אחר המדריך שלנו 4 דרכים לעדכן מנהלי התקנים גרפיים ב-Windows 10 כדי לעדכן את מנהל ההתקן ולבדוק אם תיקנת את שגיאת WOW 51900101.

6. חזור לאחור של עדכוני מנהל התקן GPU
לפעמים, הגרסה הנוכחית של מנהלי התקנים של GPU עלולה לגרום לשגיאת WOW 51900101, ובמקרה זה, עליך לשחזר גרסאות קודמות של מנהלי התקנים מותקנים. תהליך זה נקרא חזרה לאחור של נהגים ואתה יכול בקלות להחזיר את מנהלי ההתקן של המחשב שלך למצבם הקודם על ידי ביצוע המדריך שלנו כיצד להחזיר מנהלי התקנים ב-Windows 10.
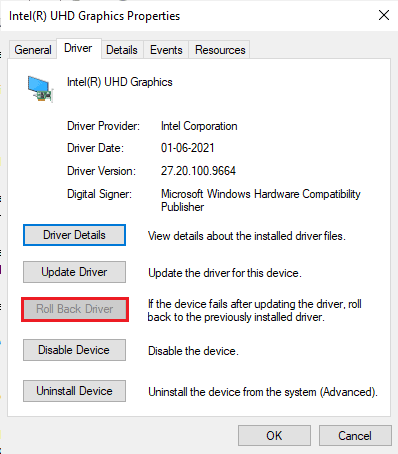
7. התקן מחדש מנהלי התקנים גרפיים
אם אתה עדיין מתמודד עם World of Warcraft 51900101 לאחר עדכון מנהלי ההתקן הגרפיים שלך, התקן מחדש מנהלי התקנים כדי לתקן בעיות אי-תאימות. ישנן מספר דרכים להתקין מחדש מנהלי התקנים במחשב שלך. עם זאת, אתה יכול בקלות להתקין מחדש מנהלי התקנים גרפיים לפי ההוראות במדריך שלנו כיצד להסיר ולהתקין מחדש מנהלי התקנים ב- Windows 10.
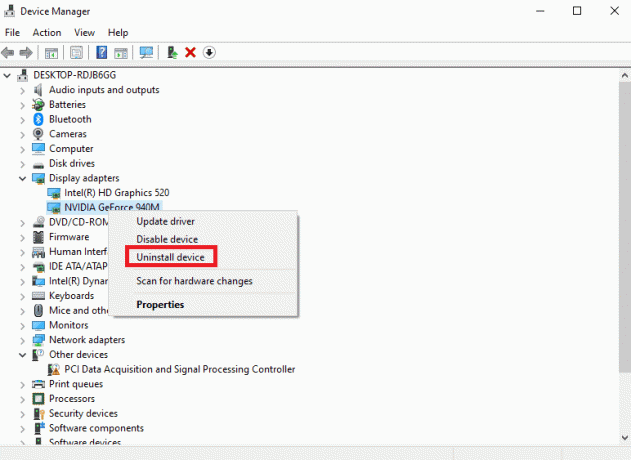
לאחר התקנה מחדש של מנהלי התקנים של GPU, בדוק אם אתה יכול לגשת ל-World of Warcraft ללא שגיאות.
קרא גם:תקן כרטיס גרפי לא זוהה ב-Windows 10
8. השבת זמנית את האנטי וירוס (אם ישים)
כמה תוכנות אנטי וירוס לא תואמות המותקנות במחשב שלך יגרמו לשגיאת WOW 51900101. כדי למנוע התנגשויות, עליך לוודא את הגדרות האבטחה של מחשב Windows 10 שלך ולבדוק אם הן יציבות או לא. כדי לגלות אם חבילת האנטי-וירוס היא הסיבה לקוד שגיאה WOW 5190010, השבת אותה פעם אחת ונסה להתחבר לרשת. קרא את המדריך שלנו על כיצד להשבית את האנטי וירוס באופן זמני ב- Windows 10 ופעל לפי ההוראות כדי להשבית את תוכנית האנטי-וירוס באופן זמני במחשב.
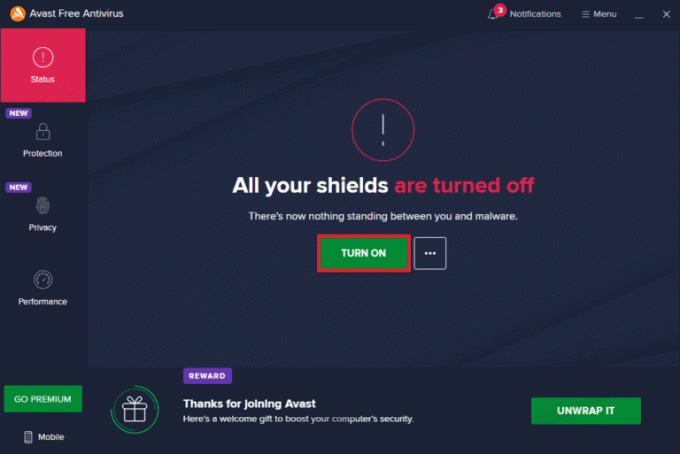
אם יש לך תיקון לבעיה שלך לאחר השבתת תוכנית האנטי-וירוס במחשב שלך, מומלץ להסיר את התוכנית לחלוטין מהמחשב שלך. קרא את המדריך שלנו כפה על הסרת התקנה של תוכניות שלא יוסרו ב-Windows 10 כדי להסיר את תוכנית האנטי-וירוס במחשב שלך.
שיטה 1: הפעל את WoW כמנהל
זוהי אחת הסיבות הנפוצות ביותר שגורמות ל-WOW 51900101 במחשב Windows 10 שלך. ניתן לגשת להרשאות ותכונות מסוימות רק אם הענקת זכויות מנהל למשחק World of Warcraft. בתרחיש זה, תוכל לתקן את קוד השגיאה של WOW 51900101 על ידי ביצוע ההוראות המפורטות למטה.
1. לחץ לחיצה ימנית על World of Warcraftקיצור בשולחן העבודה או נווט ב ספריית ההתקנה ולחץ עליו באמצעות לחצן העכבר הימני.
2. כעת, בחר נכסים.

3. לאחר מכן, החלף תְאִימוּת לשונית וסמן את התיבה הפעל תוכנית זו כמנהל מערכת.

4. לבסוף, לחץ החל > אישור כדי לשמור שינויים.
שיטה 2: סגור משימות רקע
מספר משתמשים אישרו שניתן לפתור את שגיאת WOW 51900101 על ידי סגירת כל משימות הרקע הפועלות במחשב. כדי ליישם את המשימה, עקוב אחר המדריך שלנו כיצד לסיים משימה ב- Windows 10, והמשך לפי ההוראות.
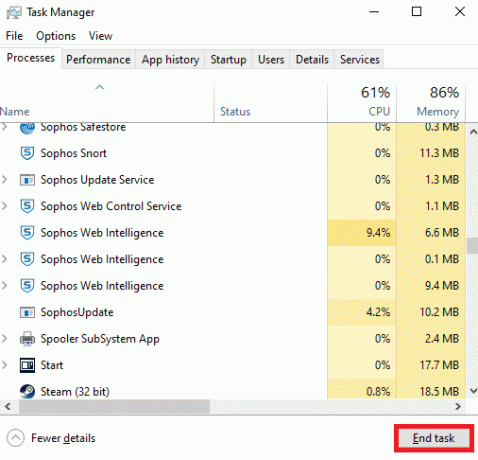
לאחר שסגרת את כל תהליכי הרקע, בדוק אם הצלחת לתקן את קוד השגיאה 5190010 ב-WOW.
קרא גם:תקן את Blizzard התקנה נוספת בעיצומה ב-Windows 10
שיטה 3: שנה את שם המטמון, הממשק ותיקיות WTF
ישנם מעט קבצי משחק השוכנים בתיקיות כמו מטמון, ממשק ו-WTF שאחראים לאחסן את המידע הבסיסי על המשחק, ההתקדמות וההגדרות. אם הם מושחתים, אתה תתמודד קוד שגיאה WOW 5190010. לכן, מומלץ לשנות את שמות התיקיות ולבדוק אם זה עובד.
1. סגור את כל התהליכים הפועלים ברקע לפי ההוראות בשיטה לעיל ולחץ על מקשי Windows + E יחד כדי לפתוח סייר קבצים.
2. כעת, נווט למיקום הבא נָתִיב כפי שמתואר.
C:\Program Files (x86) \World of Warcraft
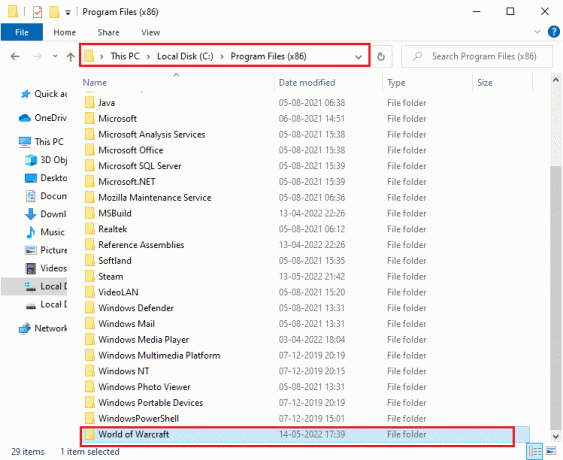
3. כעת, מצא את התיקיות הבאות ולחץ עליהן באמצעות לחצן העכבר הימני. לאחר מכן, בחר שנה שם כפי שמוצג.
- מטמון
- מִמְשָׁק
- WTF
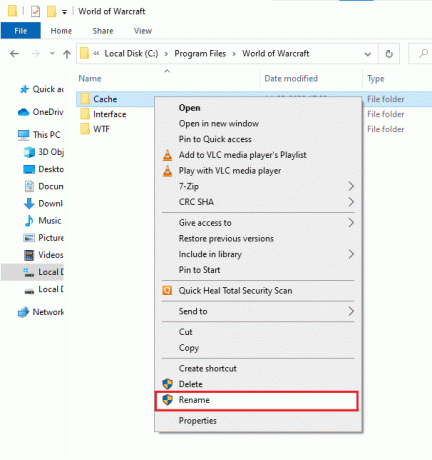
4. כעת, שנה את שמות התיקיות למשהו כמו Cacheold, ממשק ישן, WTFfold בהתאמה.

5. לאחר ששינית את שמות התיקיות הללו, להפעיל מחדש את המשחק ובדוק אם אתה יכול לתקן את קוד השגיאה 5190010 במחשב Windows 10 שלך.
שיטה 4: מחק את תיקיית ה-WOW Cache
מספר משתמשים מתמודדים עם שגיאת WOW 51900101 במהלך הסטארט-אפ וניתן לפתור בעיה זו כאשר תיקיית המטמון מוסרת לחלוטין מהמחשב שלך. כל הקבצים הזמניים של המשחק יימחקו וההפעלה הבאה ברציפות תפעיל את המשחק ללא שגיאות. אם שינוי שם התיקיות לא עובד בשבילך, ההוראות המפורטות למטה יעזרו לך לעשות זאת.
1. עבור אל תיקיית World of Warcraft לפי ההוראות לעיל שיטה 3.
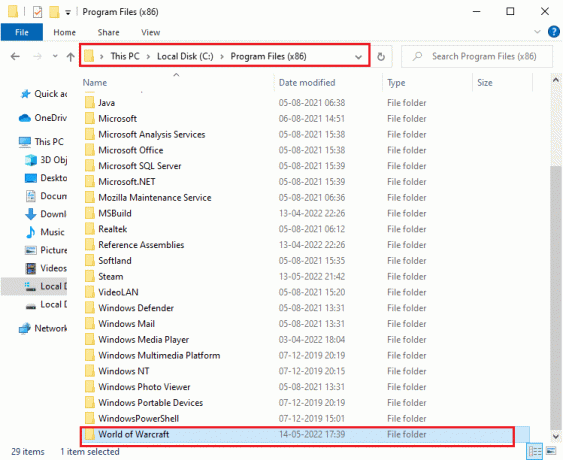
2. לאחר מכן, לחץ לחיצה ימנית על מטמון תיקייה ובחר לִמְחוֹק אפשרות כפי שמוצג.
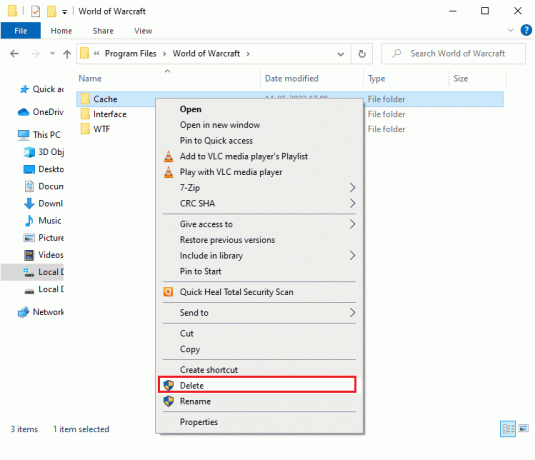
בדוק אם תיקנת את השגיאה של World of Warcraft 51900101.
קרא גם: תיקון לא ניתן להתחבר ל-World Minecraft ב-Windows 10
שיטה 5: שנה תכונה לקריאה בלבד
המשחק World of Warcraft יפעל ללא שגיאות כלשהן כאשר הענקת הגדרות מתאימות של תכונות מותאמות אישית ב-UAC (בקרת חשבון משתמש). אם במקרה, למשחק ולרכיביו יש רק רכיבים לקריאה בלבד, אינך יכול לשנות או לעדכן את World of Warcraft. התוצאה היא WOW 51900101 במחשב האישי שלך. במקרה זה, שנה את תכונה לקריאה בלבד למשחק לפי ההוראות למטה.
1. לְהַשִׁיק סייר קבצים ופתח את תיקיית World of Warcraft.
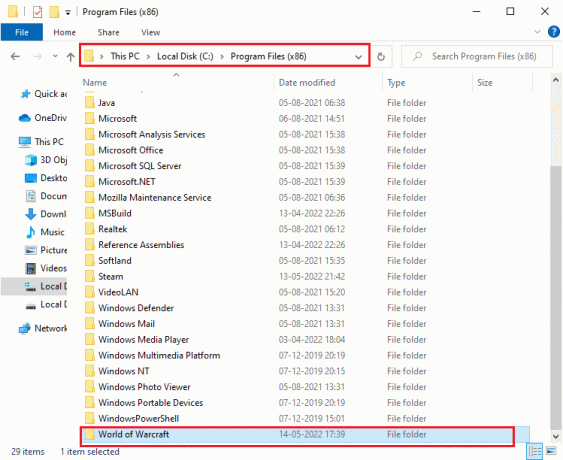
2. כעת, לחץ לחיצה ימנית Wow.exe קובץ התקנה ובחר נכסים.
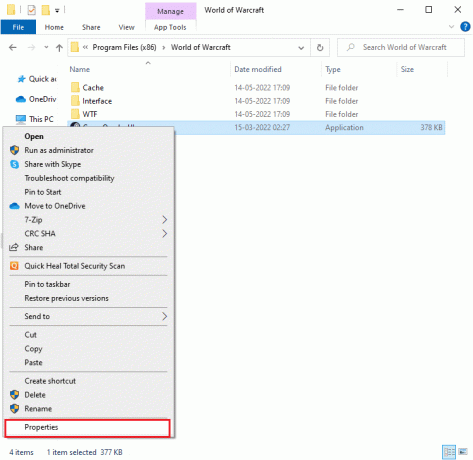
3. עכשיו, עבור אל כללי לשונית ובטל את הסימון בתיבה שליד לקריאה בלבד ליד תכונות סעיף כפי שמוצג.
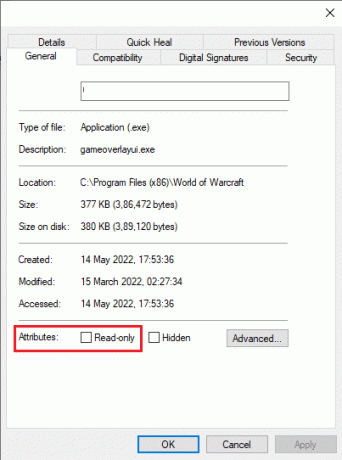
4. לאחר מכן, לחץ החל > אישור כדי לשמור שינויים.
שיטה 6:תיקון קבצי מערכת
אם יש קבצים חסרים או פגומים במחשב Windows 10 שלך, תתמודד עם שגיאת WOW 51900101. עם זאת, אתה מתקן את הקבצים הפגומים האלה על ידי שימוש בכלי עזר מובנים, כלומר, בודק קבצי מערכת ו שירות וניהול תמונה בפריסה. קרא את המדריך שלנו על כיצד לתקן קבצי מערכת ב-Windows 10 ובצע את השלבים לפי ההוראות כדי לתקן את כל הקבצים הפגומים שלך.
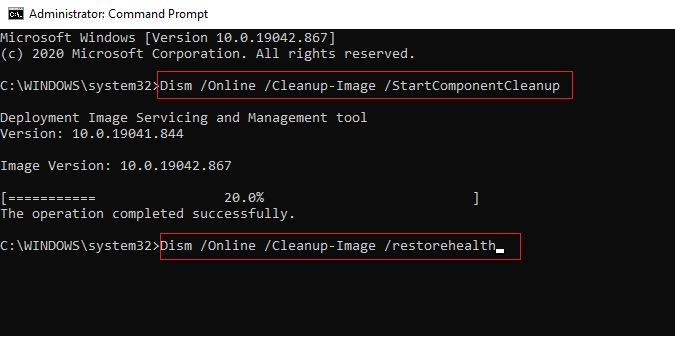
לאחר השלמת הסריקה, היא תציג אחת מההודעות הבאות:
- Windows Resource Protection לא מצאה הפרות שלמות.
- Windows Resource Protection לא הצליח לבצע את הפעולה המבוקשת.
- Windows Resource Protection מצא קבצים פגומים ותיקן אותם בהצלחה.
- Windows Resource Protection מצא קבצים פגומים אך לא הצליח לתקן חלק מהם.
תחכו ל האימות הושלם ב-100%. הצהרה ובדוק אם המחשב שלך מסוגל לתקן את קוד השגיאה של WOW 5190010.
קרא גם: תקן WOW זמן אחזור גבוה אבל האינטרנט בסדר ב-Windows 10
שיטה 7: הפעל ניקוי דיסק מלא
משתמשים מעטים הציעו שפינוי שטח דיסק במחשב עזר להם לברר את קוד השגיאה של WOW 5190010. זה יאפשר למחשב שלך להתקין קבצים חדשים בכל עת שיהיה צורך שיעזור לך לפתור את הבעיה.
אם יש מינימום מקום פנוי במחשב שלך התורם לקוד השגיאה הנדון ב-WOW, עקוב אחר המדריך שלנו כדי להשתמש בניקוי הדיסק ב-Windows 10 שעוזר לך לנקות את כל הקבצים המיותרים במחשב שלך.
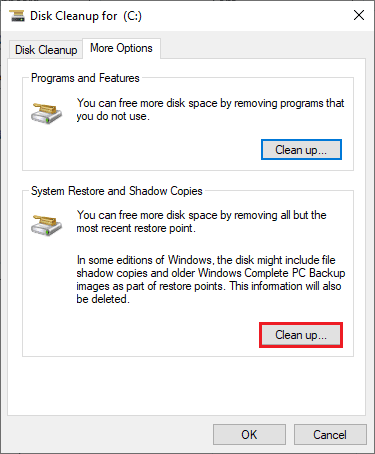
שיטה 8: הפעל את כלי התיקון של Blizzard
אם עדיין לא הצלחת לתקן את שגיאת WOW 51900101, ייתכן שיש כמה סיכויים שבמחשב שלך יש כמה קבצי גיימינג פגומים. קבצים פגומים עלולים למלא את המחשב שלך עקב חבילת אנטי-וירוס מוגנת יתר על המידה או עקב כשל בעדכון. למרבה המזל, אתה יכול לפתור את כל קבצי המשחקים הפגומים האלה באופן אוטומטי בעזרת כלי מובנה של Blizzard. להלן מספר הנחיות להפעלת כלי התיקון של Battle.net.
1. כפי שעשית קודם לכן, נווט אל הספרייה של Wow.exe קובץ התקנה ובחר הפעל כמנהל אפשרות כפי שמוצג.
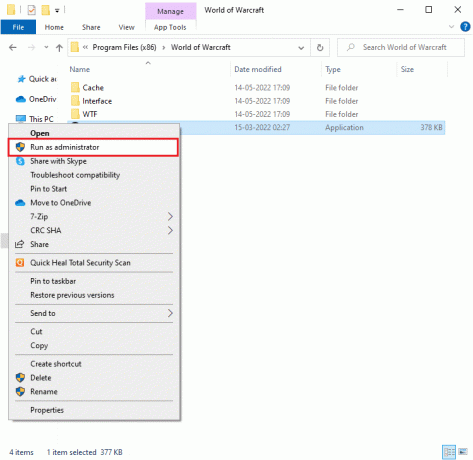
2. אם תתבקש על ידי בקרת חשבון משתמש חלון, לחץ כן להמשיך.
3. עכשיו, עבור אל משחקים הכרטיסייה בפינה העליונה של החלון ולאחר מכן בחר World of Warcraft מהרשימה.
4. לאחר מכן, לחץ אפשרויות בא אחריו סריקה ותיקון מהרשימה הנפתחת.
5. בהודעה הבאה, לחץ התחל בסריקה והמתן עד להשלמת התהליך.
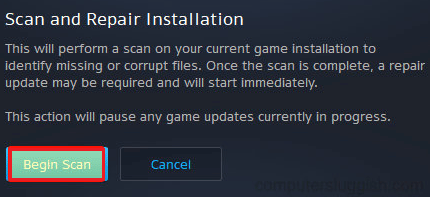
6. סוף כל סוף, הפעל מחדש את המשחק שלך ובדוק אם אתה יכול לתקן את שגיאת WOW 51900101.
קרא גם: כיצד לתקן את שגיאת WOW מס' 134 מצב קטלני
שיטה 9: שנה את הגדרות חומת האש של Windows Defender
אתה תתמודד גם עם WOW 51900101, עקב חבילת אנטי-וירוס בתגובתיות יתר או מגוננת יתר על המידה במחשב Windows 10 שלך. זה מונע את קישור החיבור בין משגר המשחק לשרת. אז כדי לתקן בעיה זו, אתה יכול לרשום את World of Warcraft בהגדרות חומת האש שלך או להשבית את הבעיה באופן זמני.
אפשרות I: רשימה הלבנה של World of Warcraft
כדי לאפשר את World of Warcraft בחומת האש של Windows Defender שלך, עקוב אחר המדריך שלנו אפשר או חסום אפליקציות דרך חומת האש של Windows וליישם את השלבים לפי ההוראות.

אפשרות שנייה: השבת חומת אש (לא מומלץ)
אם אינך יודע כיצד להשבית את חומת האש של Windows Defender, המדריך שלנו כיצד להשבית את חומת האש של Windows 10 יעזור לך לעשות זאת.
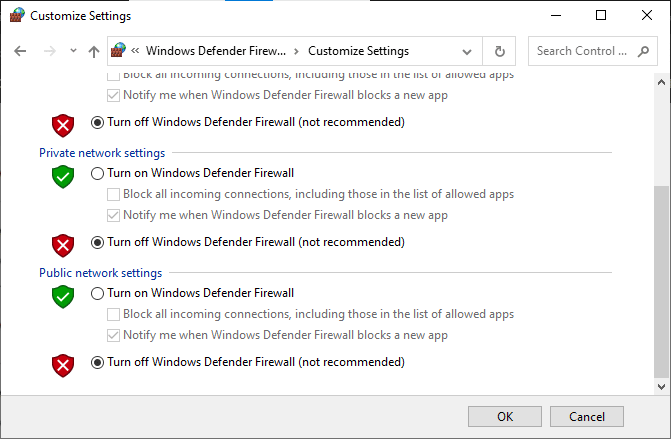
אפשרות III: צור כלל חדש בחומת האש
1. מכה מקש Windows וסוג חומת האש של Windows Defender עם אבטחה מתקדמת. לאחר מכן, לחץ לִפְתוֹחַ.
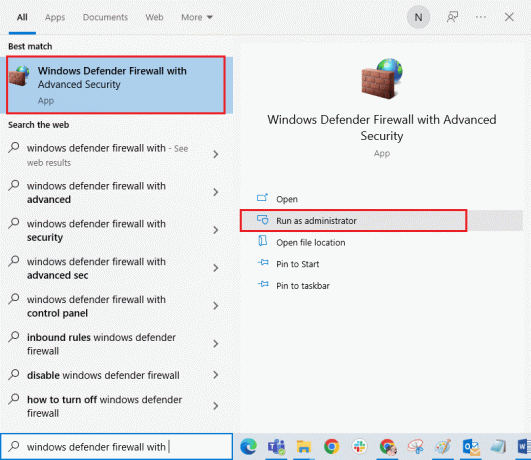
2. כעת, בחלונית השמאלית, לחץ על כללים נכנסים כפי שמתואר.
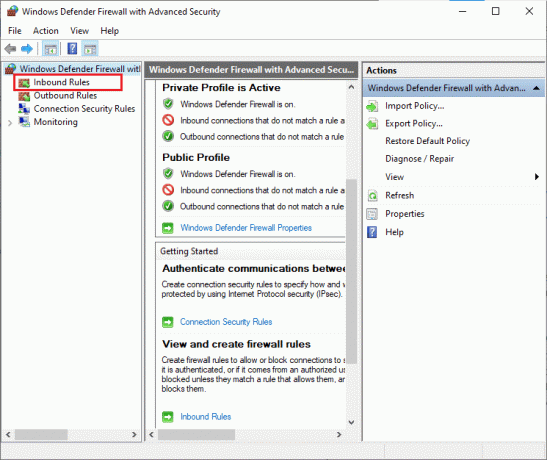
3. לאחר מכן, בחלונית הימנית, לחץ חוק חדש… כפי שמוצג.
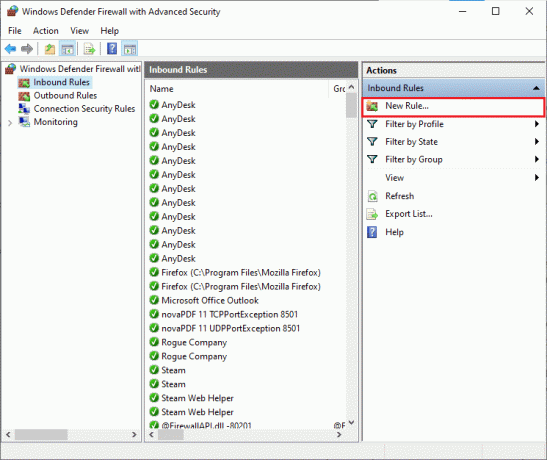
4. כעת, ודא שאתה בוחר ב- תכנית אפשרות מתחת איזה סוג כלל תרצה ליצור? תפריט ולחץ הבא> כפי שמוצג.

5. לאחר מכן, לחץ לְדַפדֵף… כפתור המתאים ל נתיב התוכנית הזה: כפי שמוצג.

6. לאחר מכן, נווט אל C:\Program Files (x86) \World of Warcraft נתיב ולחץ פעמיים על להכין קוֹבֶץ. לאחר מכן, לחץ על לִפְתוֹחַ לַחְצָן.
7. לאחר מכן, לחץ הבא > בתוך ה אשף כללים נכנסים חדש חלון כפי שמוצג.
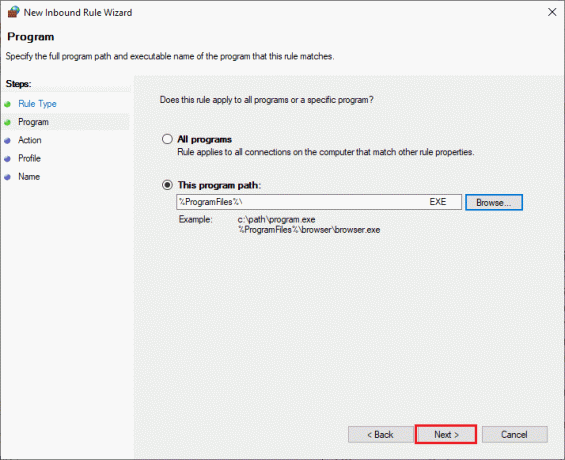
8. כעת, בחר בלחצן הבחירה שליד אפשר את החיבור ולחץ הבא > כפי שמתואר.
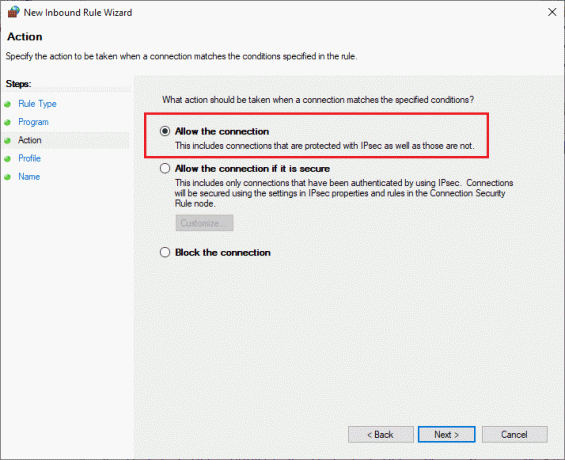
9. לוודא דומיין, פרטי, ציבורי תיבות נבחרות ולחץ הבא > כפי שמוצג.
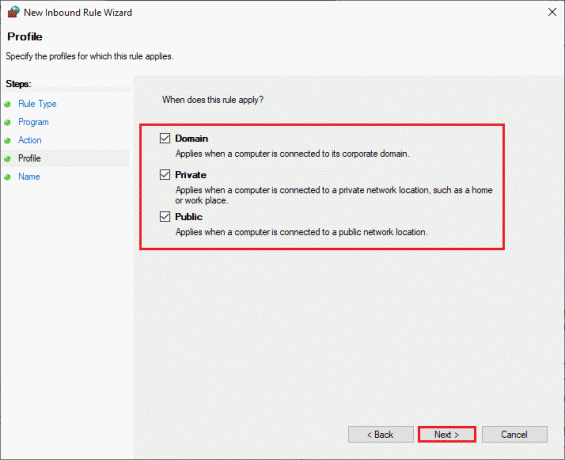
10. לבסוף, הוסף שם לכלל החדש שלך ולחץ סיים.
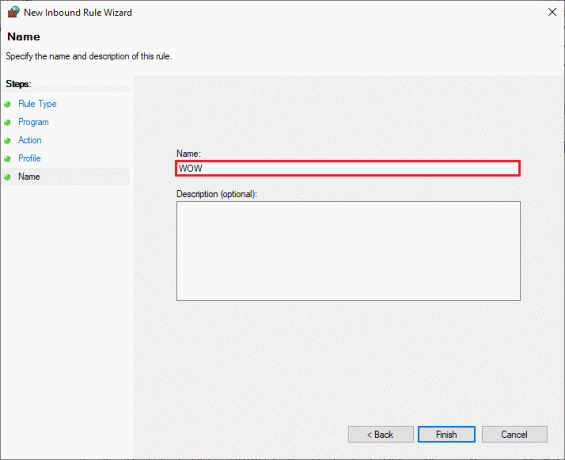
הכל בוצע! בדוק אם תיקנת קוד שגיאה 5190010 ב-WOW תוקן או לא.
קרא גם:17 דרכים לתקן שגיאת כתיבה בדיסק Dota 2
שיטה 10: התקן מחדש את World of Warcraft
כל קבצים שהוגדרו בצורה שגויה ב-World of Warcraft יובילו ל-WOW 51900101 גם אם עקבת אחר כל השיטות שנדונו לעיל ועדכנת את כל הפעולות הממתינות. אז, במקרה זה, אין לך אפשרות אחרת מאשר להתקין מחדש את המשחק. הנה איך אתה עושה את זה.
1. מכה מקש Windows וסוג אפליקציות ותכונות. לאחר מכן, לחץ לִפְתוֹחַ.
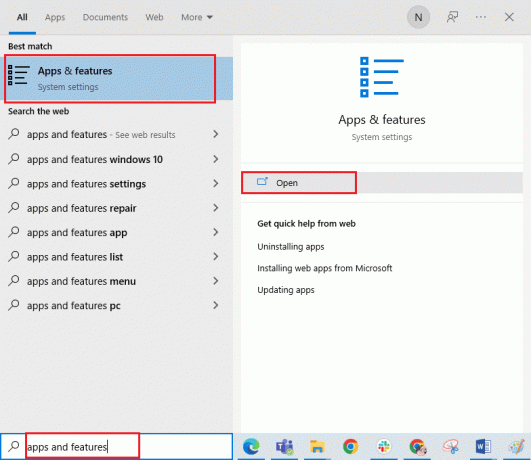
2. עכשיו, חפש World of Warcraft ברשימה ולחץ עליה. לאחר מכן, בחר הסר את ההתקנה.
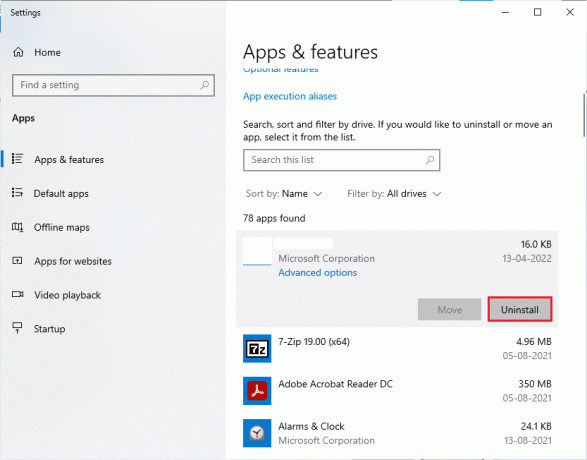
3. אם תתבקש, לחץ שוב הסר את ההתקנה.
4. לאחר מכן, בקר האתר הרשמי של Blizzard להוריד World of Warcraft עבור Windows PC.
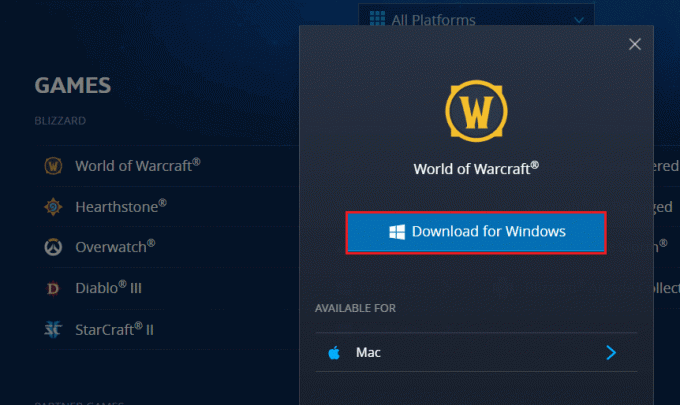
5. לאחר מכן, לחץ הורד עבור Windows והמתן עד שהמשחק יותקן במחשב שלך.
6. נווט אל ההורדות שלי בסייר הקבצים ולחץ פעמיים על להכין קובץ כדי להפעיל את היישום.
7. עקוב אחרי הוראות על המסך כדי להתקין את המשחק במחשב Windows 10 שלך.
8. סוף כל סוף, להפעיל מחדש את המשחק ועכשיו תתקן את קוד השגיאה של WOW 5190010.
מוּמלָץ:
- תקן את Windows לא מוצא אחד מהקבצים בערכת נושא זה
- כיצד לפרוץ את Candy Crush Saga באנדרואיד ללא שורש
- תקן אפליקציית Twitch לא מזהה משחק WOW ותוספות
- תיקון WoW לוקח לנצח להשיק ב-Windows 10
אנו מקווים שהמדריך הזה היה מועיל ותוכל לתקן שגיאת WOW 51900101 ב-Windows 10. ספר לנו איזו שיטה עבדה עבורך בצורה הטובה ביותר. כמו כן, אם יש לך שאלות/הצעות כלשהן לגבי מאמר זה, אל תהסס להשאיר אותן בקטע ההערות.



