עצור את הפעלת האפליקציות ברקע ב-Windows 10
Miscellanea / / November 28, 2021
מערכת ההפעלה של Windows מאפשרת לחלק מהאפליקציות והתהליכים לפעול ברקע, מבלי שתיגע באפליקציה. שֶׁלְךָ מערכת הפעלה עושה זאת כדי לשפר את ביצועי המערכת. יש הרבה אפליקציות כאלה, והן פועלות ללא ידיעתך. אמנם תכונה זו של מערכת ההפעלה שלך עשויה להיות שימושית עבור ביצועי המערכת שלך ושומרת על האפליקציות שלך מעודכנות, אבל ייתכן שיש כמה אפליקציות שאתה לא באמת צריך. והאפליקציות האלה יושבות ברקע, וגוזלות את כל סוללת המכשיר ומשאבי מערכת אחרים. כמו כן, השבתת אפליקציות הרקע הללו יכולה אפילו לגרום למערכת לעבוד מהר יותר. עכשיו זה משהו שאתה באמת צריך. השבתת אפליקציה מהפעלה ברקע תגרום לכך שאחרי שתסגור את האפליקציה, כל התהליכים הקשורים אליה יופסקו עד שתפעיל אותה מחדש. הנה כמה דרכים שבהן תוכל להשתמש כדי למנוע מכמה או את כל האפליקציות לפעול ברקע.

תוכן
- עצור את הפעלת האפליקציות ברקע ב-Windows 10
- #1. אם אתה רוצה להפסיק אפליקציות רקע ספציפיות
- #2. אם אתה רוצה לעצור את כל אפליקציות הרקע
- #3. השבת את יישומי שולחן העבודה לרוץ ברקע
עצור את הפעלת האפליקציות ברקע ב-Windows 10
הקפד לעשות זאת צור נקודת שחזור רק למקרה שמשהו ישתבש.
#1. אם אתה רוצה להפסיק אפליקציות רקע ספציפיות
השבתת אפליקציות רקע יכולה לחסוך לך הרבה סוללה ועלולה לשפר את מהירות המערכת שלך. זה נותן לך מספיק סיבה להשבית אפליקציות רקע. הקאץ' כאן הוא שאתה לא יכול פשוט להשבית באופן עיוור כל אפליקציה מלפעול ברקע. אפליקציות מסוימות צריכות להמשיך לרוץ ברקע כדי לבצע את הפונקציות שלהן. לדוגמה, אפליקציה שמודיעה לך על ההודעות או האימיילים החדשים שלך לא תשלח התראות אם תשבית אותה מהרקע. אז אתה צריך להיות בטוח שהפעילות או הפונקציונליות של האפליקציה או המערכת שלך לא נפגעת על ידי כך.
כעת, נניח שיש לך כמה אפליקציות מסוימות שברצונך להשבית מהרקע תוך שמירה על השאר ללא נגיעה, תוכל לעשות זאת באמצעות הגדרות הפרטיות. בצע את השלבים המפורטים:
1. הקלק על ה הַתחָלָה סמל בשורת המשימות שלך.
2. לאחר מכן לחץ על סמל גלגל השיניים מעליו כדי לפתוח הגדרות.

3. מחלון ההגדרות, לחץ על פְּרָטִיוּת סמל.

4. בחר 'אפליקציות רקע' מהחלונית השמאלית.
5. אתה תראה 'אפשר לאפליקציות לרוץ ברקע' להחליף, הקפד להדליק אותו.

6. עכשיו, ב'בחר אילו אפליקציות יכולות לפעול ברקע' רשימה, כבה את מתג ההחלפה של האפליקציה שברצונך להגביל.
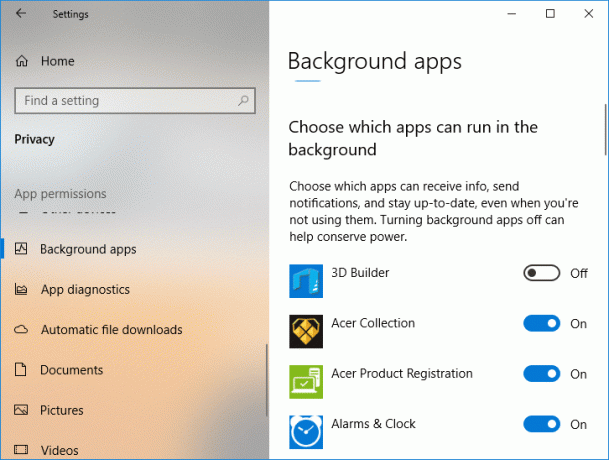
7. עם זאת, אם מסיבה כלשהי, אתה רוצה להגביל כל אפליקציה לפעול ברקע, לכבות ‘אפשר לאפליקציות לרוץ ברקע’.
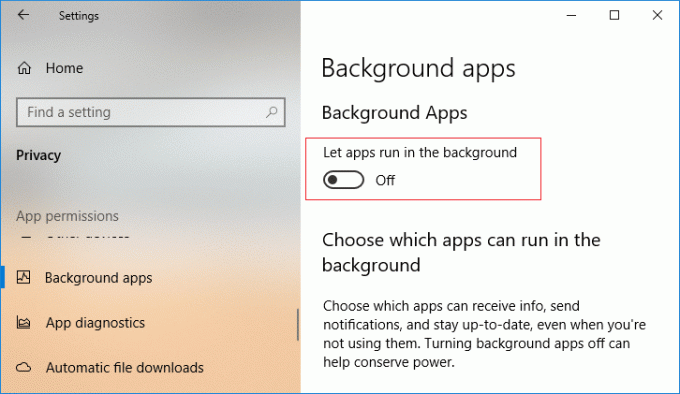
כך אתה מונע מאפליקציות לרוץ ברקע ב-Windows 10 אבל אם אתה מחפש שיטה אחרת, אל תדאג, פשוט עקוב אחר השיטה הבאה.
#2. אם אתה רוצה לעצור את כל אפליקציות הרקע
מה אתה עושה כשהסוללה של המערכת שלך נגמרת? להדליק חיסכון בסוללה, ימין? חיסכון בסוללה חוסך את התרוקנות הסוללה במהירות על ידי השבתת אפליקציות מלהפעיל ברקע (אלא אם מותר במפורש). אתה יכול להשתמש בתכונה זו של חיסכון בסוללה כדי לעצור את כל אפליקציות הרקע בקלות. כמו כן, הפעלת אפליקציות הרקע שוב לא תהיה קשה מדי.
למרות שמצב חיסכון בסוללה נדלק אוטומטית כאשר הסוללה שלך יורדת מתחת לאחוז שצוין, שהוא כברירת מחדל הוא 20%, אתה יכול להחליט להפעיל אותו באופן ידני מתי שתרצה. כדי להפעיל את מצב חיסכון בסוללה,
1. הקלק על ה סמל סוללה בשורת המשימות שלך ולאחר מכן בחר 'חיסכון בסוללה’.
2. עבור גרסה עדכנית יותר של Windows 10, יש לך אפשרות לעשות זאת להגדיר את חיי הסוללה לעומת הביצועים הטובים ביותר פשרה. כדי להפעיל מצב חיסכון בסוללה, לחץ על סמל הסוללה בשורת המשימות שלך וגרור את 'מצב כוחהמחוון השמאלי הקיצוני שלו.
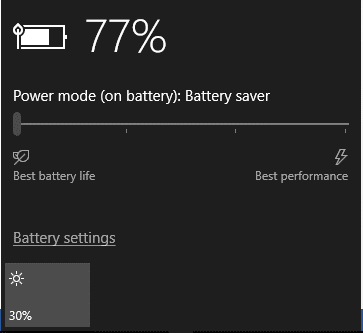
3. דרך נוספת ל אפשר מצב חיסכון בסוללה הוא מסמל ההתראות בשורת המשימות. בתוך ה מרכז הפעולות (מקש Windows + A), אתה יכול ללחוץ ישירות על 'חיסכון בסוללהכפתור '.
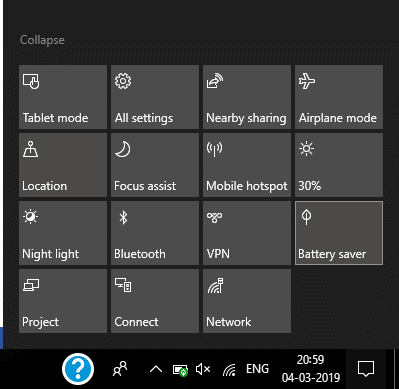
דרך נוספת להפעלת חיסכון בסוללה היא מהגדרות.
- פתח את ההגדרות ועבור אל 'מערכת’.
- בחר סוֹלְלָה מהחלונית השמאלית.
- להדליק 'מצב חיסכון בסוללה עד לטעינה הבאהמתג מתח כדי להפעיל מצב חיסכון בסוללה.

בדרך זו, כל אפליקציות הרקע יהיו מוגבלות.
#3. השבת את יישומי שולחן העבודה לרוץ ברקע
השיטות שלעיל אינן פועלות עבור אפליקציות שולחן עבודה (אלה שהורדו מהאינטרנט או עם מדיה כלשהי והושקו באמצעות .EXE אוֹ קבצי .DLL). אפליקציות שולחן עבודה לא יופיעו ברשימת 'בחר אילו אפליקציות יכולות לפעול ברקע' ואינן מושפעות מההגדרה 'אפשר לאפליקציות לרוץ ברקע'. כדי לאפשר או לחסום אפליקציות שולחן עבודה, תצטרך להשתמש בהגדרות באפליקציות אלה. תצטרך לסגור את האפליקציות האלה כשאינך משתמש בהן וגם להבטיח לסגור אותן ממגש המערכת שלך. אתה יכול לעשות זאת על ידי
1. לחץ על החץ כלפי מעלה באזור ההודעות שלך.
2. לחץ לחיצה ימנית על כל סמל במגש המערכת ו לצאת ממנו.
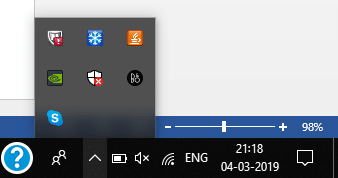
חלק מהאפליקציות נטענות אוטומטית כשאתה נכנס. כדי למנוע מכל אפליקציה לעשות זאת,
1. לחץ לחיצה ימנית על שורת המשימות שלך ואז בחר 'מנהל משימות' מהתפריט.
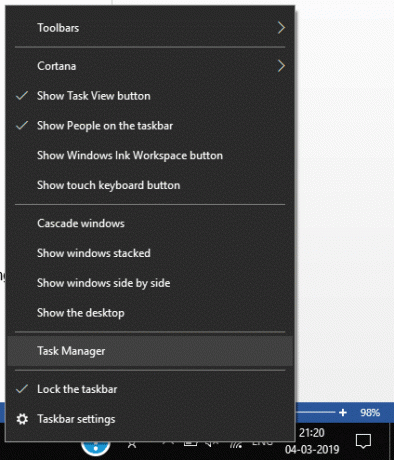
2. עבור אל 'סטארט - אפהכרטיסייה.
3. בחר את האפליקציה שברצונך להפסיק להפעיל אוטומטית ולחץ על 'השבת’.
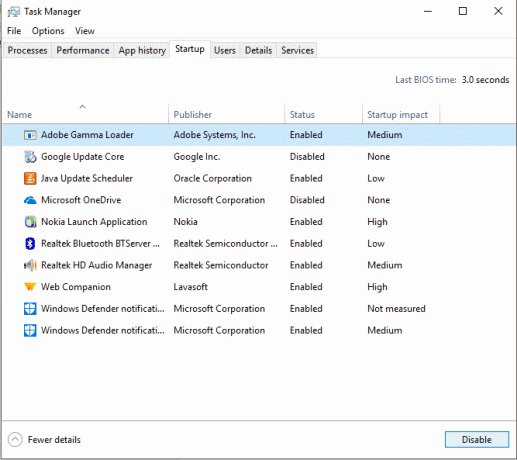
אלו הן דרכים שבהן תוכל להשתמש כדי להשבית חלק מהאפליקציות או את כולן הפועלות ברקע כדי לשפר את חיי הסוללה ומהירות המערכת.
מוּמלָץ:
- 4 דרכים להציג סיסמאות WiFi שמורות ב-Windows 10
- 6 האפליקציות הטובות ביותר לעריכת תמונות עבור Windows 10?
- תקן נעילת סיבוב באפור ב-Windows 10
- תקן שגיאת WiFi 'אין אינטרנט, מאובטח'
אני מקווה שמאמר זה היה מועיל ועכשיו אתה יכול בקלות עצור את הפעלת האפליקציות ברקע ב-Windows 10, אבל אם עדיין יש לך שאלות כלשהן בנוגע למדריך זה, אל תהסס לשאול אותם בקטע של התגובה.



