תקן את בעיית הסאונד של PUBG במחשב Windows 10
Miscellanea / / August 12, 2022

סאונד והגדרת אודיו מושלמת ב-PUBG היא גורם חיוני לזכייה בארוחת עוף, בין אם אתה משחק במחשב נייד או Windows. אם אינך יכול לשמוע את צעדיך, אז לא תדע מהיכן מגיע האויב שלך או את היריות של היריבים שלך. ללא ספק, סאונד הוא גורם סופר חשוב עבור משחקים כמו PUBG. עם זאת, מספר משתמשים מתלוננים על בעיות סאונד PUBG במחשב שבו אינך יכול לשמוע שום אודיו כשאתה במשחק. מעט משתמשים אחרים מתלוננים גם על כך ששמע עובד בצורה מושלמת בכל מקום מלבד PUBG. אם אתה מתמודד עם אחת מהבעיות הללו, מדריך זה יעזור לך לתקן את השמע PUBG שלא עובד ב-Windows 10. אז, המשך לקרוא!

תוכן
- כיצד לתקן בעיית סאונד PUBG במחשב Windows 10
- שיטה 1: שיטות פתרון בעיות בסיסיות
- שיטה 2: הגדר התקן שמע ברירת מחדל
- שיטה 3: הפעל את PUBG כמנהל
- שיטה 4: הפעל את פותר בעיות האודיו
- שיטה 5: סגור תוכניות אחרות שמשתמשות באודיו
- שיטה 6: שנה את הזיקה של PUBG
- שיטה 7: אפשר גישה לאודיו עבור PUBG
- שיטה 8: הפעל מחדש את כרטיס הקול
- שיטה 9: הפעל מחדש את שירותי האודיו
- שיטה 10: השבת את שיפורי האודיו
- שיטה 11: אימות תקינות קובצי המשחק (ב-Steam)
- שיטה 12: עדכן או החזר מנהלי התקן שמע
- שיטה 13: התקן מחדש מנהלי התקן שמע
- שיטה 14: עדכן Steam Client ו-PUBG
- שיטה 15: התקן מחדש את PUBG
כיצד לתקן בעיית סאונד PUBG במחשב Windows 10
אם אתה מתמודד עם שמע PUBG לא עובד Windows 10 בזמן שאתה נהנה ממשחק PUBG שלך, הסיבה הסבירה ביותר תהיה בגלל הגדרות שמע לא תואמות. הנה כמה סיבות נפוצות שתורמות לבעיות הסאונד של משחק PUBG.
- השמע עשוי להיות מושתק או נמוך מאוד.
- תכונות שיפור השמע מופעלות במחשב.
- יישומים אחרים במחשב שלך משתמשים באודיו.
- מנהלי התקן שמע מיושנים במחשבים.
- כבלים, תקעים ורמקולים פגומים.
- גישה לשימוש במיקרופון אינה ניתנת.
- מערכת הפעלה Windows מיושנת ודפדפן מיושן.
- מנהלי התקן שמע מיושנים/לא תואמים.
- נוכחות של קבצים פגומים במחשב.
- כמה שירותי Windows Audio חיוניים אינם מופעלים.
- מטמון דפדפן פגום.
שיטה 1: שיטות פתרון בעיות בסיסיות
עקוב אחר שיטות פתרון בעיות בסיסיות אלה כדי לתקן את הבעיה האמורה.
1א. הפעל מחדש את הנתב
כשלב ראשוני, בדוק אם המחשב שלך מחובר לרשת יציבה. ללא חיבור לאינטרנט, אינך יכול ליהנות מ-PUBG ללא שגיאות.
1. גַם, לאתחל או לאפס הנתב שלך במידת הצורך.

2. עדכן את קושחת הנתב.
3. עבור לכבל Ethernet ובדוק את קישוריות האינטרנט.
4. התחבר לחיבורי רשת סלולרית ובדוק איזה חיבור עובד טוב עבור PUBG.
5. לְהִמָנַע אוברקלוקינג.
1B. בדוק את דרישות המערכת
אם המחשב שלך אינו עומד בדרישות המינימליות/מומלצות למשחק PUBG, שקול לשדרג את המחשב שלך.
דרישות מערכת מינימליות עבור PUBG
| מערכת הפעלה | 64 סיביות Windows 7, Windows 8.1, Windows 10 |
| מעבד | Intel Core i5-4430 / AMD FX-6300 |
| RAM | 8 ג'יגה-בייט |
| HDD | 30 ג'יגה-בייט |
| וִידֵאוֹ | NVIDIA GeForce GTX 960 2GB / AMD Radeon R7 370 2GB |
| DirectX | גרסה 11 |
| רֶשֶׁת | חיבור לאינטרנט בפס רחב |
דרישות מערכת מומלצות עבור PUBG
| מערכת הפעלה | 64 סיביות ווינדוס 10 |
| מעבד | Intel Core i5-6600K / AMD Ryzen 5 1600 |
| RAM | 16 ג'יגה |
| HDD | 30 ג'יגה-בייט |
| וִידֵאוֹ | NVIDIA GeForce GTX 1060 3GB / AMD Radeon RX 580 4GB |
| DirectX | גרסה 11 |
| רֶשֶׁת | חיבור לאינטרנט בפס רחב |
1C. בדוק התקנים חיצוניים
אם לא השגת שום תיקון מהבדיקות המקדימות לעיל, הגיע הזמן לבדוק אם יש כל נזק חיצוני לרמקולים החיצוניים, למיקרופון ולהתקני שמע אחרים התורמים ל שְׁגִיאָה.
- בדוק אם יש חיבורים רופפים בכבלים והאם כל שאר הכבלים מחוברים או לא.
- לוודא כל שאר הכבלים והכבלים מחוברים ליציאת השמע הנכונה.
- בדוק את רמות הווליום והאם הכוח מופעל.
- אם יש לך גם מחוברים אוזניות, נתק אותם ובדוק אם זה עוזר.
1D. בדוק פלט שמע
כאשר אתה משתמש ביותר מהתקן פלט שמע אחד, עליך לאשר מתי ההתקן משמש כהתקן פלט. כדי לבדוק את פלט השמע במחשב Windows 10 שלך, בצע את השלבים המוזכרים להלן.
1. הקלק על ה רמקולים סמל בפינה הימנית התחתונה של המסך.

2. כעת, לחץ על סמל חץ כדי להרחיב את רשימת התקני השמע המחוברים למחשב.
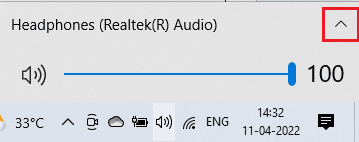
3. לאחר מכן, בחר את התקן השמע (אתה מעדיף) וודא שהשמע מתנגן דרך המכשיר הנבחר.
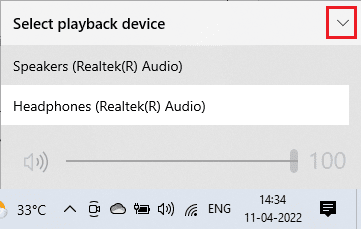
אם שיטה זו לא עוזרת לך לתקן את בעיית הסאונד של PUBG במחשב, עבור אל הבא.
קרא גם:תקן את PUBG שנתקע במסך הטעינה ב-Windows 10
1E. בדוק את הגדרות הקול
בשיטה זו, עליך לבדוק אם הגדרות הסאונד נכונות ותואמות למכשיר השמע שבו אתה משתמש. זה עוזר לך לתקן PUBG אודיו לא עובד Windows 10 כפי שאתה מבצע את השלבים המפורטים להלן.
1. לחץ לחיצה ימנית על רמקולים סמל בפינה השמאלית התחתונה של המסך ולחץ על פתח את מיקסר הווליום.
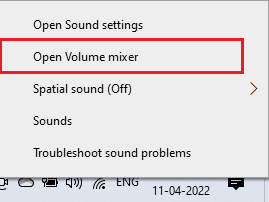
2. עכשיו, סט של בקרות עוצמת הקול ייפתחו. ודא שכל רמות הווליום הן לא מושתק. אם תמצא עיגול אדום עם קו, בטל את השתקת עוצמת הקול.
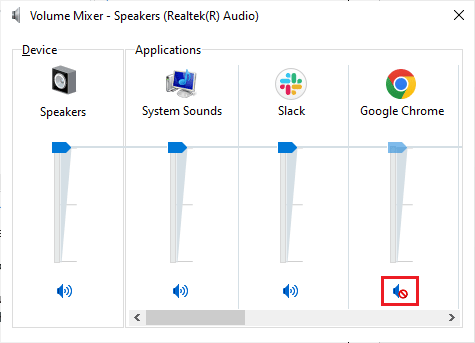
3. כעת, לחץ על מקשי Windows + I יחד כדי לפתוח הגדרות Windows.
4. עכשיו, לחץ על מערכת הגדרה.
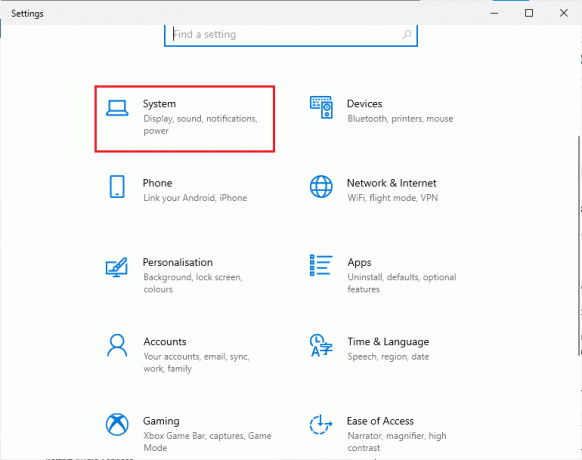
5. לאחר מכן, לחץ על נשמע מהחלונית השמאלית ולחץ על מאפייני המכשיר תחת תְפוּקָה תפריט כפי שמוצג.
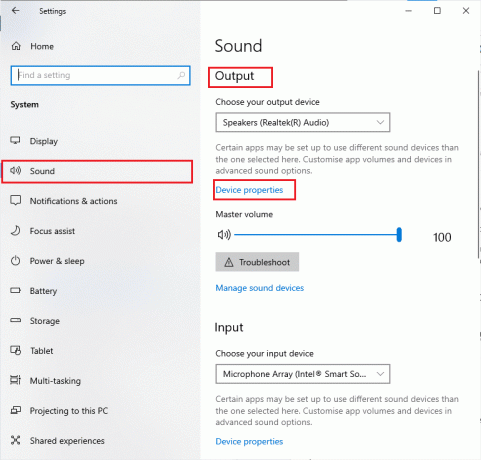
6. לוודא השבת התיבה אינה מסומנת.
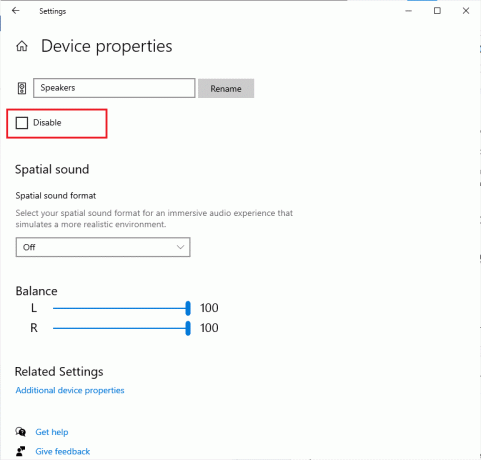
7. חזור על שלבים 5-6 עבור התקני קלט כפי שמתואר.
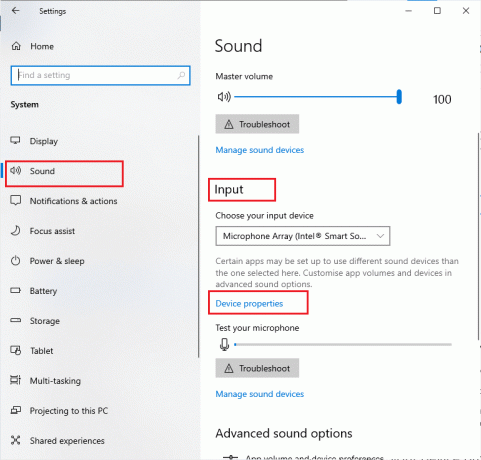
כעת, בדוק אם תיקנת את בעיית השמע של Windows 10 PUBG.
1F. עדכן את Windows
אם יש עדכונים חדשים של מיקרוסופט ממתינים להתקנה במחשב שלך, לא ניתן לפתור כמה באגים ובעיות במחשב שלך. כפי שהוצע על ידי משתמשים רבים, עדכון מחשבי Windows 10 יעזור לך לפתור בעיה של שמע PUBG לא עובד. עקוב אחר המדריך שלנו כיצד להוריד ולהתקין את העדכון האחרון של Windows 10 כדי לעדכן את מחשב Windows 10 שלך.

שיטה 2: הגדר התקן שמע ברירת מחדל
אם אתה משתמש בהתקן שמע כמו אוזניות או רמקולים, עליך לוודא אם הוא מוגדר כהתקן ברירת מחדל או לא. נניח במקרה של חיבור צג חיצוני (שאין לו רמקולים מובנים) למחשב האישי שלך. אם צג זה מוגדר כהתקן פלט ברירת מחדל, אינך יכול לשמוע שום שמע ב-PUBG. עליך להגדיר את התקן השמע שלך כהתקן ברירת המחדל לפי ההוראות להלן כדי לתקן את בעיית הקול של PUBG במחשב.
1. לחץ לחיצה ימנית על רמקולים סמל בפינה השמאלית התחתונה של המסך ובחר את צלילים אוֹפְּצִיָה.
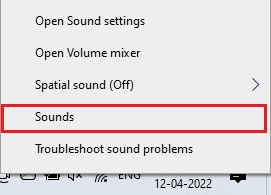
2. לאחר מכן, עבור ל- השמעה לשונית ולחץ לחיצה ימנית על מכשיר האודיו אתה רוצה להגדיר כברירת מחדל.
3. כעת, בחר את הגדר כהתקן ברירת מחדל אפשרות כמודגש ולחץ על החל> אישור כדי לשמור את השינויים.
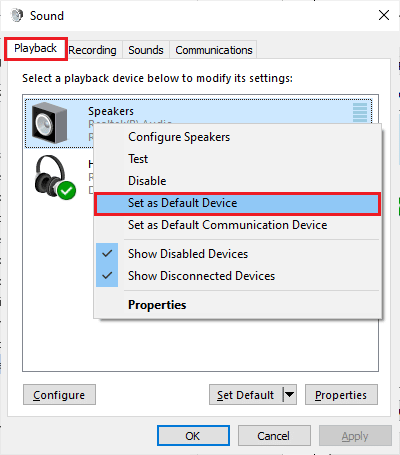
קרא גם:3 דרכים להתקין את Pubg במחשב האישי שלך
שיטה 3: הפעל את PUBG כמנהל
כדי לתקן שקול PUBG לא עובד במחשב Windows 10 שלך, הפעל את PUBG כמנהל מערכת לפי ההוראות להלן.
1. לחץ לחיצה ימנית על PUBGקיצור בשולחן העבודה או נווט ב- ספריית ההתקנה ולחץ עליו באמצעות לחצן העכבר הימני.
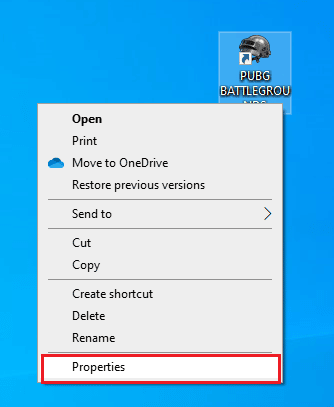
2. כעת, בחר את נכסים אוֹפְּצִיָה.
3. לאחר מכן, עבור ל- תְאִימוּת לשונית וסמן את התיבה הפעל תוכנית זו כמנהל מערכת.

4. לבסוף, לחץ על החל> אישור כדי לשמור את השינויים.
הערה: מומלץ גם להשבית את תוכניות האתחול במחשב שלך על ידי ביצוע המדריך שלנו בנושא 4 דרכים להשבית תוכניות אתחול ב-Windows 10. זה יחסוך את הזיכרון של תוכניות אתחול מיותרות הפועלות ברקע.
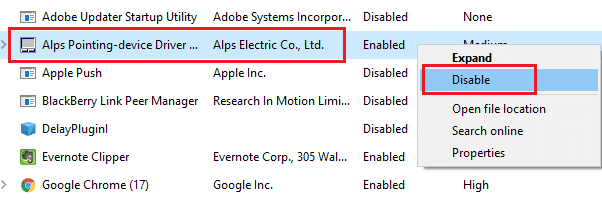
שיטה 4: הפעל את פותר בעיות האודיו
עליך להיות מודע לעובדה שהמחשב שלך מכיל כלי מובנה לפתרון בעיות כדי לתקן בעיות ושגיאות כמו PUBG בעיה עם סאונד PC. התקני האודיו המחוברים למחשב שלך והתקני האודיו המובנים ייסרקו ובסך הכל הבעיות הקשורות לתהליך ייפתרו.
עקוב אחר המדריך שלנו כיצד להפעיל את פותר הבעיות של החומרה וההתקנים כדי לתקן בעיות כדי לתקן את כל בעיות החומרה הקשורות לאודיו במחשב האישי שלך. כמו כן, אתה יכול להפעיל את פותר בעיות השמע בנפרד לפי ההוראות במדריך שלנו כיצד להפעיל את פותר הבעיות של Windows Update, אך הקפד לבחור ב- השמעת אודיו אפשרות כפי שמתואר.

קרא גם:8 דרכים לתקן שגיאת "שרתים עסוקים מדי" ב-PUBG
שיטה 5: סגור תוכניות אחרות שמשתמשות באודיו
כאשר כלי השמע נמצא בשימוש על ידי תוכניות אחרות במחשב Windows 10 שלך, אתה עלול להתמודד עם בעיות סאונד PUBG במחשב. כדי לפתור את הבעיה, מומלץ לסגור את כל התוכניות או היישומים האחרים הפועלים ברקע בזה אחר זה או לאלץ אותם להיסגר באמצעות מנהל המשימות. כדי לעשות זאת, עקוב אחר המדריך שלנו כיצד לסיים משימה ב- Windows 10.

שיטה 6: שנה את הזיקה של PUBG
ליבות המעבד אחראיות על זיכרון המטמון ועיבוד הזיכרון במחשב שלך. הביצועים הכוללים של ליבות המעבד ישמשו לחלוטין אם אינך יכול לשמוע PUBG כראוי. אז, במקרה זה, אתה יכול לשנות את הזיקה של המשחק לפי ההוראות להלן.
1. לחץ על מקשי Ctrl + Shift + Esc בו זמנית כדי לפתוח את מנהל משימות.
2. כעת, עבור ל- פרטים לשונית ולעקוב אחר פרטי השימוש באפליקציה.
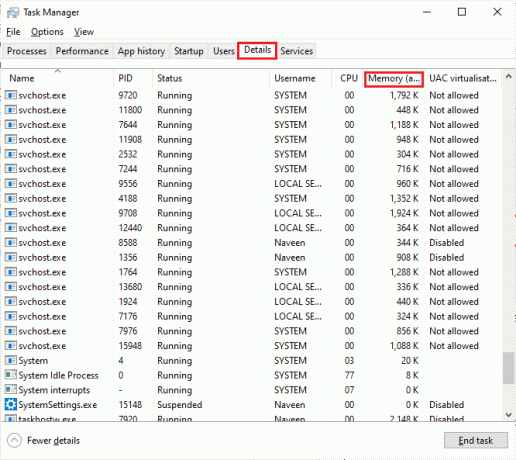
3. כעת, הפעל את לקוח Steam ולחץ על לְשַׂחֵק כפתור המתאים למשחק PUBG מתחת ל- סִפְרִיָה לשונית.
4. לאחר מכן, עבור לחלון מנהל המשימות ולחץ באמצעות לחצן העכבר הימני על TslGame.exe, ולאחר מכן בחר את הגדר זיקה אפשרות כפי שמוצג.
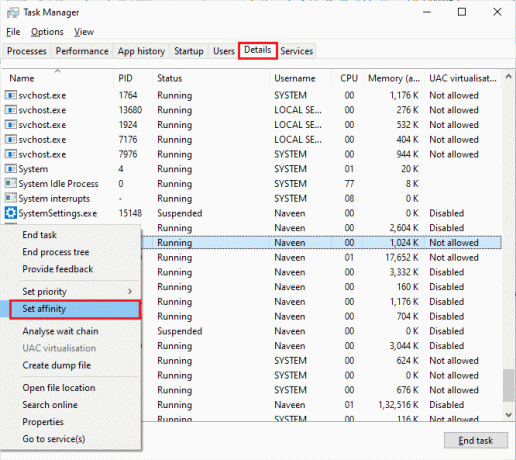
5. לאחר מכן, בטל את הסימון של כל המעבדים תיבת ולאחר מכן סמן את מעבד 0 קופסה כפי שמתואר. לאחר מכן, לחץ על בסדר.
הערה: הקפד לבצע את התהליך הזה לפני שהמשחק מתחיל.
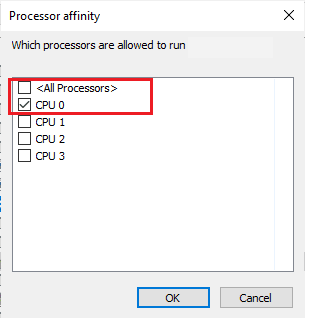
6. כעת, בדוק אם אתה עדיין מתמודד עם בעיה של שמע PUBG לא עובד.
7. אם המשחק שלך מופעל בצורה חלקה, חזור על שלבים 4 ו-5, אבל בשלב 5, סמן את את כלקופסת מעבדים שוב.
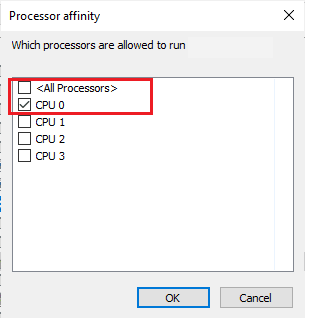
ובכל זאת, אם אתה נתקל בבעיה, דלג לשיטה הבאה.
קרא גם:רשימת מדליות PUBG עם משמעותן
שיטה 7: אפשר גישה לאודיו עבור PUBG
יש רשימה של יישומים ותוכניות במחשב שלך שתהיה להם גישה לשימוש בהתקני שמע. אם PUBG אינו ברשימה, אינך יכול לשמוע שום תוכן אודיו התורם לשגיאה הנדונה. לכן, ודא שהגדרות השמע מופעלות עבור המשחק שלך במחשב שלך על ידי ביצוע השלבים המוזכרים להלן.
1. לְהַשִׁיק הגדרות Windows על ידי לחיצה מקשי Windows + I יַחַד.
2. עכשיו, לחץ על פְּרָטִיוּת הגדרה כפי שמתואר.
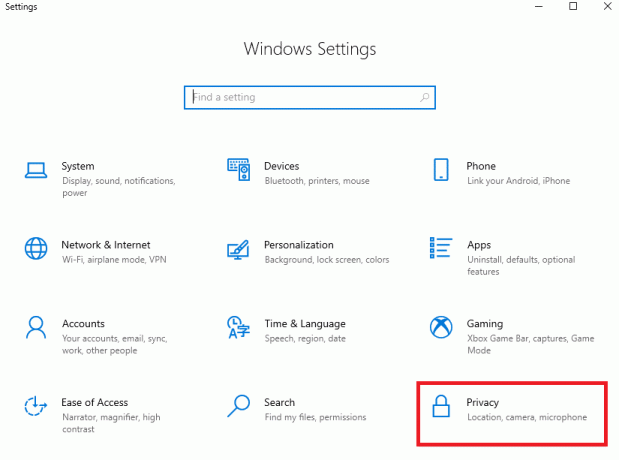
3. כאן, גלול מטה בחלונית השמאלית ולחץ על מִיקרוֹפוֹן אוֹפְּצִיָה. לְהַבטִיחַ אפשר לאפליקציות לגשת למיקרופון שלך האפשרות מופעלת כפי שמוצג.

הערה: לְהַשִׁיק הגדרות שמע מתפריט החיפוש ובחר את התקן הקלט הנכון (מיקרופון (2-High Definition Audio Device)) כברירת מחדל.

לאחר מכן, בדוק אם תיקנת אודיו של PUBG שלא עובד ב-Windows 10.
שיטה 8: הפעל מחדש את כרטיס הקול
אתה יכול בקלות לתקן שקול PUBG לא עובד על ידי הפעלה מחדש של כרטיס הקול לפי ההוראות להלן.
1. לחץ על מקש Windows וסוג מנהל התקן. עכשיו, לחץ על לִפְתוֹחַ.
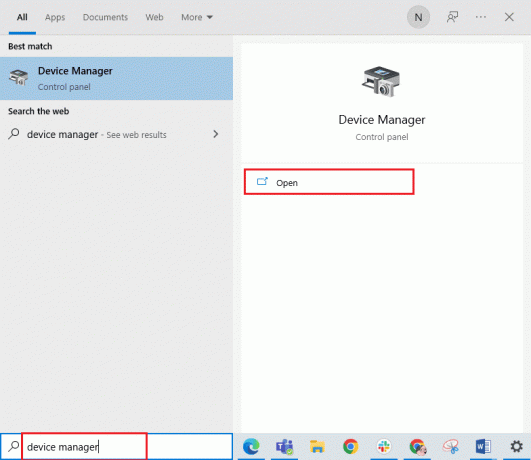
2. לאחר מכן, הרחב את בקרי סאונד, וידאו ומשחקים על ידי לחיצה כפולה עליו.
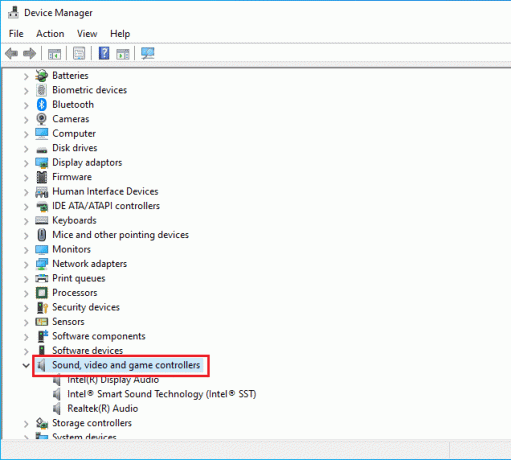
3. לאחר מכן, לחץ לחיצה ימנית על שלך כרטיס קול ובחר את השבת את המכשיר אוֹפְּצִיָה.
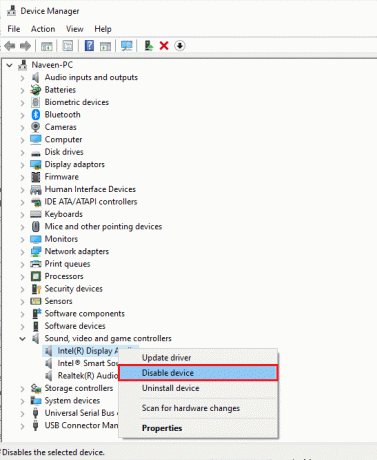
4. כעת, אשר את ההנחיה על ידי לחיצה על כן ו לְאַתחֵל המחשב שלך. לאחר מכן, חזור על שלבים 1-2.
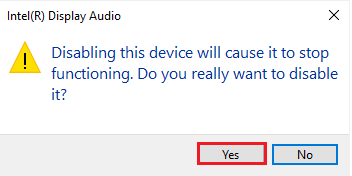
5. לאחר מכן, לחץ לחיצה ימנית על שלך כרטיס קול ובחר את הפעל את המכשיר אוֹפְּצִיָה.
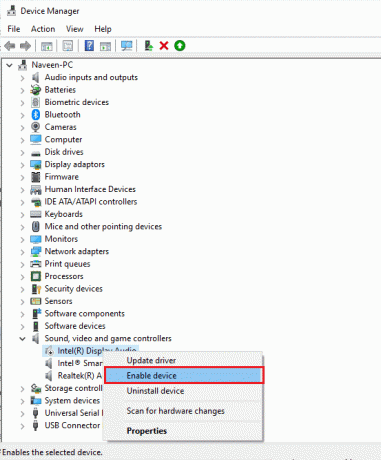
6. כעת, נסה להשמיע כל צליל באפליקציית האודיו שלך ובדוק אם שמע PUBG לא עובד ב-Windows 10 נפתרה או לא.
קרא גם:תקן שגיאת אינטרנט באפליקציות PUBG לנייד
שיטה 9: הפעל מחדש את שירותי האודיו
כמה שירותי שמע חיוניים של Windows יעזרו לך למנוע בעיות סאונד PUBG במחשב. אם במקרה, אם שירותים אלה כבויים, אתה עלול להתמודד עם מספר התנגשויות. לפיכך, מומלץ להפעיל מחדש כמה שירותי אודיו חיוניים לפי ההוראות להלן השלבים.
1. סוּג שירותים בתפריט החיפוש ולחץ על הפעל כמנהל.
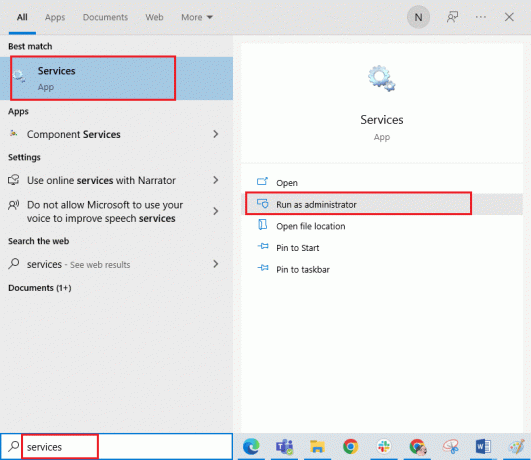
2. כעת, גלול מטה ולחץ פעמיים על Windows Audio שֵׁרוּת.
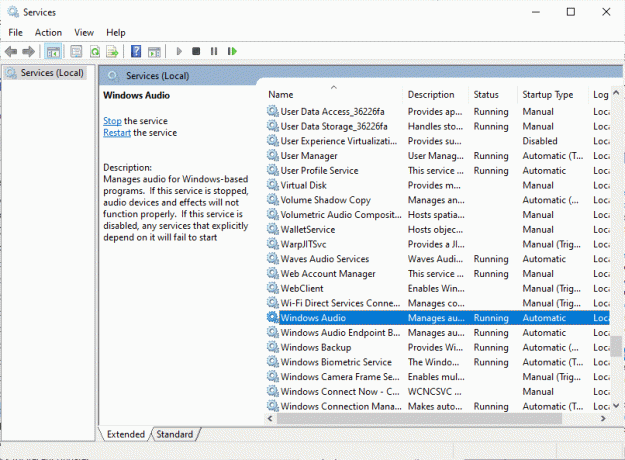
3. כעת, בחלון המוקפץ החדש, בחר את סוג הפעלה ל אוֹטוֹמָטִי, כפי שמתואר.
הערה: אם ה סטטוס שרות הוא עצר, ולאחר מכן לחץ על הַתחָלָה לַחְצָן. אם ה סטטוס שרות הוא רץ, לחץ על תפסיק והתחל אותו שוב.

4. לחץ על החל > אישור כדי לשמור את השינויים.
5. חזור על כל השלבים האלה עבור שירותי Windows אחרים כמו Windows Audio Endpoint Builder ו שיחת נוהל מרחוק (RPC) ותבדוק אם תיקנת את הבעיה.
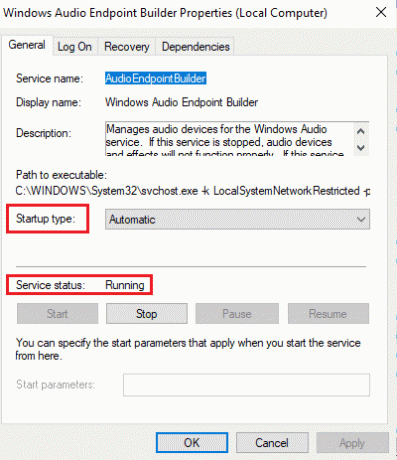
שיטה 10: השבת את שיפורי האודיו
אם אתה מוצא את האודיו שלך עובד היטב עבור משאבי מולטימדיה אחרים, אבל נראה שהסאונד באיכות נמוכה או רועש ב-PUBG, מומלץ לשנות את קצב הדגימה. קצב דגימה בתדר נמוך יגרום לצליל PUBG לתקן לא לעבוד, ובכל זאת אתה יכול לבחור קצב דגימה בתדר גבוה יותר על ידי ביצוע השלבים המוזכרים להלן.
1. לחץ לחיצה ימנית על רמקולים סמל בפינה השמאלית התחתונה של המסך ובחר את צלילים אוֹפְּצִיָה.
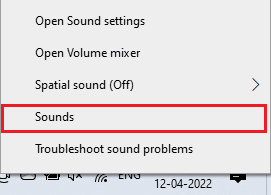
2. לאחר מכן, עבור ל- השמעה לשונית ובחר את התקן השמע ואחריו את נכסים כפתור כפי שמוצג.
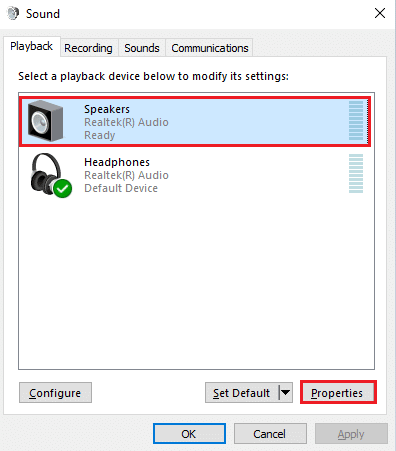
3. לאחר מכן, עבור ל- מִתקַדֵם הכרטיסייה ומהתפריט הנפתח מתחת פורמט ברירת מחדל, ודא שאתה בוחר ב- טווח התדרים הגבוה ביותר (24 סיביות, 48000 הרץ).
הערה: לוודא השבת שיפורי שמע האפשרות לא מסומנת תחת שיפורי אותות כפי שמוצג.
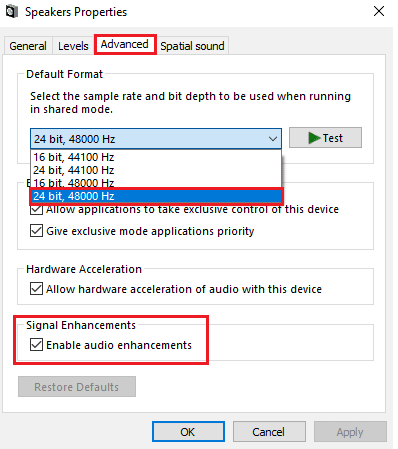
6. לחץ על להגיש מועמדות ואז בסדר כדי לשמור את השינויים. בדוק אם אתה מתמודד עם צליל PUBG לא עובד שוב. אם כן, התאם רמות שונות של טווחי תדרים על ידי חזרה על שלבים אלה ואשר איזה טווח פותר את הבעיה.
קרא גם:כיצד לגבות משחקי Steam
שיטה 11: אימות תקינות קובצי המשחק (ב-Steam)
ראינו מקרים רבים שבהם קבצי המשחק חסרים או פגומים או שהיו לו התקנות לא שלמות. משתמשים יכולים גם להיתקל בבעיית סאונד PUBG במחשב אם הם מופרעים על ידי תהליך העדכון או אם קבצי המשחק מועברים. בשיטה זו, תפתח את Steam ותשתמש בפונקציה המובנית לאימות שלמות המשחק. זה יוחלף אם האפליקציה תמצא משהו.
הערה: עליך לבצע שלבים דומים אם אתה משתמש בתוכנות פרסום שונות.
1. פתח את ה קִיטוֹר יישום במחשב שלך ועבור אל סִפְרִיָה לשונית בחלק העליון.
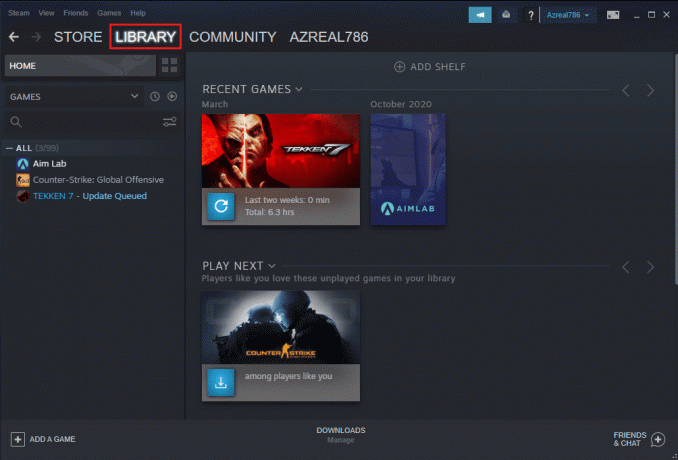
2. אתה תראה את רשימת המשחקים שלך תחת ספריית המשחקים. למצוא את ה PUBG לוודא. לחץ לחיצה ימנית עליו ולחץ על נכסים.
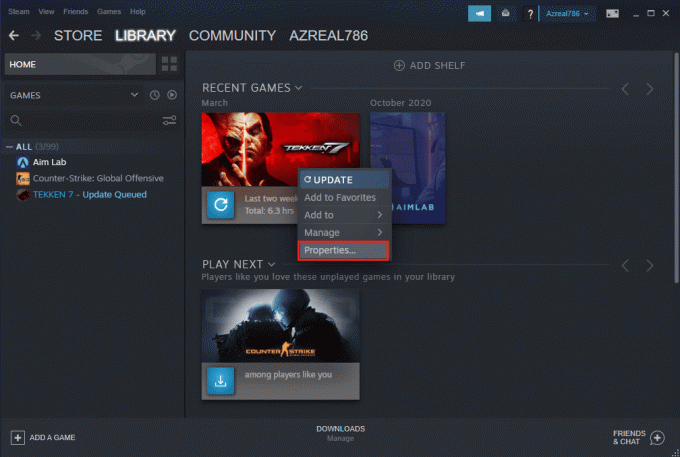
3. עבור אל תיקים מקומיים הכרטיסייה בחלון המאפיינים של המשחק.
4. עכשיו, לחץ על ודא את תקינות קבצי המשחק לַחְצָן.
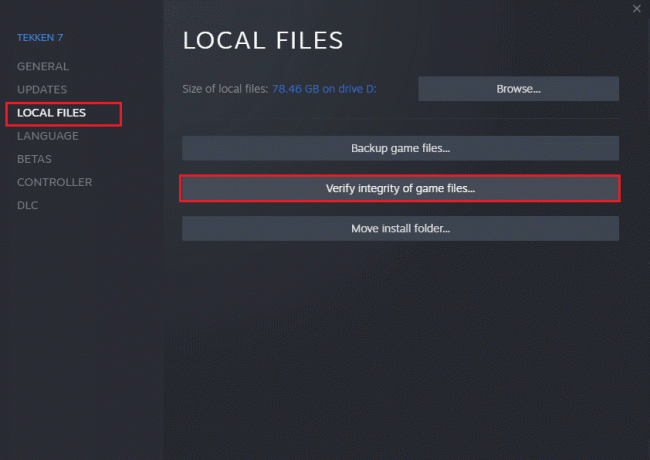
5. חכי עד ש קִיטוֹר מאמת את תקינות קבצי המשחק שלך.
שיטה 12: עדכן או החזר מנהלי התקן שמע
אפשרות I: עדכון מנהלי התקנים לאודיו
מנהלי התקן שמע מיושנים ולא תואמים תמיד יגרמו לכך ששמע PUBG לא יעבוד ב-Windows 10. ודא תמיד שאתה משתמש בגרסה מעודכנת של מנהלי התקנים אודיו ואם במחשב שלך חסרים מנהלי ההתקן העדכניים ביותר, מומלץ לעדכן אותם בהתאם להנחיות במדריך שלנו כיצד לעדכן מנהלי התקנים של Realtek HD Audio ב-Windows 10.
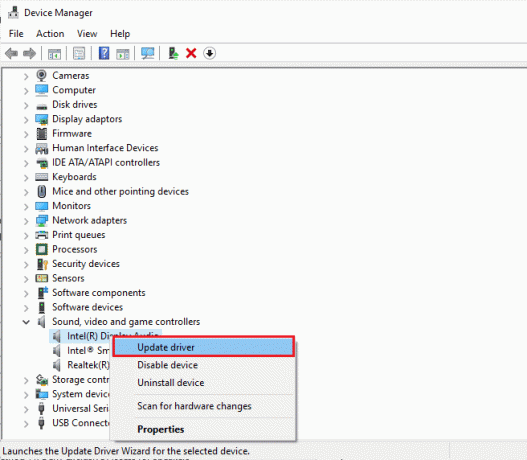
לאחר שעדכנת את מנהלי ההתקן של האודיו לגרסה העדכנית ביותר, בדוק אם תיקנת את בעיית השמע של PUBG לא עובד.
אפשרות 2: החזר את מנהלי ההתקן של אודיו לאחור
לפעמים, הגרסה הנוכחית של מנהלי ההתקן של אודיו עלולה לגרום להתנגשויות אודיו ובמקרה זה, עליך לשחזר גרסאות קודמות של מנהלי התקנים מותקנים. תהליך זה נקרא החזרת נהגים לאחור ואתה יכול בקלות להחזיר את מנהלי ההתקן של המחשב שלך למצבם הקודם על ידי ביצוע המדריך שלנו כיצד להחזיר מנהלי התקנים ב-Windows 10.
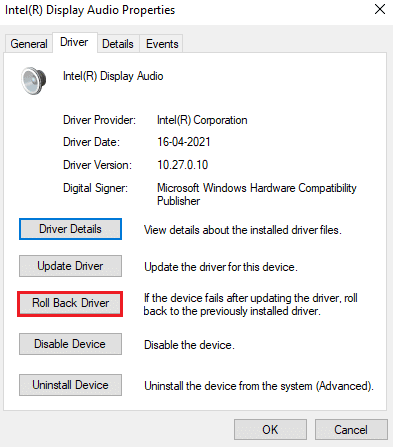
המתן עד שהגירסאות הקודמות של מנהלי ההתקן יותקנו במחשב Windows 10 שלך. לאחר שתסיים, בדוק אם אתה יכול לתקן שסאונד PUBG לא עובד.
קרא גם:שנה קול צ'אט מהיר ב-PUBG Mobile
שיטה 13: התקן מחדש מנהלי התקן שמע
יש להתקין מחדש מנהלי התקנים לא תואמים כדי לפתור את כל הבעיות הקשורות לאודיו ב-PUBG. מומלץ להתקין מחדש מנהלי התקנים רק אם אינך יכול להשיג שום תיקון על ידי עדכון שלהם. השלבים להתקנה מחדש של מנהלי התקנים הם קלים מאוד ואתה יכול לעשות זאת על ידי שימוש באפליקציה של צד שלישי או על ידי יישום השלבים באופן ידני לפי ההוראות במדריך שלנו כיצד להסיר ולהתקין מחדש מנהלי התקנים ב-Windows 10
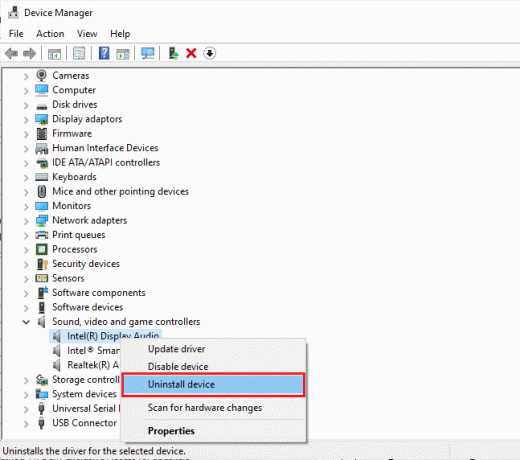
לאחר התקנה מחדש של מנהלי התקן שמע, בדוק אם אתה יכול לתקן את בעיית הסאונד של PUBG במחשב.
שיטה 14: עדכן Steam Client ו-PUBG
אם אתה משתמש באפליקציית Steam מיושנת, אינך יכול לגשת למשחקים בצורה חלקה. לפיכך ודא תמיד שאתה משתמש בגרסה מעודכנת של Steam ומשחק PUBG לפני השקתו.
1. לחץ על מקש Windows והקלד קִיטוֹר. לאחר מכן, לחץ על לִפְתוֹחַ.

2. עכשיו, לחץ על קִיטוֹר בפינה השמאלית העליונה של המסך ואחריו בדוק אם יש עדכונים של לקוח Steam... כפי שמודגש להלן.

3. אם יש לך עדכונים חדשים להורדה, התקן אותם והבטח לקוח Steam שלך מעודכן.
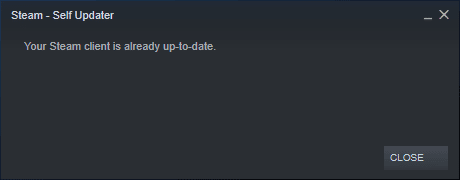
4. עַכשָׁיו, הפעל מחדש את Steam ובדוק אם הבעיה נפתרה כעת.
כמו כן, זה תמיד חיוני שהמשחק שלך יפעל בגרסה העדכנית ביותר שלו כדי למנוע התנגשויות. עד שהמשחק שלך יתעדכן, לא תוכל להיכנס לשרתי PUBG בהצלחה. כדי לעדכן את המשחק שלך, בצע את השלבים המוזכרים להלן.
1. לְהַשִׁיק קִיטוֹר ולנווט אל סִפְרִיָה.

2. עכשיו, לחץ על בית וחפש את המשחק שלך.

3. לאחר מכן, לחץ לחיצה ימנית על המשחק ובחר את נכסים… אוֹפְּצִיָה.
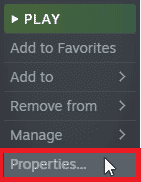
4. כעת, עבור ל- עדכונים לשונית ולבדוק אם עדכונים ממתינים בפעולה. אם כן, עקוב אחר ההוראות שעל המסך כדי להוריד את העדכונים האחרונים.
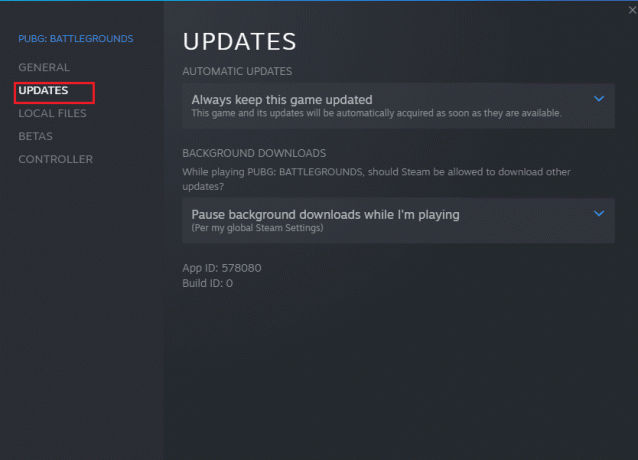
לאחר עדכון, בדוק אם הבעיה של שמע PUBG לא עובד תוקנה.
קרא גם:7 דרכים לתקן קריסות PUBG במחשב
שיטה 15: התקן מחדש את PUBG
אם אף אחת מהשיטות לא עזרה לך, עליך להתקין מחדש את המשחק כדי לתקן כמה קבצי תצורה פגומים חיוניים במשחק. להלן מספר הוראות להתקנה מחדש של PUBG קִיטוֹר.
הערה: כאן, ROGUE COMPANY נלקח כדוגמה. בצע את השלבים בהתאם למשחק PUBG.
1. נווט אל קִיטוֹר לקוח ועבור ל- סִפְרִיָה לשונית.
2. לאחר מכן, לחץ לחיצה ימנית על PUBG ולאחר מכן בחר את לנהל אפשרות ואחריה הסר את ההתקנה.
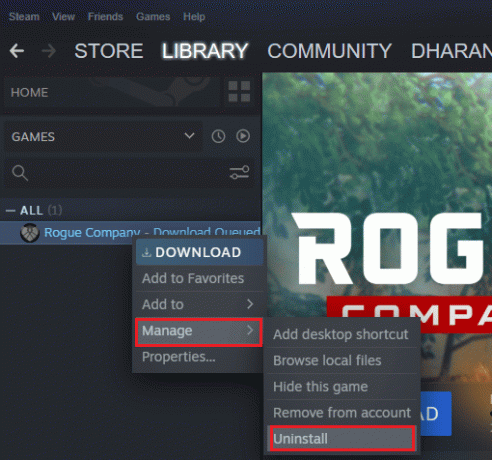
3. כעת, אשר את ההנחיה על ידי לחיצה על הסר את ההתקנה שוב.
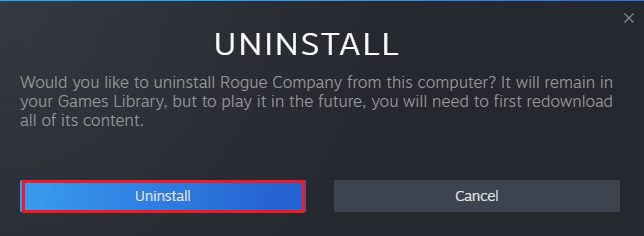
4. סוף כל סוף, הפעל מחדש את המחשב וחוזר חלילה שלב 1.
5. כעת, לחץ לחיצה ימנית על PUBG ולאחר מכן, לחץ על להתקין.
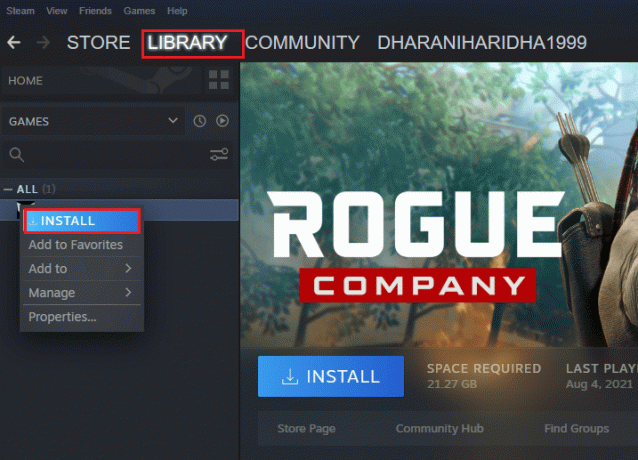
6. לבסוף, המשך עם הוראות על המסך כדי להתקין את המשחק במחשב.

לאחר שתתקין מחדש את המשחק, לא תתמודד יותר עם בעיות.
מוּמלָץ:
- תקן את שקע האוזניות שלי לא עובד ב-Windows 10
- Fix League שחזרנו את שגיאת ההתקנה הזו
- כיצד למחוק את חשבון PUBG Mobile לצמיתות
- תקן את הפיגור של PUBG ב-Windows 10
אנו מקווים שהמדריך היה שימושי והצלחת לתקן בעיה בסאונד PUBG במחשב. ספר לנו על מה אתה רוצה ללמוד בהמשך. אל תהסס לפנות אלינו עם השאלות וההצעות שלך דרך קטע ההערות למטה.


