כיצד לנהל ולשתף קבצים וגישה לתיקיות ב- Microsoft OneDrive
Miscellanea / / August 12, 2022
בדומה ל-iCloud ו-Google Drive, OneDrive של מיקרוסופט הוא פלטפורמת אחסון בענן נהדרת לאחסון הנתונים שלך. ניתן להשתמש ולנהל את OneDrive ממכשירים שונים כמו Android, iPhone, Mac או Windows PC. אם יש לך טלפון סמסונג גלקסי, אתה יכול להשתמש ב-OneDrive וב-Dropbox כשהן מותקנות מראש.

אם אתה מתכנן להשתמש בשירותי האחסון בענן של OneDrive כדי לאחסן את הנתונים שלך, כדאי לדעת איך לנהל את כל הגישה לנתונים שלך. בפוסט זה, נסקור את השלבים לניהול ושיתוף של קבצים וגישה לתיקיות ב-OneDrive.
מהו OneDrive Cloud Storage?
OneDrive היא פלטפורמת האחסון בענן של מיקרוסופט ש-Windows משלבת כברירת מחדל ותוכלו להתקין את האפליקציה בקלות ב-Mac. כברירת מחדל, אתה מקבל 5GB של אחסון בענן בחינם ב-OneDrive. אתה יכול לבחור באחסון נוסף על ידי שדרוג ל מנוי Microsoft 365 שנותן לך את האפשרות לשדרג אחסון עד 1TB או יותר. אתה יכול לגבות קבצים כמו תמונות, סרטונים, מסמכים ועוד ב-OneDrive.
כיצד לשתף קבצים וגישה לתיקיות ב-OneDrive
כמו פלטפורמות אחסון ענן אחרות, אתה יכול להעלות ישירות את הקבצים שלך או ליצור תיקיות נפרדות לאחסון הנתונים שלך. אתה גם יכול גם לאחסן מסמכים חסויים ונתונים חשובים אחרים ב-a
כספת אישית ב-OneDrive. לאחר אחסון הנתונים שלך, תוכל לשתף את הקבצים והגישה לתיקיות עם אנשי הקשר שלך. תן לנו להראות לך את התהליך לעשות את אותו הדבר.שלב 1: פתח את הדפדפן ב-Windows PC או Mac שלך ועבור אל oneddrive.com.
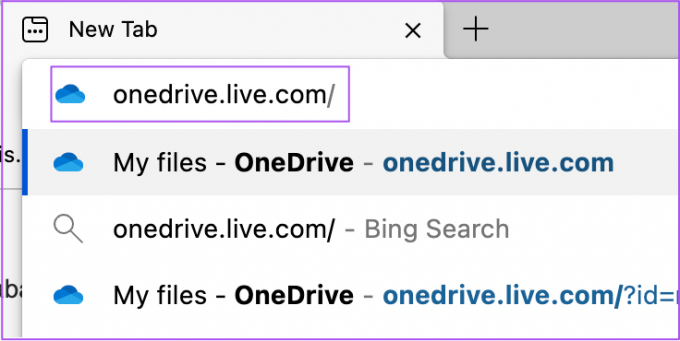
שלב 2: היכנס עם חשבון Microsoft שלך כדי לגשת ל-OneDrive.
שלב 3: לאחר שחשבון OneDrive שלך נטען על המסך, העבר את מצביע העכבר על קובץ או תיקיה ולחץ על סמל העיגול הלבן כדי לבחור בו.
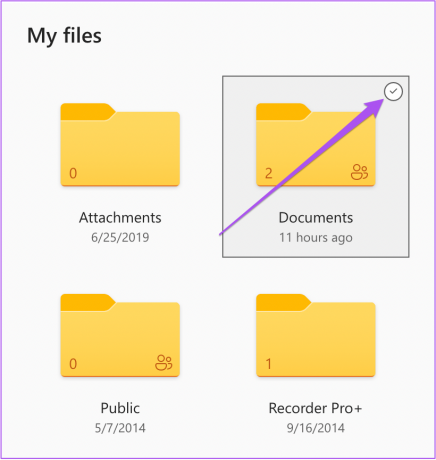
שלב 4: לאחר בחירת הקובץ או התיקיה שלך, לחץ על שתף בצד ימין של שורת התפריטים העליונה ב-OneDrive.

תקבל שתי אפשרויות לשתף את הקובץ או התיקיה שלך.
האפשרות הראשונה היא להזין את האימייל של איש הקשר שלך, הקלד הודעה אם תרצה ולחץ על שלח.
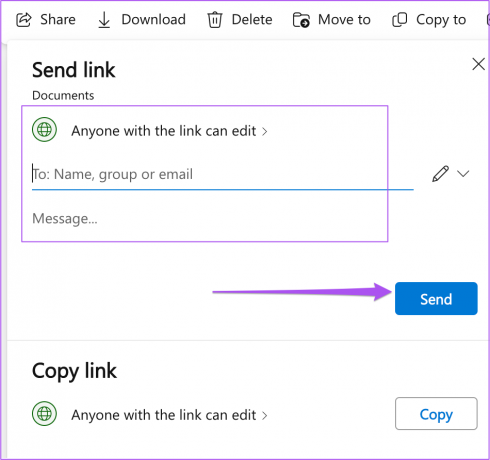
האפשרות השנייה היא להעתיק ולשתף קישור נפרד לקובץ או לתיקיה של OneDrive עם איש הקשר שלך.
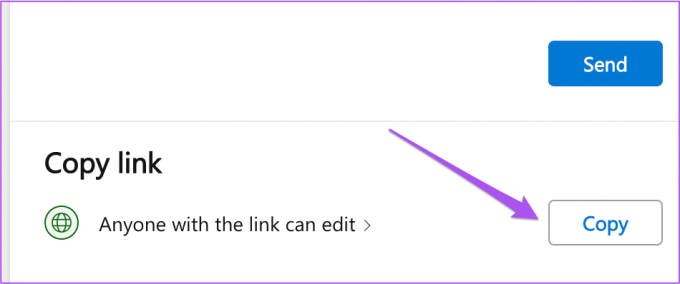
כיצד להגן על קבצים ותיקיה באמצעות סיסמה ב-OneDrive
בזמן שיתוף הגישה לקובץ או לתיקייה שלך ב-OneDrive, אתה מקבל גם את האפשרות ליצור סיסמה עבור אותו. זה ימנע גישה ושיתוף לא רצויים של התוכן שלך. אתה יכול להגדיר סיסמה ולשתף אותה עם אנשי הקשר שלך. הנה איך.
שלב 1: בחר את הקובץ או התיקיה שברצונך להגן ולשתף באמצעות סיסמה.
שלב 2: לחץ על האפשרות שתף בצד ימין של שורת התפריטים העליונה.

שלב 3: לחץ על סמל העיפרון בצד ימין כדי לגשת לאפשרויות העריכה.

שלב 4: בחר הגדרות קישור מרשימת האפשרויות.
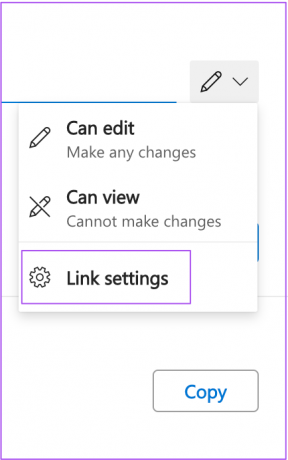
ניתן גם לבחור אם ניתן לצפות בקובץ או להוריד אותו.
שלב 5: באפשרות הגדר סיסמה בתחתית, הקלד את הסיסמה שלך כדי להגן על הקובץ או התיקיה.
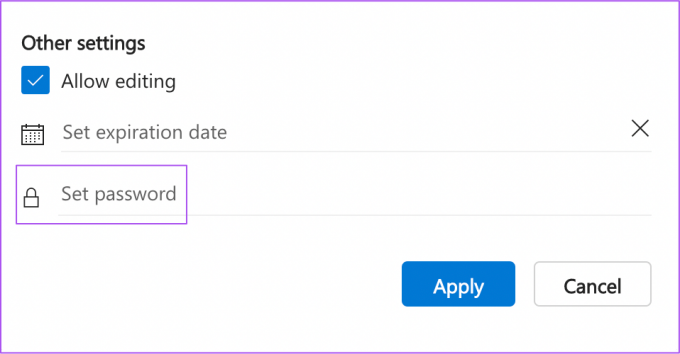
תקבל גם מושג לגבי עוצמת הסיסמה.

שלב 6: לחץ על החל.
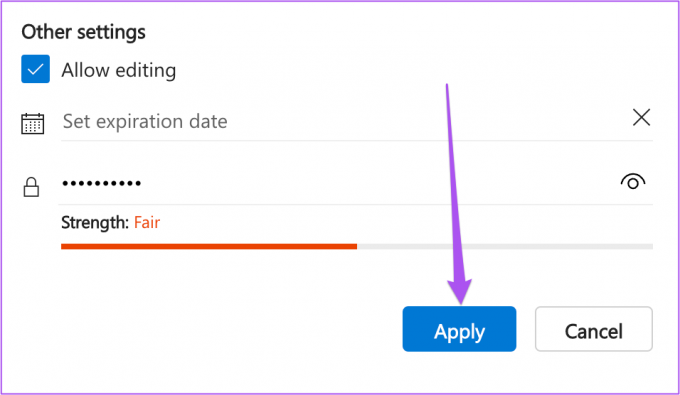
כיצד לנהל קבצים וגישה לתיקיות ב-OneDrive
לאחר ששיתפת את הקבצים או התיקיה עם אנשי הקשר שלך, תוכל תמיד לנהל את הגישה לנתונים שלך בכל עת ב-OneDrive. הנה איך לעשות זאת מהמחשב Mac או Windows PC.
שלב 1: פתח את דף הבית של חשבון OneDrive שלך ב-Mac או Windows.
שלב 2: לחץ על משותף מהתפריט השמאלי.

שלב 3: לחץ על האפשרות Shared By You מתחת לשורת התפריטים.

שלב 4: לחץ כדי לבחור את התיקיה ששיתפת.

שלב 5: לאחר בחירת התיקיה, לחץ על מידע בפינה השמאלית העליונה.
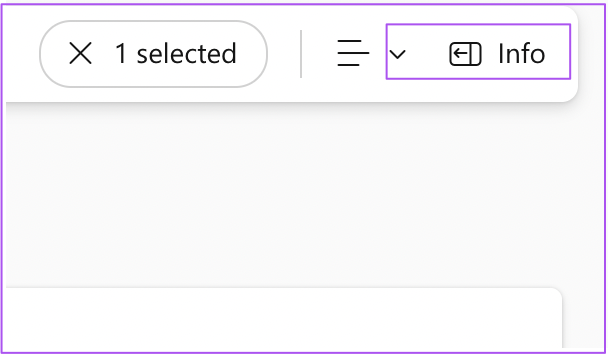
שלב 6: לחץ על ניהול גישה.

כעת תוכל לנהל את הגישה לתיקיה באמצעות אנשי הקשר שלך.
אתה יכול ללחוץ על התפריט הנפתח למטה כדי לחשוף אפשרויות נוספות אם העתקת ושיתפת קישור.

אם שיתפת את התיקיה על ידי הזנת כתובת דוא"ל, לחץ על התפריט הנפתח מתחת לכתובת הדוא"ל שלך ליצירת קשר ושנה את הגדרות הגישה לפי בחירתך.

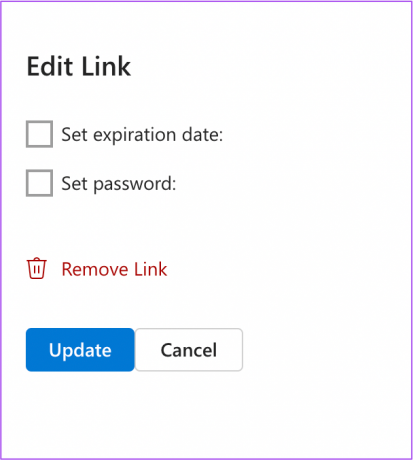
כונן אחד כדי לשתף את כולם
OneDrive של מיקרוסופט יכול להקל על החיים שלך אם אתה יכול לבלות זמן כדי לדעת קצת יותר על מי יכול לגשת לקבצים ולתיקיות שלך שם. כמו כן, זה הופך להיות נוח לשתף קבצים, תמונות וסרטונים מטלפון, מחשב או אינטרנט. עם זאת, אם אנשי הקשר שלך אינם מסוגלים להוריד קבצים משותפים, קרא את המדריך שלנו ב-fixes כאשר אינך יכול להוריד קבצים מ-OneDrive.
עודכן לאחרונה ב-12 באוגוסט, 2022
המאמר לעיל עשוי להכיל קישורי שותפים שעוזרים לתמוך ב-Guiding Tech. עם זאת, זה לא משפיע על שלמות העריכה שלנו. התוכן נשאר חסר פניות ואותנטי.



