תקן השהיית קלט מקלדת ב-Windows 10
Miscellanea / / November 28, 2021
Windows 10 היא ללא ספק מערכת ההפעלה הטובה ביותר עבור המחשב האישי שלך. עם זאת, ייתכן שתיתקל בבעיות טכניות מעטות, כגון השהיית קלט מקלדת או מקשים שנתקעים מדי פעם. אולי שמת לב שתגובת המקלדת שלך איטית, כלומר, כאשר אתה מקליד משהו במקלדת, לוקח לנצח עד להופעת המסך. השהיית קלט מקלדת יכולה להיות מתסכלת, במיוחד כשאתה באמצע כתיבת מטלות בית הספר או ניסוח אימייל חשוב בעבודה. אתה לא צריך לדאוג! ריכזנו את המדריך הקטן הזה, המסביר את הסיבות האפשריות מאחורי פיגור מקלדת ואת השיטות בהן תוכל להשתמש כדי לתקן את השהיית קלט המקלדת במערכות Windows 10.
מה גורם לאיחור בקלט מקלדת ב-Windows 10?
כמה מהסיבות לפיגור קלט מקלדת במערכת Windows 10 שלך הן:
- אם אתה משתמש במנהל התקן מקלדת מיושן, ייתכן שתחווה תגובת מקלדת איטית בזמן ההקלדה.
- אם אתה משתמש במקלדת אלחוטית, אתה עלול להיתקל בפיגור קלט מקלדת לעתים קרובות יותר. זה כך כי:
- אין מספיק סוללה במקלדת לתפקוד תקין.
- המקלדת אינה מסוגלת ללכוד ולתקשר באמצעות אותות אלחוטיים.
- הגדרות מקלדת שגויות עלולות לגרום לתגובת מקלדת איטית ב-Windows 10.
- לפעמים, אתה עלול לחוות תגובה איטית של המקלדת אם יש שימוש גבוה ב-CPU במערכת שלך.

תוכן
- כיצד לתקן השהיה של קלט מקלדת ב-Windows 10
- שיטה 1: הפעל מחדש את המחשב
- שיטה 2: השתמש במקלדת שעל המסך
- שיטה 3: כבה את מקשי הסינון
- שיטה 4: הגדל את קצב החזרה של המקלדת
- שיטה 5: הפעל את פותר הבעיות עבור חומרה והתקנים
- שיטה 6: עדכן או התקן מחדש את מנהל ההתקן של המקלדת
- שיטה 7: בצע סריקת DISM
- שיטה 8: בצע אתחול מערכת נקייה
- שיטה 9: תקן את משך הקלט של מקלדת אלחוטית
כיצד לתקן השהיה של קלט מקלדת ב-Windows 10
להלן השיטות שתוכל ליישם כדי לתקן עיכובים במחשב בעת הקלדה.
שיטה 1: הפעל מחדש את המחשב
לִפְעָמִים, הפעלה מחדש המחשב שלך יכול לעזור לך לתקן בעיות טכניות קלות במערכת שלך, כולל תגובה איטית של המקלדת. לכן, הדבר הראשון שעליך לעשות הוא להפעיל מחדש את המחשב באופן הבא:
1. הקש על מפתח Windows במקלדת כדי לפתוח את תפריט התחל.
2. לחץ על כּוֹחַ, ובחר אתחול.
שיטה 2: השתמש במקלדת שעל המסך
אתה יכול לבחור להשתמש במקלדת שעל המסך כדי לתקן זמנית את השהיית הקלט של המקלדת במחשבי Windows 10. בצע את השלבים הבאים כדי להפעיל מקלדת על המסך:
1. הפעל את Windows הגדרות על ידי לחיצה מקשי Windows + I יחד על המקלדת שלך.
2. הקלק על ה קלות גישה אפשרות, כפי שמוצג.
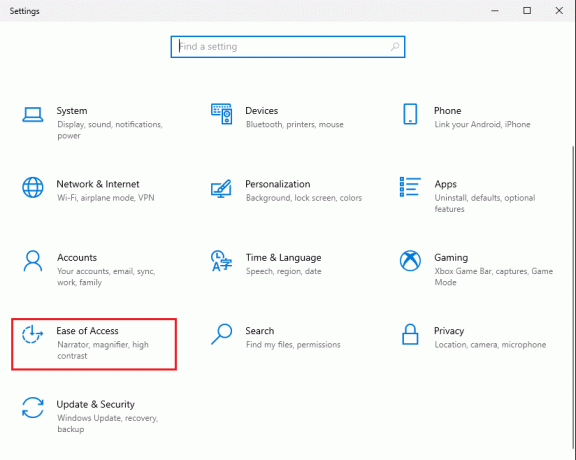
3. תחת סעיף אינטראקציה בחלונית השמאלית, לחץ על מקלדת.
4. פה, להדליק המתג עבור האפשרות שכותרתה השתמש במקלדת שעל המסך, כפי שמתואר.

לבסוף, המקלדת הוירטואלית תצוץ על המסך שלך, שבה תוכל להשתמש בינתיים.
לפתרון קבוע יותר, קרא את שיטות פתרון הבעיות הבאות לשינוי הגדרות המקלדת כדי לתקן את השהיה במקלדת ב-Windows 10.
קרא גם:עיכוב מצביע עכבר ב-Windows 10 [נפתר]
שיטה 3: כבה את מקשי הסינון
ל-Windows 10 יש תכונת נגישות מקשי סינון מובנית שמנחה את המקלדת לעבר חווית הקלדה טובה יותר עבור אנשים עם מוגבלויות. אבל זה עלול לגרום לפיגור קלט מקלדת במקרה שלך. לכן, כדי לתקן את תגובת המקלדת האיטית, בצע את השלבים המפורטים כדי לכבות את מקשי הסינון.
1. לְהַשִׁיק הגדרות ונווט אל קלות גישה אפשרות כפי שהוסבר בשיטה הקודמת.

2. תחת סעיף אינטראקציה בחלונית השמאלית, לחץ על מקלדת.
3. כבה האפשרות מתחת השתמש במקשי סינון, כפי שמתואר להלן.
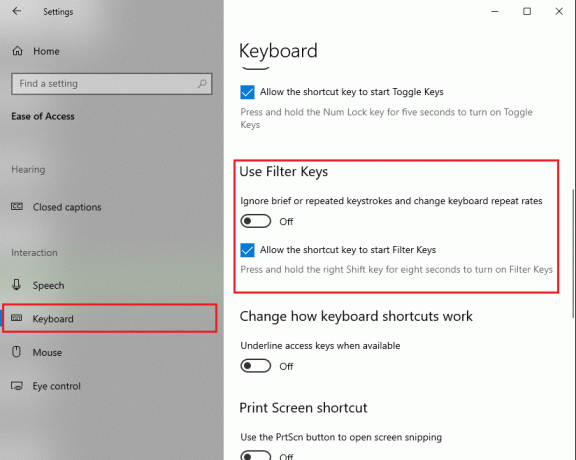
כעת המקלדת תתעלם מהקשות קצרות או חוזרות ותשנה את קצבי החזרה של המקלדת.
שיטה 4: הגדל את קצב החזרה של המקלדת
אם הגדרת קצב חזרה נמוך של המקלדת בהגדרות המקלדת שלך, אתה עלול להיתקל בתגובה איטית של המקלדת. בשיטה זו, נגדיל את קצב החזרה של המקלדת כדי לתקן את השהיית המקלדת ב-Windows 10.
1. הפעל את תיבת דו-שיח הפעלה על ידי לחיצה על מקשי Windows + R יַחַד
2. לאחר שתופיע תיבת הדו-שיח הפעלה, הקלד את מקלדת שליטה ופגע להיכנס.
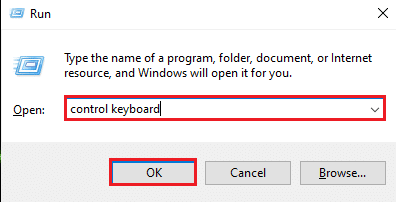
3. תחת מְהִירוּת לשונית, גרור את המחוון עבור רשיעור epeat ל מָהִיר. בדוק את צילום המסך לעיון.
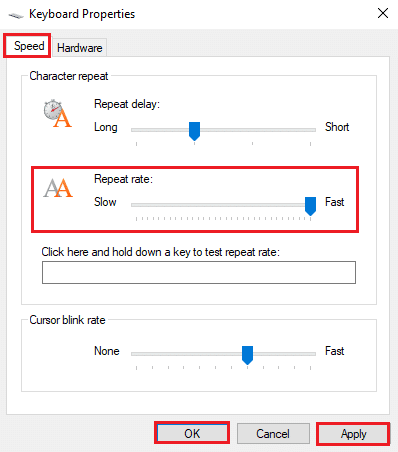
4. לבסוף, לחץ על להגיש מועמדות ואז בסדר ליישם שינויים אלו.
הגדלת קצב החזרה יכולה לעזור לפתור את השהיה במקלדת בזמן ההקלדה. אבל, אם לא, נסה את התיקון הבא.
שיטה 5: הפעל את פותר הבעיות עבור חומרה והתקנים
Windows 10 מגיע עם תכונת פותר בעיות מובנית כדי לעזור לך לתקן בעיות בחומרת המחשב שלך כמו מנהלי התקנים של אודיו, וידאו ו-Bluetooth וכו'. יישם את השלבים שניתנו כדי להשתמש בתכונה זו כדי לתקן את השהיית קלט מקלדת במחשבי Windows 10:
אפשרות 1: דרך לוח הבקרה
1. חפש את לוח בקרה בתוך ה חיפוש Windows סרגל והפעל אותו מתוצאות החיפוש.
אוֹ,
פתח את ה לָרוּץ תיבת דו-שיח על ידי לחיצה על מקשי Windows + R. כאן, הקלד את לוח בקרה פנימה ופגע להיכנס. עיין בתמונה למטה לבירור.

2. לחץ על פתרון תקלות סמל מהרשימה הנתונה, כפי שמוצג להלן.

3. נְקִישָׁה צפה בהכל מהפאנל של שמאל, כפי שמתואר.

4. כאן, לחץ על מקלדת מהרשימה.
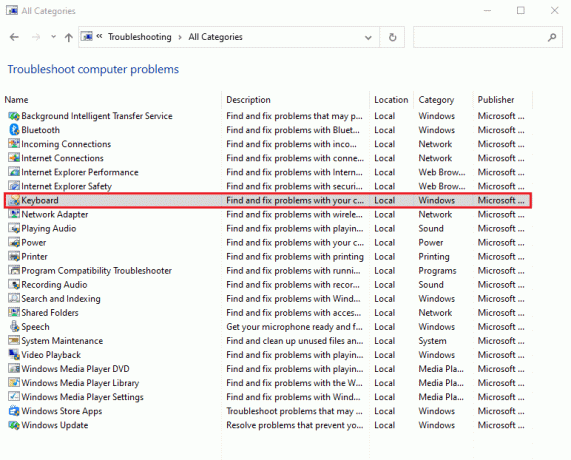
5. חלון חדש יופיע על המסך שלך. נְקִישָׁה הַבָּא כדי להפעיל את פותר הבעיות.
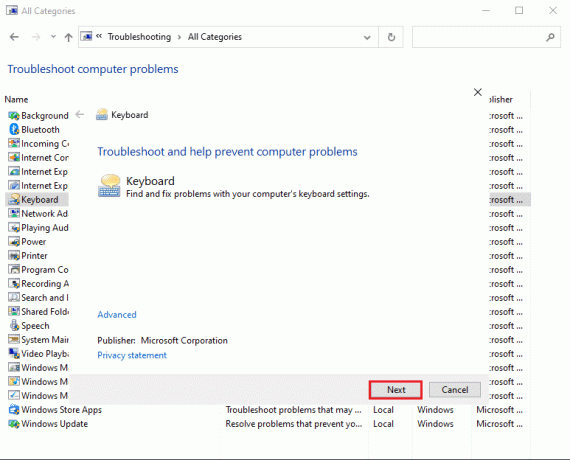
6. פותר הבעיות של Windows יעשה זאת לזהות ולפתור באופן אוטומטי בעיות במקלדת שלך.
אפשרות 2: דרך הגדרות Windows
1. הפעל את Windows הגדרות לפי ההוראות ב שיטה 2.
2. בחר את עדכון ואבטחה אפשרות, כפי שמוצג.

3. הקלק על ה פתרון בעיות לשונית מהחלונית השמאלית ולאחר מכן לחץ על פותרי תקלות נוספים בחלונית הימנית.

4. תַחַת מצא ותקן בעיות אחרות, לחץ מקלדת.
5. לבסוף, לחץ על הפעל את פותר הבעיות כדי לזהות ולתקן בעיות אוטומטית עם המקלדת המחוברת למחשב Windows 10. עיין בתמונה למטה.
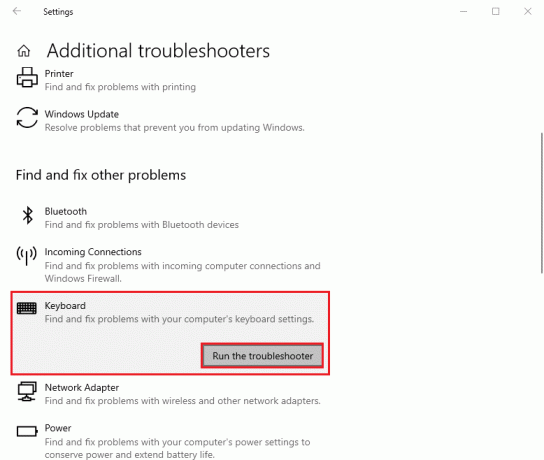
עם זאת, אם שיטה זו אינה מסוגלת לפתור את משך הקלט של המקלדת במערכת שלך, אתה יכול לבדוק את התיקון הבא.
קרא גם:עיכוב או קופא בעכבר ב-Windows 10? 10 דרכים יעילות לתקן את זה!
שיטה 6: עדכן או התקן מחדש את מנהל ההתקן של המקלדת
אם מותקנת גרסה מיושנת של מנהל ההתקן למקלדת או שמנהל ההתקן של המקלדת שלך הפך עם הזמן, תתמודד עם עיכוב מקלדת בזמן ההקלדה. אתה יכול לעדכן או להתקין מחדש את מנהל ההתקן של המקלדת כדי לתקן את השהיית הקלט של המקלדת ב-Windows 10.
בצע את השלבים המפורטים כדי לעשות את אותו הדבר:
1. לְהַשִׁיק מנהל התקן על ידי חיפוש זה ב- חיפוש Windows בר, כפי שמוצג להלן.

2. לאחר מכן, אתר ולחץ פעמיים על מקלדות אפשרות להרחבת התפריט.
3. לחץ לחיצה ימנית על שלך מכשיר מקלדת ובחר עדכן דרייבר אוֹ הסר את התקנת המכשיר.
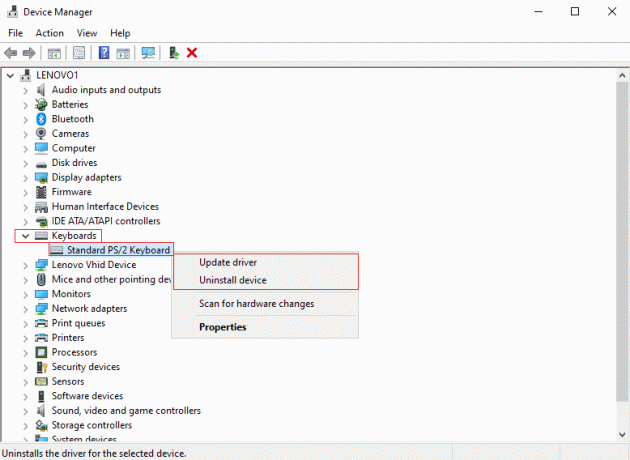
4. בחלון החדש שיופיע, בחר חפש אוטומטית מנהלי התקנים.
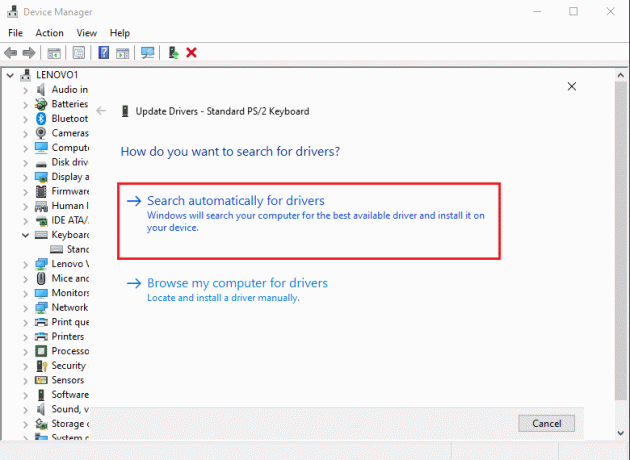
5. כעת, המחשב שלך יעשה זאת עדכון אוטומטי מנהל המקלדת או התקן מחדש מנהל המקלדת.
לאחר עדכון או התקנה מחדש של מנהל ההתקן של המקלדת, תוכל להפעיל מחדש את המחשב ולבדוק אם המקלדת מגיבה כראוי.
שיטה 7: בצע סריקת DISM
תצורה לא נכונה של הגדרות Windows או שגיאות טכניות במערכת שלך עלולות להוביל לתגובה איטית של המקלדת בזמן ההקלדה. לכן, אתה יכול לרוץ DISM (פריסה וניהול תמונות) פקודה לסריקה ולתיקון בעיות, כולל השהיית קלט מקלדת במערכות Windows 10.
להלן השלבים להפעלת סריקת DISM:
1. לך ל... שלך חיפוש Windows סרגל וסוג שורת פקודה.
2. הפעל אותו עם זכויות מנהל על ידי לחיצה על הפעל כמנהל, כפי שמוצג.

3. הקלד את הפקודות הבאות אחת אחת ולחץ להיכנס לאחר כל פקודה כדי לבצע אותה.
DISM /Online /Cleanup-Image /ScanHealthDISM /Online /Cleanup-Image /CheckHealthDISM /Online /Cleanup-Image /RestoreHealth

4. לבסוף, המתן לכלי השירות והניהול של תמונת הפריסה לזהות ולתקן השגיאות במערכת שלך.
הערה: הקפד לשמור על הכלי פועל ואל תבטל בין לבין.
לכלי DISM ייקח בערך 15-20 דקות כדי להשלים את התהליך, אבל זה עשוי לקחת יותר זמן.
קרא גם:כיצד לאפס את המקלדת להגדרות ברירת המחדל
שיטה 8: בצע אתחול מערכת נקייה
אם אף אחת מהשיטות המוזכרות לעיל לא עבדה עבורך, נסה את הפתרון הזה. כדי תקן את השהיה של קלט מקלדת ב- Windows 10, אתה יכול לבצע אתחול נקי של המערכת שלך.
הנה איך לעשות את זה:
1. ראשון, התחברות למערכת שלך בתור מנהל.
2. סוּג msconfig בתוך ה חיפוש Windows תיבה והשקה הגדרות מערכת מתוצאות החיפוש. עיין בתמונה הנתונה.
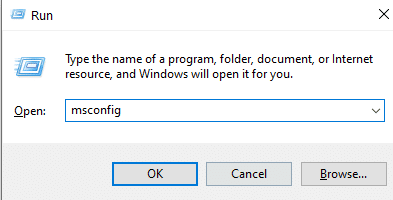
3. עבור אל שירותים לשונית מלמעלה.
4. סמן את התיבה שליד הסתר את כל שירותי Microsoft בתחתית המסך.
5. לאחר מכן, לחץ השבת הכל כפתור, כפי שמוצג להלן.
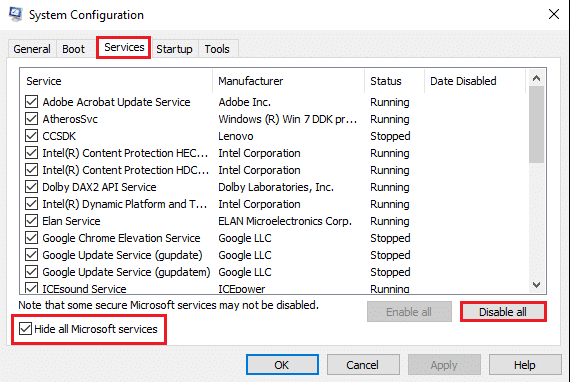
6. כעת, עבור ל- סטארט - אפ לשונית לחץ על הקישור פתח את מנהל המשימות, כפי שמתואר.

7. ברגע שחלון מנהל המשימות מופיע, לחץ לחיצה ימנית על כל אחד מהם אפליקציה לא חשובה ובחר השבת כפי שמתואר בתמונה למטה. הסברנו את השלב הזה עבור אפליקציית Steam.

8. פעולה זו תמנע את ההפעלה של יישומים אלה בעת ההפעלה של Windows.
סוף כל סוף, לְאַתחֵל המחשב האישי שלך ובדוק אם זה יכול לפתור את תגובת המקלדת האיטית במערכת שלך.
שיטה 9: תקן את משך הקלט של מקלדת אלחוטית
אם אתה משתמש במקלדת אלחוטית עם שולחן העבודה/המחשב הנייד של Windows 10, ואתה חווה השהיית קלט מקלדת, וודא שאתה מבצע את הבדיקות הבאות:
1. בדוק סוללות: הדבר הראשון שצריך לבדוק הוא הסוללות. אם יש צורך להחליף את הסוללות, החלף את הסוללות הישנות בחדשות.
2. בדוק חיבור Bluetooth או USB
אם אתה מתמודד עם עיכוב קלט מקלדת באמצעות חיבור USB:
- ודא שמקלט ה-USB והמקלדת שלך נמצאים היטב בטווח.
- יתר על כן, אתה יכול גם לסנכרן מחדש את המקלדת שלך עם מקלט ה-USB.
לחלופין, אם אתה משתמש במקלדת האלחוטית שלך דרך חיבור Bluetooth, נסה להתנתק ולאחר מכן לחבר מחדש את חיבור ה-Bluetooth.
3. הפרעות אות: אם המקלדת האלחוטית שלך אינה פועלת כראוי ואתה חווה תגובת מקלדת איטית בזמן ההקלדה, אז ייתכן שיש הפרעות אות מנתב ה-Wi-Fi, מדפסות אלחוטיות, עכבר אלחוטי, טלפון נייד או USB רֶשֶׁת
וויי - פיי. במקרים כאלה, ודא שהמכשירים נשמרים במרחק מתאים זה מזה כדי למנוע הפרעות אות.
מוּמלָץ:
- עיכוב ב-Steam בעת הורדת משהו [פתור]
- לא ניתן להגיע לאתר תיקון, לא ניתן למצוא את ה-IP של השרת
- כיצד ליצור טיימר שינה של Windows 10 במחשב האישי שלך
- כיצד לתקן את חיפוש Spotify לא עובד
אנו מקווים שהמדריך הזה היה מועיל והצלחת תקן את השהיה של קלט מקלדת ב- Windows 10 ולפתור את תגובת המקלדת האיטית במערכת שלך. ספר לנו איזו שיטה עבדה עבורך. השאר את השאלות/הצעות שלך בתגובות למטה.



