8 דרכים לפתוח את Windows Services Manager ב-Windows 10
Miscellanea / / November 28, 2021
מאחורי מסך המחשב האסתטי שלך והרשימה הבלתי נגמרת של דברים שאתה יכול לעשות בו עומדים כמה תהליכי רקע ושירותים שמאפשרים הכל. למשתמש רגיל, תהליכים ושירותים עשויים להיראות כמו אותו דבר, למרות שהם לא. תהליך הוא מופע של תוכנית שאתה מפעיל ידנית, בעוד ששירות הוא תהליך המופעל על ידי מערכת ההפעלה ופועל בשקט ברקע. השירותים גם אינם מקיימים אינטראקציה עם שולחן העבודה (מאז Windows Vista), כלומר, אין להם ממשק משתמש.
שירותים בדרך כלל אינם דורשים קלט ממשתמש הקצה והם מנוהלים אוטומטית על ידי מערכת ההפעלה. עם זאת, במקרה הנדיר שאתה צריך להגדיר שירות מסוים (לדוגמה - לשנות את סוג האתחול שלו או להשבית אותו לחלוטין), ל-Windows יש יישום מובנה של מנהל שירותים. אפשר גם להפעיל או להפסיק שירותים ממנהל המשימות, שורת הפקודה וה-powershell, אבל הממשק החזותי של מנהל השירותים מקל על הדברים.
בדומה לכל דבר אחר ב-Windows, ישנן דרכים מרובות להשיק את אפליקציית השירותים, ובמאמר זה, נפרט את כולן.
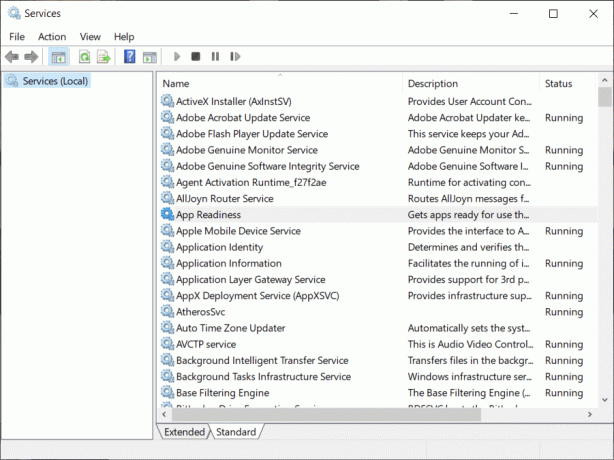
תוכן
- 8 דרכים לפתוח את Windows Services Manager
- שיטה 1: השתמש ברשימת התחל יישומים
- שיטה 2: חיפוש שירותים
- שיטה 3: השתמש בתיבת הפקודה הפעל
- שיטה 4: משורת הפקודה ו- Powershell
- שיטה 5: מלוח הבקרה
- שיטה 6: ממנהל המשימות
- שיטה 7: מסייר הקבצים
- שיטה 8: צור קיצור דרך שירותים בשולחן העבודה שלך
- כיצד להשתמש במנהל שירותי Windows?
8 דרכים לפתוח את Windows Services Manager
ישנן דרכים רבות שבאמצעותן ניתן לפתוח את המובנה מנהל שירותים ב-Windows. לטענתנו, השיטה הקלה והפחות גוזלת זמן היא לחפש שירותים ישירות בסרגל החיפוש של Cortana, והדרך הכי לא יעילה לפתוח אותו היא לאתר את services.msc קובץ בסייר הקבצים של Windows ולאחר מכן לחץ עליו פעמיים. עם זאת, אתה יכול לבחור את הדרך המועדפת עליך מרשימת כל השיטות האפשריות להפעיל את אפליקציית השירותים למטה.
שיטה 1: השתמש ברשימת התחל יישומים
תפריט ההתחלה היה אחד הדברים ששופצו לחלוטין ב-Windows 10 ובצדק. בדומה למגירת האפליקציות בטלפונים שלנו, תפריט ההתחלה מציג את כל האפליקציות המותקנות במחשב וניתן להשתמש בהן כדי לפתוח כל אחת מהן בקלות.
1. הקלק על ה כפתור התחל או לחץ על מפתח Windows כדי להעלות את תפריט ההתחלה.
2. גלול ברשימת היישומים המותקנים כדי למצוא את תיקיית Windows Administrative Tools. לחץ על כותרת אלפבית כלשהי כדי לפתוח תפריט סקירה ולחץ על W כדי לקפוץ לשם.
3. הרחב את כלי הניהול של Windowss תיקיה ולחץ על שירותים כדי לפתוח אותו.

שיטה 2: חיפוש שירותים
לא רק שזו הדרך הקלה ביותר להפעיל שירותים אלא גם כל אפליקציה אחרת (בין היתר) המותקנת במחשב האישי שלך. סרגל החיפוש של Cortana, הידוע גם כסרגל החיפוש התחל, יכול לשמש גם לחיפוש קבצים ותיקיות בתוך סייר הקבצים.
1. הקש על מקש Windows + S כדי להפעיל את סרגל החיפוש של Cortana.
2. סוּג שירותים, וכאשר תוצאת החיפוש תגיע, לחץ על פתח בחלונית הימנית או הקש אנטר כדי לפתוח את האפליקציה.
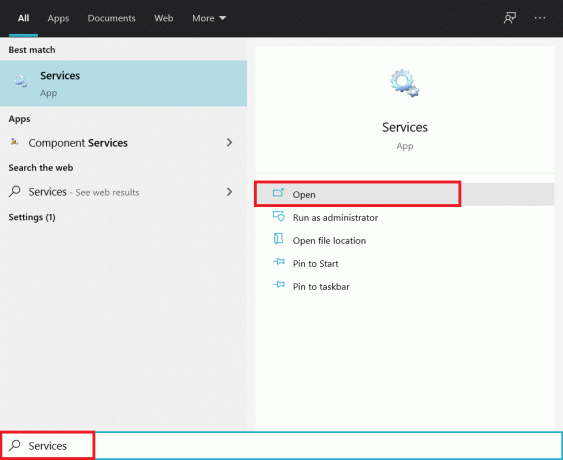
שיטה 3: השתמש בתיבת הפקודה הפעל
בדומה לשורת החיפוש של Cortana, ניתן להשתמש בתיבת הפקודות ההפעלה לפתיחת כל יישום (אם כי יש להכיר את הפקודות המתאימות) או כל קובץ שהנתיב שלו ידוע.
1. הקש על מקש Windows + R כדי פתח את תיבת הפקודה הפעל או פשוט חפש הפעלה בסרגל החיפוש של התחל והקש אנטר.
2. פקודת ההפעלה לפתיחה services .msc כל כך בזהירות הקלד את זה ולחץ על אישור כדי לפתוח.

שיטה 4: משורת הפקודה ו- Powershell
שורת הפקודה ו-PowerShell הם שני מתורגמני שורת פקודה חזקים מאוד המובנים במערכת ההפעלה של Windows. ניתן להשתמש בשניהם לביצוע מגוון משימות, כולל פתיחת אפליקציות. ניתן גם לנהל שירותים בודדים (להפעיל, להפסיק, להפעיל או להשבית) באמצעות כל אחד מהם.
1. פתח את שורת הפקודה באמצעות כל אחת אחת השיטות המפורטות כאן.
2. סוג שservices.msc בחלון המוגבה והקש enter כדי לבצע את הפקודה.
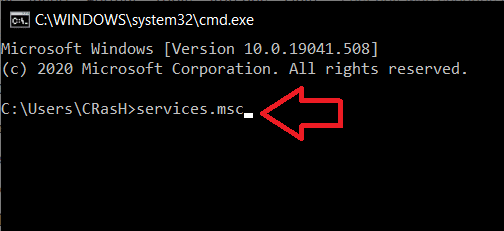
שיטה 5: מלוח הבקרה
אפליקציית השירותים היא בעצם כלי ניהולי שניתן לגשת אליו גם מה- לוח בקרה.
1. סוּג בקרה או לוח בקרה בתיבת פקודת ההפעלה או בסרגל החיפוש והקש אנטר כדי לפתוח.

2. לחץ על כלי ניהול (פריט לוח הבקרה הראשון).

3. בהמשך חלון סייר הקבצים, לחץ פעמיים על שירותים להשיק אותו.

שיטה 6: ממנהל המשימות
משתמשים בדרך כלל פותחים את מנהל משימות להסתכל על כל תהליכי הרקע, ביצועי החומרה, סיום משימה וכו'. אך מעטים מאוד יודעים שניתן להשתמש במנהל המשימות גם כדי להתחיל משימה חדשה.
1. ל פתח את מנהל המשימות, לחץ לחיצה ימנית על taskbar בחלק התחתון של המסך ובחר מנהל משימות מהתפריט שלאחר מכן. שילוב המקשים החם לפתיחת מנהל המשימות הוא Ctrl + Shift + Esc.
2. ראשית, הרחב את מנהל המשימות על ידי לחיצה על פרטים נוספים.
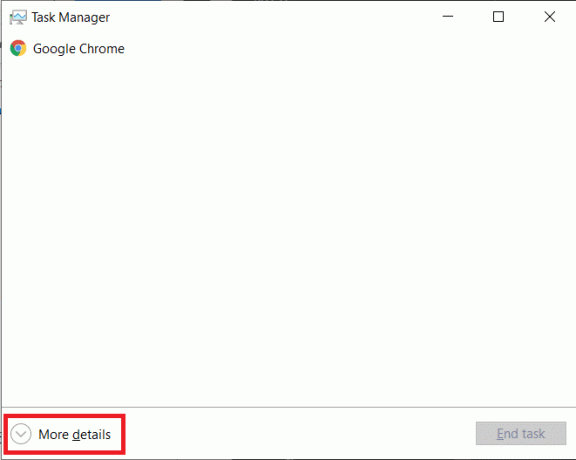
3. לחץ על קוֹבֶץ בחלק העליון ובחר הפעל משימה חדשה.

4. בתיבת הטקסט פתח, הזן services.msc ולחץ על בסדר או הקש אנטר כדי להפעיל את האפליקציה.

שיטה 7: מסייר הקבצים
לכל יישום יש קובץ הפעלה המשויך אליו. חפש את קובץ ההפעלה של היישום בתוך סייר הקבצים והפעל אותו כדי להפעיל את היישום הרצוי.
1. לחץ פעמיים על סמל קיצור הסייר הקבצים בשולחן העבודה כדי לפתוח אותו.
2. פתח את הכונן שבו התקנת את Windows. (היה ברירת מחדל, Windows מותקן בכונן C.)
3. פתח את ה חלונות תיקייה ולאחר מכן את מערכת 32 תיקיית משנה.
4. אתר את הקובץ services.msc (ייתכן שתרצה להשתמש באפשרות החיפוש המופיעה בפינה השמאלית העליונה שכן תיקיית System32 מכילה אלפי פריטים), מקש ימני עליו ובחר לִפְתוֹחַ מתפריט ההקשר שלאחר מכן.

שיטה 8: צור קיצור דרך שירותים בשולחן העבודה שלך
למרות שפתיחת שירותים באמצעות כל אחת מהשיטות שלעיל לא לוקחת יותר מדקה אחת, אולי תרצה ליצור קיצור דרך בשולחן העבודה עבור Services Manager אם אתה צריך להתעסק עם שירותי Windows באופן קבוע.
1. לחץ לחיצה ימנית על כל אזור ריק/ריק בשולחן העבודה שלך ובחר חָדָשׁ בא אחריו קיצור מתפריט האפשרויות.

2. לחץ על כפתור עיון ואתר באופן ידני את המיקום הבא C:\Windows\System32\services.msc או הזן ישירות services.msc בתיבת הטקסט 'הקלד את מיקום הפריט' ולחץ על הַבָּא להמשיך.
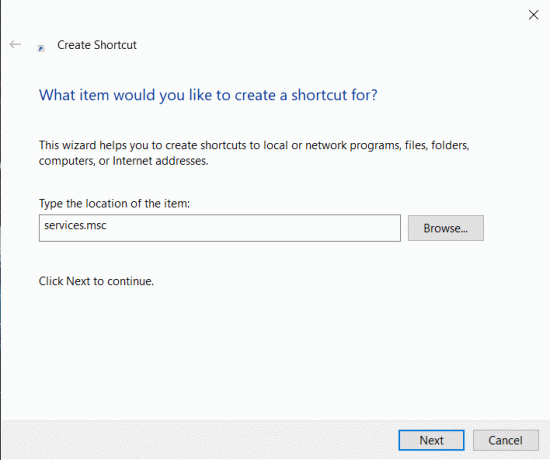
3. סוג א שם תחפושת עבור קיצור הדרך או השאר אותו כמו שהוא ולחץ על סיים.
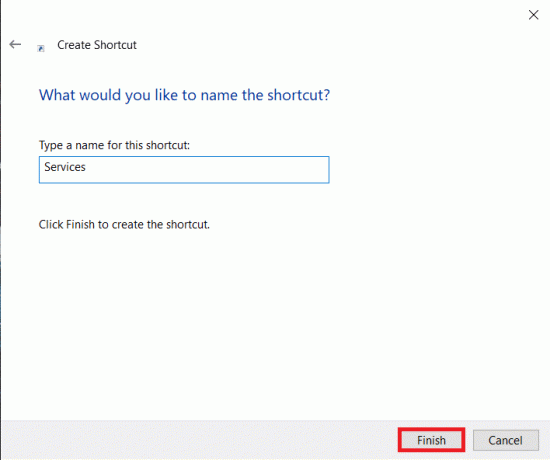
4. שיטה נוספת לפתיחה שירותים הוא לפתוח את יישום ניהול מחשבים תחילהt ולאחר מכן לחץ על שירותים בלוח השמאלי.
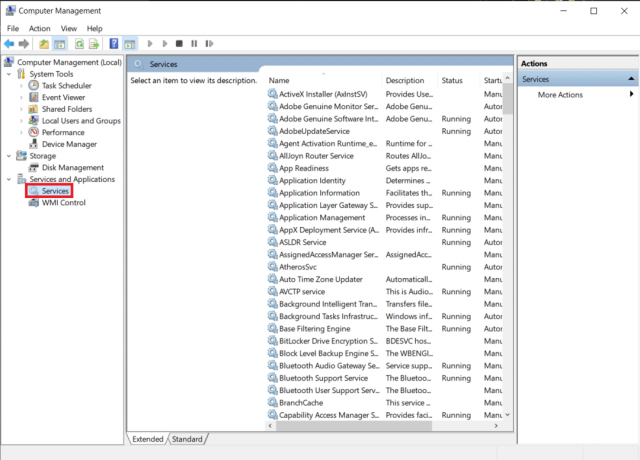
כיצד להשתמש במנהל שירותי Windows?
כעת, כשאתה יודע את כל הדרכים לפתוח את מנהל השירותים, אתה צריך גם להכיר את היישום והתכונות שלו. כפי שצוין קודם לכן, האפליקציה מפרטת את כל השירותים במחשב שלך עם מידע נוסף לגבי כל אחד מהם. בלשונית המורחבת תוכלו לבחור כל שירות ולקרוא את התיאור/שימוש בו. עמודת המצב מציגה אם שירות מסוים פועל כעת או לא ואת סוג האתחול העמודה שלצדו מודיעה אם השירות מתחיל לפעול אוטומטית באתחול או שצריך להיות ידני יָזוּם.
1. כדי לשנות שירות, מקש ימני עליו ובחר נכסים מתפריט ההקשר. אתה יכול גם ללחוץ פעמיים על השירות כדי להציג את חלון המאפיינים שלו.

2. לחלון המאפיינים של כל שירות יש ארבע כרטיסיות שונות. הכרטיסייה כללי, יחד עם מתן תיאור ונתיב סייר הקבצים עבור השירות קובץ ההפעלה, מאפשר למשתמש גם לשנות את סוג האתחול ולהתחיל, לעצור או להשהות זמנית את שֵׁרוּת. אם אתה רוצה להשבית שירות מסוים, שנה אותו סוג ההפעלה מושבת.
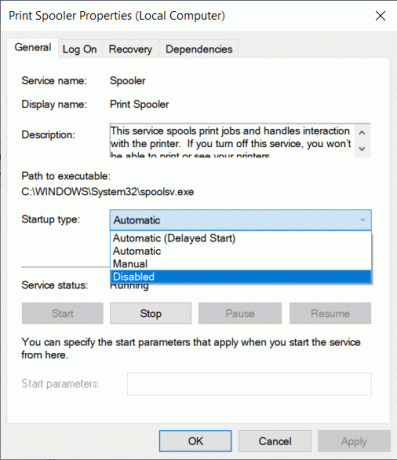
3. ה להיכנס הכרטיסייה משמשת לשינוי אופן הפעולה של שירות מחובר המחשב שלך (חשבון מקומי או חשבון ספציפי). זה שימושי במיוחד אם יש מספר חשבונות, ולכולם יש גישה משתנות למשאבים ולרמות ההרשאה.
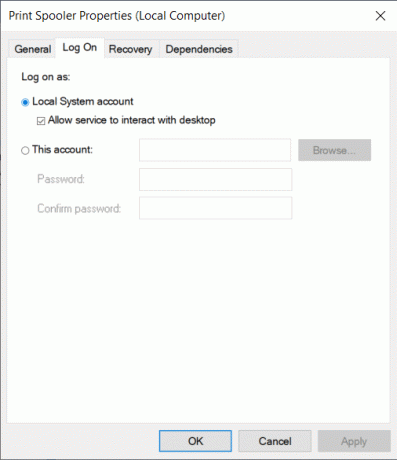
4. לאחר מכן, ה לשונית שחזור מאפשרת לך להגדיר את הפעולות להיות אוטומטית מבוצע אם שירות נכשל. הפעולות שאתה יכול להגדיר כוללות: הפעל מחדש את השירות, הפעל תוכנית מסוימת או הפעל מחדש את המחשב לחלוטין. אתה יכול גם להגדיר פעולות שונות עבור כל כשל בשירות.
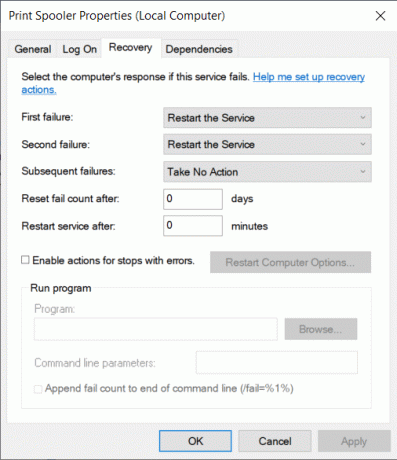
5. סוף - סוף, ה כרטיסיית תלות מפרט את כל השירותים והנהגים האחרים ששירות מסוים תלוי בהם כדי לתפקד כרגיל ותוכניות ושירותים התלויים בו.
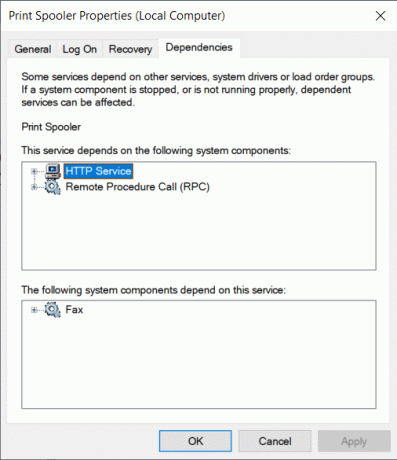
מוּמלָץ:
- 5 דרכים לפתוח את עורך המדיניות הקבוצתית המקומי ב-Windows 10
- היכן נמצא NOTEPAD ב-Windows 10? 6 דרכים לפתוח אותו!
אז אלו היו כל השיטות פתח את מנהל השירותים ב- Windows 10 והסבר בסיסי על אופן השימוש באפליקציה. הודע לנו אם פספסנו שיטות כלשהן ואת זו שבה אתה משתמש באופן אישי כדי להשיק שירותים.



