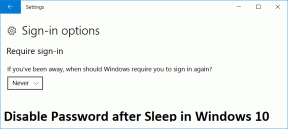3 הדרכים המובילות להשבית את בקרת חשבון המשתמש ב-Windows 11
Miscellanea / / August 16, 2022
כברירת מחדל, אפליקציות ותוכניות ב-Windows פועלות ללא כל הרשאות ניהול. אז, כאשר א אפליקציה או תוכנית מנסים לבצע שינוי כלל מערכתי, Windows 11 יציג את הבקשה בקרת חשבון משתמש (או UAC), ונותנת לך אפשרות לקבל או לדחות את השינוי.

למרות ש-UAC הוא תכונת אבטחה חשובה, מיקרוסופט ואפילו אנחנו לא ממליצים להשבית אותו. אלא אם כן יש לך סיבה ממש טובה לכך, אתה רק תפתח את המחשב שלך לשינויים מקריים במחשב שלך. בואו נבין מהי בקרת חשבון משתמש ולמה זה חשוב.
מהי בקרת חשבון משתמש ב-Windows?
בקרת חשבון משתמש (UAC) היא תכונת אבטחה של Windows המונעת מאפליקציות ומשתמשים לשנות את המערכת ללא רשות. בדרך כלל, Windows מציג הודעת UAC כאשר מנסה להתקין תוכנית חדשה, הפעלת אפליקציות כמנהל מערכת, או ביצוע שינויים כלל מערכתיים. בדרך זו, Windows מונע מתוכנות וסקריפטים שעלולים להזיק לבצע שינויים לא מורשים.

באופן אידיאלי, אינך צריך להשבית את UAC ב-Windows, מכיוון שהוא הופך את המחשב שלך לפגיע לקודים ואפליקציות זדוניים שיכולים לבצע בקלות שינויים ברמת המערכת במחשב שלך. אז השבתת UAC היא לא רעיון טוב, אלא אם כן אתה יודע מה אתה עושה.
אם אתה צריך להשבית את בקרת חשבון משתמש ב-Windows מכל סיבה שהיא, הנה האפשרויות שתצטרך להחיל.
1. השבת את בקרת חשבון המשתמש מלוח הבקרה
הדרך הפשוטה ביותר להשבית את בקרת חשבון משתמש ב-Windows היא מלוח הבקרה. כמובן, אתה יכול לעשות רק את זה אם אתה מנהל. הנה איך לעשות את זה.
שלב 1: לחץ על סמל החיפוש בשורת המשימות, הקלד לוח בקרה בתיבה ובחר את התוצאה הראשונה שמופיעה.

שלב 2: בחלון לוח הבקרה, השתמש בתפריט הנפתח בפינה השמאלית העליונה כדי לשנות את סוג התצוגה לסמלים קטנים או גדולים. עבור אל חשבונות משתמש.

שלב 3: לחץ על 'שנה הגדרות בקרת חשבון משתמש'.

שלב 4: המחוון UAC מספק ארבע רמות שונות. כאשר אתה מזיז את המחוון, התיאור של כל רמה מופיע בתיבה כדי לספר כיצד היא משפיעה על המערכת שלך. גרור את לחצן המחוון לתחתית אם ברצונך להשבית את UAC ולאחר מכן בחר אישור.
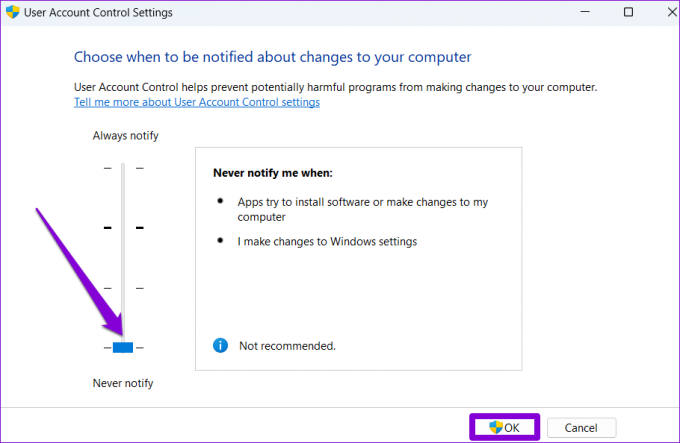
שלב 5: לחץ על כן כאשר מופיעה הנחיה של UAC.

השינוי אמור להיכנס לתוקף באופן מיידי, כך שאין צורך לאתחל את המחשב. אתה יכול להפעיל מחדש את בקרת חשבון משתמש בכל עת על ידי חזרה על השלבים לעיל וגרירת המחוון למצב ברירת המחדל שלו.
2. השבת את בקרת חשבון המשתמש מעורך הרישום
קבצי הרישום במחשב שלך מכילים הגדרות חשובות עבור Windows ותוכניות צד שלישי אחרות. אם אתה מספיק מיומן בטכנולוגיה, אתה יכול לשנות את קבצי הרישום האלה כדי להשבית את בקרת חשבון משתמש ב-Windows.
עם זאת, עליך להשתמש בשיטה זו רק אם אתה מרגיש בנוח לערוך קבצי רישום. כמו כן, קח א לגבות את כל קבצי הרישום אוֹ צור נקודת שחזור לפני שתמשיך בשיטה זו.
שלב 1: הקש על מקש Windows + S כדי לפתוח את תפריט החיפוש. סוּג regedit בתיבה ובחר הפעל כמנהל.

שלב 2: לחץ על כפתור כן בהודעת בקרת חשבון משתמש (UAC).

שלב 3: העתק והדבק את הנתיב הבא בשורת הכתובת בחלק העליון והקש Enter כדי לנווט במהירות אל מקש המערכת:
מחשב\HKEY_LOCAL_MACHINECSOFTWARE\Microsoft\Windows\CurrentVersion\Policies\System

שלב 4: לחץ פעמיים על המחרוזת EnableLUA מהחלונית הימנית. שנה את נתוני הערך שלו ל-0 (אפס) ולחץ על אישור.

צא מחלון עורך הרישום והפעל מחדש את המחשב כדי להחיל את השינויים. לאחר מכן, ההודעה בקרת חשבון משתמש לא תופיע עוד ב-Windows 11.
3. השבת את בקרת חשבון משתמש מעורך המדיניות הקבוצתית
כמו עורך הרישום, אתה יכול גם להשתמש בעורך המדיניות הקבוצתית כדי לבצע שינויים במחשב Windows 11 שלך. עם זאת, חשוב לציין שעורך המדיניות הקבוצתית זמין רק במהדורות Windows Pro, Enterprise ו-Education. לכן, אם אתה משתמש ב- מהדורה ביתית של Windows 11, תצטרך להסתפק בשתי השיטות המפורטות לעיל.
כדי להשבית את בקרת חשבון המשתמש באמצעות עורך המדיניות הקבוצתית, בצע את השלבים הבאים:
שלב 1: הקש על מקש Windows + R כדי להפעיל את תיבת הדו-שיח הפעלה. הקלד gpedit.msc בשדה פתח והקש Enter.

שלב 2: בחלון עורך המדיניות הקבוצתית המקומית, השתמש בחלונית השמאלית כדי לנווט לתיקיה הבאה.
תצורת מחשב\הגדרות Windows\הגדרות אבטחה\מדיניות מקומית\אפשרויות אבטחה

שלב 3: לחץ פעמיים על המדיניות 'בקרת חשבון משתמש: הפעל את כל המנהלים במצב אישור מנהל מערכת' בצד ימין שלך.
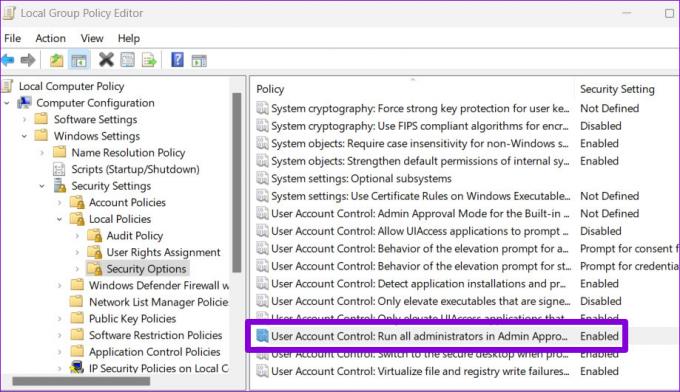
שלב 4: בחר מושבת ולחץ על החל כדי לשמור שינויים.
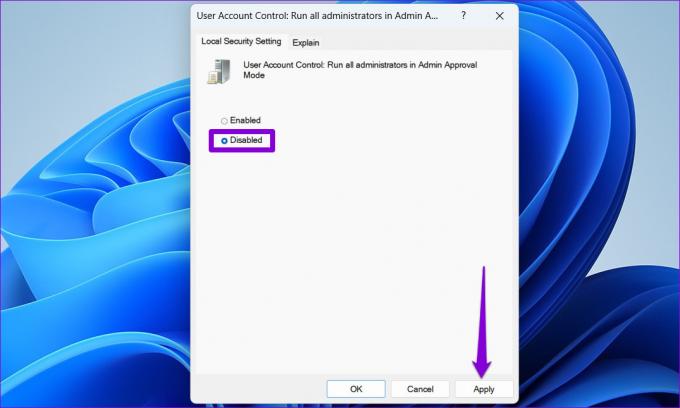
לאחר שתשלים את השלבים שלעיל, Windows לא יציג בקשת UAC המבקשת את הרשאתך.
טוב יותר בטוח מאשר להצטער
בקרת חשבון משתמש היא שכבת אבטחה חיונית שמגיעה מופעלת מראש בכל הגירסאות המודרניות של Windows. השבתת בקרת חשבון משתמש היא דבר שעליך לעשות רק בעת הצורך.
עודכן לאחרונה ב-16 באוגוסט, 2022
המאמר לעיל עשוי להכיל קישורי שותפים שעוזרים לתמוך ב-Guiding Tech. עם זאת, זה לא משפיע על שלמות העריכה שלנו. התוכן נשאר חסר פניות ואותנטי.

נכתב על ידי
פאנקיל הוא מהנדס אזרחי במקצועו שהתחיל את דרכו כסופר ב-EOTO.tech. לאחרונה הוא הצטרף ל-Guiding Tech ככותב עצמאי כדי לכסות הנחיות, הסברים, מדריכי קנייה, טיפים וטריקים עבור אנדרואיד, iOS, Windows ואינטרנט.