כיצד לנקות או להשבית את רשימת המסמכים שנעשה בהם שימוש לאחרונה ב- Microsoft Word
Miscellanea / / August 17, 2022
Microsoft Word מציג את המסמכים שבהם השתמשת לאחרונה בכרטיסייה בית כמו יישומי Office אחרים. זה מאפשר לך במהירות לגשת לקבצים שבהם השתמשת לאחרונה ולחדש את עבודתך. למרות שזה שימושי, אתה עלול בסופו של דבר ללחוץ או לחשוף קבצים חסויים כאשר אתה משתף את המחשב שלך עם אחרים.

למרבה המזל, Word מאפשר לך להסיר ערכים מרשימת המסמכים שנעשה בהם שימוש לאחרונה. אתה יכול גם להשבית לחלוטין את הרשימה האחרונה אם אתה מעדיף. בפוסט זה נראה לך איך לעשות את שניהם. אז בוא נגיע מיד לזה.
הסר ערכים ספציפיים מרשימת המסמכים האחרונים ב-Microsoft Word
כאשר אתה רוצה להסיר כמה מסמכים מהרשימה האחרונה, מייקרוסופט וורד מאפשר לך להסיר את הערכים הללו בנפרד. כך תוכל לגשת אליו.
שלב 1: פתח את Microsoft Word במחשב האישי שלך. בכרטיסייה בית, גלול מטה אל הרשימה לאחרונה.

שלב 2: אתר את המסמך שברצונך להסיר מהרשימה. לחץ לחיצה ימנית עליו ובחר באפשרות 'הסר מהרשימה'.

המסמך שלך ייעלם מהרשימה. אתה יכול לחזור על השלבים הקודמים כדי להסיר ערכים אחרים מהרשימה האחרונה של Word.
ראוי לציין שהסרת ערך מהרשימה האחרונה מסירה אותו גם מהכרטיסייה פתח ב-Word.
נקה את כל הערכים מרשימת המסמכים האחרונים ב-Microsoft Word
אם ברצונך להסיר את כל הערכים מהרשימה האחרונה ב-Word, תוכל גם לנקות את כל הרשימה. הנה מה שתצטרך לעשות.
שלב 1: פתח את Microsoft Word במחשב האישי שלך ועבור לכרטיסייה פתח.

שלב 2: תחת מסמכים, לחץ לחיצה ימנית על כל ערך ובחר נקה פריטים לא מוצמדים.

שלב 3: תופיע הנחיה המבקשת ממך לאשר את בחירתך. בחר כן כדי להמשיך.

לאחר שתשלים את השלבים שלעיל, Word ינקה את רשימת המסמכים שבהם השתמשת לאחרונה ויציג רק את הערכים המוצמדים שלך.
השבת את רשימת המסמכים האחרונים ב-Microsoft Word
Microsoft Word מציג 50 מהמסמכים שנפתחו לאחרונה תחת הרשימה לאחרונה. אתה יכול גם להשבית את רשימת המסמכים האחרונים לחלוטין ב-Word אם אינך רוצה למחוק ערכים באופן ידני כל הזמן. יהיה עליך לצמצם את מספר המסמכים המופיעים ברשימה האחרונה ל-0 (אפס). הנה איך אתה יכול ללכת על זה.
שלב 1: פתח את Microsoft Word ובחר אפשרויות בפינה השמאלית התחתונה.
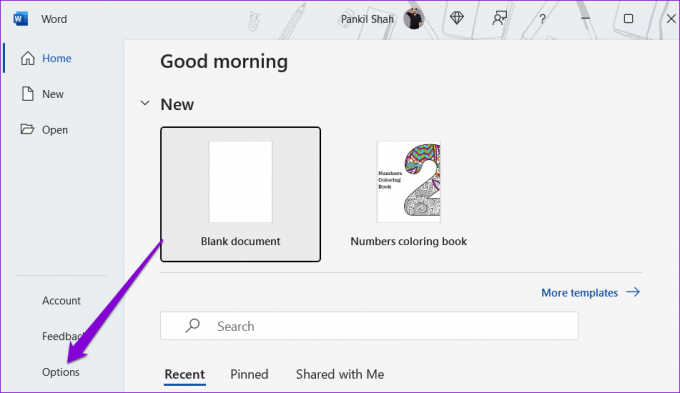
שלב 2: בחלון אפשרויות Word שמופיע, השתמש בחלונית השמאלית כדי לנווט ללשונית מתקדם.

שלב 3: גלול מטה לקטע תצוגה ואתר את האפשרות 'הצג את המספר הזה של מסמכים אחרונים'.

שלב 4: שנה את הערך ל-0 (אפס) כדי להשבית את הרשימה האחרונה ולחץ על אישור כדי לשמור שינויים.

לאחר החלת השינויים הללו, Word לא יציג עוד ערכים ברשימה האחרונה. שים לב שזה גם יסיר את המסמכים המוצמדים שלך מהרשימה. אם אי פעם תרצה להפעיל מחדש את הרשימה האחרונה ב-Word, חזור על השלבים לעיל ושנה את הערך של 'הצג את המספר הזה של מסמכים אחרונים' באפשרויות Word למספר כלשהו בין 0 ל-50.
לאחר הפעלה מחדש של התפריט אחרונים, כל הערכים הקודמים והפריטים המוצמדים שלך יופיעו.
בונוס: נקה מסמכים ששימשו לאחרונה מההתחלה, רשימות קפיצה וסייר הקבצים ב-Windows
גם אם תשבית את הרשימה האחרונה ב-Word, המסמכים שנפתחו לאחרונה עדיין יופיעו כאשר תלחץ לחיצה ימנית על ה-Word סמל בשורת המשימות או הרשימה האחרונה של סייר הקבצים.
אתה יכול להסיר ערכים ספציפיים מתפריט התחל, רשימות קפיצה או סייר הקבצים על ידי לחיצה ימנית עליהם ובחירה באפשרות 'הסר מרשימה זו'.

לחלופין, אתה יכול גם להשבית את רשימת הפריטים שנפתחו לאחרונה ב-Windows. כדי לעשות זאת, הקש על Windows + I כדי לפתוח את אפליקציית ההגדרות. בכרטיסייה התאמה אישית, בחר התחל.

כבה את האפשרות 'הצג פריטים שנפתחו לאחרונה ב'התחל', ברשימות קפיצה ובסייר הקבצים'.

לאחר השבתה, Windows לא יציג עוד את הפריטים שנפתחו לאחרונה ב- תפריט התחל, רשימות קפיצה והרשימה האחרונה של סייר הקבצים.
תהנה מלוח נקי
ניקוי או השבתה של הרשימה האחרונה ב-Word היא דרך מסודרת לשמור על פרטיות הפעילויות שלך. כמו כן, התהליך פשוט יחסית, ללא קשר אם אתה מנקה את הרשימה האחרונה או משבית אותה.
בעוד שדיברנו רק על Microsoft Word בפוסט זה, אתה יכול להשתמש באותם שלבים כדי לנקות או להשבית את רשימת המסמכים שבהם השתמשנו לאחרונה ב-Microsoft Excel.
עודכן לאחרונה ב-17 באוגוסט, 2022
המאמר לעיל עשוי להכיל קישורי שותפים שעוזרים לתמוך ב-Guiding Tech. עם זאת, זה לא משפיע על שלמות העריכה שלנו. התוכן נשאר חסר פניות ואותנטי.

נכתב על ידי
פאנקיל הוא מהנדס אזרחי במקצועו שהתחיל את דרכו כסופר ב-EOTO.tech. לאחרונה הוא הצטרף ל-Guiding Tech ככותב עצמאי כדי לכסות הנחיות, הסברים, מדריכי קנייה, טיפים וטריקים עבור אנדרואיד, iOS, Windows ואינטרנט.



