3 הדרכים המובילות להשבית מסך מגע ב-Windows 11
Miscellanea / / August 19, 2022
צגי מסך מגע הופכים נפוצים יותר ויותר בקרב מחשבים ניידים מתקדמים של Windows והתקנים הניתנים להמרה. התכונה בדרך כלל מגיעה מופעלת מהקופסה. עם זאת, בהתאם למקרה השימוש שלך, ייתכן שתכונה זו לא תמצא מושכת במיוחד וייתכן שתרצה להשבית אותה.

השבתת ה מסך מגע ב-Windows 11 הוא פשוט יחסית, למקרה שנמאס לכם לנקות טביעות אצבע שמנוניות מהמסך או לא מוצאים את התכונה שימושית. למעשה, יש יותר מדרך אחת להשבית את התכונה. במאמר זה, נדריך אותך על כולם. אז, בואו נצא לדרך.
1. השבת את מסך המגע באמצעות מנהל ההתקנים
מנהל ההתקנים ב-Windows מאפשר לך להציג ולנהל את כל המכשירים המחוברים שלך כגון מקלדות, כרטיסי קול, מצלמות אינטרנט ועוד. אתה יכול גם להשתמש בו כדי להשבית במהירות את פונקציונליות המגע במחשב הנייד של Windows 11. הנה איך לעשות את זה.
שלב 1: לחץ לחיצה ימנית על סמל התחל או הקש על מקש Windows + X כדי לפתוח את התפריט Power User. לאחר מכן, בחר במנהל ההתקנים מהרשימה.

שלב 2: לחץ פעמיים על התקני ממשק אנושי כדי להרחיב אותו.

שלב 3: חפש את הערך 'מסך מגע תואם HID' ברשימה. לחץ לחיצה ימנית עליו ובחר השבת מכשיר.

שלב 4: בחר כן כדי לאשר.
לפעמים, אתה עשוי לראות שני ערכים 'מסך מגע תואם HID'. במקרה זה, תוכל להשתמש בשלבים שלמעלה כדי להשבית את שניהם. לאחר מכן, המחשב הנייד שלך לא אמור להגיב לכניסות מגע.
אם תשנה את דעתך מאוחר יותר, תוכל תמיד להפעיל מחדש את מסך המגע. כדי לעשות זאת, פתח שוב את מנהל ההתקנים, לחץ לחיצה ימנית על הערך 'מסך מגע תואם HID' ובחר הפעל התקן.
2. השבת מסך מגע באמצעות Windows PowerShell
מעטפת שורת הפקודה המוגדרת כברירת מחדל של Windows 11 מספקת דרך נוספת להשבית את מסך המגע של המחשב הנייד שלך. מאיים ככל שזה נשמע, השבתת מסך המגע באמצעות Windows PowerShell הוא די קל ודורש רק ממך להריץ פקודה אחת. הנה איך אתה יכול ללכת על זה.
שלב 1: לחץ על סמל החיפוש בשורת המשימות או הקש על מקש Windows + S כדי לפתוח את תפריט החיפוש. סוּג Windows PowerShell בתיבה ובחר הפעל כמנהל.

שלב 2: בחר כן כאשר מופיעה ההנחיה בקרת חשבון משתמש (UAC).

שלב 3: במסוף, הדבק את הפקודה הבאה והקש Enter:
Get-PnpDevice | Where-Object {$_.FriendlyName -כמו 'מסך מגע'} | Disable-PnpDevice -Confirm:$false

זה כל מה שיש בזה. מסך המגע שלך כבוי כעת. אם ברצונך להפעיל מחדש את מסך המגע בכל נקודה, פתח שוב את Windows PowerShell עם זכויות מנהל והפעל את הפקודה הבאה:
Get-PnpDevice | Where-Object {$_.FriendlyName -כמו 'מסך מגע'} | Enable-PnpDevice -Confirm:$false
3. השבת את מסך המגע באמצעות עורך הרישום
לבסוף, אם אתה מרגיש הרפתקני, אתה יכול גם לצבוט קבצי רישום כדי להשבית את הפונקציונליות של מסך המגע. עם זאת, ראוי לציין ששינוי קבצי רישום ללא ידע עלול לגרום לבעיות חמורות ועלול להפוך את המחשב שלך לבלתי שמיש. שקול להשתמש בשיטה זו אם השתיים הקודמות לא עובדות.
גם אם אתה מכיר את עריכת קבצי הרישום, עליך לבצע את השלבים בקפידה. כמו כן, קח א לגבות את קבצי הרישום אוֹ צור נקודת שחזור לפני שתמשיך בשיטה שלהלן.
שלב 1: הקש על מקש Windows + R כדי לפתוח את תיבת הדו-שיח הפעלה. סוּג regedit בשדה פתח והקש Enter.
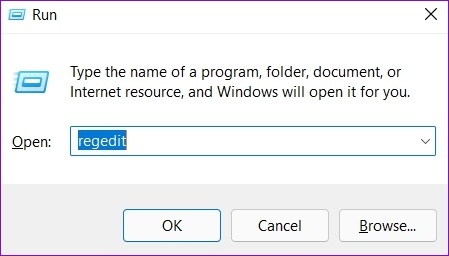
שלב 2: בחר כן כאשר מופיעה ההנחיה בקרת חשבון משתמש (UAC).

שלב 3: בחלון עורך הרישום, הדבק את הנתיב הבא בשורת הכתובת בחלק העליון והקש Enter כדי לנווט במהירות אל מקש המגע.
HKEY_CURRENT_USER\Software\Microsoft\Wisp\Touch\

שלב 4: לחץ לחיצה ימנית על מקש המגע, עבור אל חדש ובחר ערך DWORD (32 סיביות). תן לזה 'TouchGate'.

שלב 5: לחץ פעמיים על ה-DWORD החדש שנוצר ושנה את נתוני הערך שלו ל-0 (אפס). לאחר מכן, לחץ על אישור.

צא מחלון עורך הרישום והפעל מחדש את המחשב כדי שהשינויים ייכנסו לתוקף. לאחר מכן, המחשב הנייד שלך לא יגיב יותר למחוות מגע.
אתה יכול להפעיל מחדש את מסך המגע על ידי ביצוע אותם השלבים לעיל ושינוי הערך של TouchGate DWORD מ-0 ל-1. לחלופין, תוכל גם למחוק את ה-DWORD של TouchGate כדי להפעיל את מסך המגע.
אין יותר נגיעות בשוגג
למרות שפונקציונליות מסך המגע מאפשרת לך ליצור אינטראקציה בקלות עם Windows, המסך של המחשב הנייד שלך עשוי להתלכלך בשימוש מתמיד. וזה לא משהו שאתה רוצה להסתכל עליו בזמן העבודה. למרבה המזל, השבתת תכונת המגע ב-Windows 11 היא פשוטה, גם אם אתה רוצה לעשות זאת רק באופן זמני.
האם אתה מוצא שימושיות במסך מגע, או שאתה מעדיף להשתמש בעכבר ובמקלדת? ספר לנו בתגובות למטה.
עודכן לאחרונה ב-19 באוגוסט, 2022
המאמר לעיל עשוי להכיל קישורי שותפים שעוזרים לתמוך ב-Guiding Tech. עם זאת, זה לא משפיע על שלמות העריכה שלנו. התוכן נשאר חסר פניות ואותנטי.

נכתב על ידי
פאנקיל הוא מהנדס אזרחי במקצועו שהתחיל את דרכו כסופר ב-EOTO.tech. לאחרונה הוא הצטרף ל-Guiding Tech ככותב עצמאי כדי לכסות הנחיות, הסברים, מדריכי קנייה, טיפים וטריקים עבור אנדרואיד, iOS, Windows ואינטרנט.



