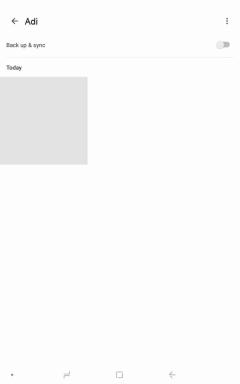10 דרכים לתקן WiFi מחובר אך ללא גישה לאינטרנט
Miscellanea / / November 28, 2021
המחשב האישי שלך מחובר לאינטרנט אך אין לו גישה לאינטרנט זו בעיה די שכיחה שכולם מתמודדים איתה לפעמים בחייו. השאלה היא מדוע השגיאה הזו רודפת אותך? כלומר, כשהכל עבד בצורה מושלמת, אז למה פתאום אתה צריך להתמודד עם השגיאה הזו?

ובכן, בוא נגיד שהיקפים רבים יכולים לגרום לבעיה כזו, הראשון הוא עדכוני תוכנה או התקנה חדשה, שעשויים לשנות את ערך הרישום. לפעמים המחשב שלך לא יכול להשיג כתובת IP או DNS באופן אוטומטי בזמן שזו יכולה להיות גם בעיה של מנהל ההתקן אבל אל תדאג כי בכל המקרים הללו, זו בעיה די ניתנת לתיקון, אז בלי לבזבז זמן, בואו לִרְאוֹת כיצד לתקן WiFi מחובר אך ללא גישה לאינטרנט.
תוכן
- תקן WiFi מחובר אך ללא גישה לאינטרנט
- שיטה 1: הפעל מחדש את המחשב והנתב
- שיטה 2: עדכון מנהלי התקנים של מתאם רשת
- שיטה 3: הסר את מנהלי ההתקנים האלחוטיים
- שיטה 4: השג כתובת IP וכתובת שרת DNS באופן אוטומטי
- שיטה 5: נסה לאפס את TCP/IP או Winsock
- שיטה 6: אפשר WiFi מה-BIOS
- שיטה 7: ערוך מפתח רישום
- שיטה 8: השבת פרוקסי
- שיטה 9: הפעל את פותר בעיות הרשת
- שיטה 10: אפס את הרשת שלך
- טיפ מקצוען: סרוק את המערכת שלך לאיתור תוכנות זדוניות
תקן WiFi מחובר אך ללא גישה לאינטרנט
הקפד לעשות זאת צור נקודת שחזור רק למקרה שמשהו ישתבש.
שיטה 1: הפעל מחדש את המחשב והנתב
רובנו יודעים על הטריק הבסיסי הזה. מאתחל את המחשב שלך יכול לפעמים לתקן כל התנגשות תוכנה על ידי התחלה חדשה. אז אם אתה מישהו שמעדיף להכניס את המחשב שלו למצב שינה, הפעלה מחדש של המחשב שלך היא רעיון טוב.
1. הקלק על ה תפריט התחל ולאחר מכן לחץ על כפתור הפעלה זמין בפינה השמאלית התחתונה.

2. לאחר מכן, לחץ על אתחול אפשרות והמחשב שלך יאתחל את עצמו.

לאחר הפעלה מחדש של המחשב, בדוק אם הבעיה שלך נפתרה או לא.
אם הנתב שלך אינו מוגדר כהלכה, ייתכן שלא תוכל לגשת לאינטרנט למרות שאתה מחובר ל-WiFi. אתה רק צריך ללחוץ על לחצן רענון/איפוס בנתב שלך או שאתה יכול לפתוח את ההגדרות של הנתב שלך לאתר את אפשרות האיפוס בהגדרה.
1. כבה את נתב ה-WiFi או את המודם שלך ולאחר מכן נתק את מקור החשמל ממנו.
2. המתן 10-20 שניות ולאחר מכן חבר שוב את כבל החשמל לנתב.

3. הפעל את הנתב ונסה שוב לחבר את המכשיר שלך.
שיטה 2: עדכון מנהלי התקנים של מתאם רשת
1. הקש על מקש Windows + R והקלד "devmgmt.msc" בתיבת הדו-שיח הפעלה כדי לפתוח מנהל התקן.

2. לְהַרְחִיב מתאמי רשת, ולאחר מכן לחץ לחיצה ימנית על שלך בקר Wi-Fi (לדוגמה Broadcom או Intel) ובחר עדכן את תוכנת מנהל ההתקן.

3. כעת בחר "חפש אוטומטית תוכנת מנהל התקן מעודכנת“.

4. עַכשָׁיו Windows יחפש אוטומטית את עדכון מנהל ההתקן של הרשת ואם נמצא עדכון חדש, הוא יוריד ויתקין אותו באופן אוטומטי.
5. לאחר שתסיים, סגור הכל והפעל מחדש את המחשב.
6. אם אתה עדיין מתמודד עם WiFi מחובר אך אין בעיה בגישה לאינטרנט, ולאחר מכן לחץ באמצעות לחצן העכבר הימני על ה-WiFi שלך ובחר עדכן דרייבר ב מנהל התקן.
7. כעת, בעדכון תוכנת מנהל התקן Windows, בחר "חפש במחשב שלי תוכנת מנהל התקן.”

8. כעת בחר "תן לי לבחור מתוך רשימה של מנהלי התקנים זמינים במחשב שלי.”

9. לנסות ל עדכן מנהלי התקנים מהגרסאות המפורטות (הקפד לסמן חומרה תואמת).
10. אם האמור לעיל לא עבד, עבור אל אתר האינטרנט של היצרן כדי לעדכן דרייברים.

11. הורד והתקן את מנהל ההתקן העדכני ביותר מאתר היצרן ואז הפעל מחדש את המחשב.
שיטה 3: הסר את מנהלי ההתקנים האלחוטיים
1. הקש על מקש Windows + R, ואז הקלד "devmgmt.msc" ולחץ על Enter כדי לפתוח את מנהל ההתקנים.

2. הרחב את מתאמי הרשת ולחץ באמצעות לחצן העכבר הימני על כרטיס רשת אלחוטי.
3. בחר הסר את ההתקנה, אם תתבקש אישור, בחר כן.

4. לאחר השלמת הסרת ההתקנה, לחץ פעולה ולאחר מכן בחר 'סרוק לאיתור שינויים בחומרה.‘

5. מנהל ההתקנים יעשה זאת התקן אוטומטית את מנהלי ההתקן האלחוטיים.
6. כעת, חפש רשת אלחוטית ו ליצור חיבור.
7. לִפְתוֹחַ מרכז רשת ושיתוף ולאחר מכן לחץ על 'שינוי הגדרות מתאם.‘

8. לבסוף, לחץ לחיצה ימנית על Wi-Fi ובחר השבת.

9. לחץ לחיצה ימנית שוב על אותו כרטיס רשת ובחר 'לְאַפשֵׁר' מהרשימה.

10. כעת לחץ לחיצה ימנית על סמל הרשת ובחר 'לפתור בעיות.‘

11. תן לפותר הבעיות לתקן את הבעיה באופן אוטומטי.
12. הפעל מחדש כדי להחיל שינויים.
שיטה 4: השג כתובת IP וכתובת שרת DNS באופן אוטומטי
1. לחץ לחיצה ימנית על סמל הרשת ובחר 'פתח את מרכז הרשת והשיתוף.‘

2. כעת לחץ על החיבור שלך, כלומר הרשת האלחוטית שאליה אתה מחובר.
3. בחלון סטטוס ה-Wi-Fi, לחץ על 'נכסים.‘

4. בחר פרוטוקול אינטרנט גרסה 4 (TCP/IPv4) ולחץ נכסים.
5. בכרטיסייה כללי, סמן ביקורת השג כתובת IP באופן אוטומטי ו השג כתובת שרת DNS באופן אוטומטי.

6. הפעל מחדש את המחשב שלך ובדוק אם אתה מסוגל תקן WiFi מחובר אך ללא גישה לאינטרנט. אם לא אז אתה יכול עבור ל-Google DNS או פתח DNS, שכן נראה שהוא פותר את הבעיה עבור המשתמשים.
שיטה 5: נסה לאפס את TCP/IP או Winsock
1. לחץ לחיצה ימנית על כפתור Windows ובחר "שורת פקודה (אדמין).”

2. כעת הקלד את הפקודה הבאה והקש Enter לאחר כל אחת מהן:
ipconfig /releaseipconfig /flushdnsipconfig /renew

3. פתח שוב את שורת הפקודה והקלד את הפקודה הבאה בזה אחר זה והקש אנטר אחרי כל אחת:
איפוס netsh winsock. איפוס ip netsh int

4. הפעל מחדש כדי להחיל שינויים.
קרא גם:כיצד לתקן את Ethernet אין שגיאת תצורת IP חוקית
שיטה 6: אפשר WiFi מה-BIOS
לפעמים אף אחד מהאמור לעיל לא יהיה שימושי כי המתאם האלחוטי כבר היה מושבת מה-BIOS, במקרה זה, עליך להיכנס ל-BIOS ולהגדיר אותו כברירת מחדל, ואז להיכנס שוב וללכת אל "מרכז הניידות של Windows" דרך לוח הבקרה ואתה יכול להפוך את מתאם אלחוטי מופעל/כיבוי. תראה אם אתה מסוגל לפתור את ה-WiFi מחובר אך אין בעיית גישה לאינטרנט אבל אם שום דבר לא עובד נסה לעדכן את הדרייברים האלחוטיים מ פה אוֹ מכאן.

שיטה 7: ערוך מפתח רישום
1. הקש על מקש Windows + R ואז הקלד "regedit" ולחץ על Enter.

2. בעורך הרישום, נווט אל המפתח הבא:
HKEY_LOCAL_MACHINE\SYSTEM\CurrentControlSet\services\NlaSvc\Parameters\Internet
3. חפש את המפתח "EnableActiveProbing" וקבע את שלו ערך ל-1.

4. לבסוף, הפעל מחדש את המחשב שלך ובדוק אם אתה מסוגל תקן WiFi מחובר אך ללא גישה לאינטרנט.
שיטה 8: השבת פרוקסי
1. הקלד "נכסי אינטרנט" או "אפשרויות אינטרנט" בחיפוש Windows ולחץ על אפשרויות אינטרנט.

2. כעת עבור ללשונית חיבורים ולאחר מכן לחץ על הגדרות LAN.

3. תוודא ש "זיהוי אוטומטי של הגדרות"הוא בָּדוּק ו"השתמש בשרת פרוקסי עבור LAN"הוא לא בדוק.

4. לחץ על אישור ולאחר מכן לחץ על החל.
5. לבסוף, הפעל מחדש את המחשב כדי לשמור שינויים ולבדוק אם אתה מסוגל לעשות זאת תקן WiFi מחובר אך ללא גישה לאינטרנט.
שיטה 9: הפעל את פותר בעיות הרשת
1. הקש על מקש Windows + I כדי לפתוח את ההגדרות ולאחר מכן לחץ על עדכון ואבטחה.

2. מהתפריט השמאלי בחר פתרון בעיות.
3. תחת פתרון בעיות לחץ על חיבורי אינטרנט ולאחר מכן לחץ הפעל את פותר הבעיות.

4. עקוב אחר הוראות נוספות על המסך כדי להפעיל את פותר הבעיות.
5. אם האמור לעיל לא פתר את הבעיה, מחלון פתרון בעיות, לחץ על מתאם רשת ולאחר מכן לחץ על הפעל את פותר הבעיות.

5. הפעל מחדש את המחשב כדי לשמור שינויים ולראות אם אתה מסוגל לעשות זאת תקן WiFi מחובר אך אין בעיית גישה לאינטרנט.
שיטה 10: אפס את הרשת שלך
1. הקש על מקש Windows + I כדי לפתוח את ההגדרות ולאחר מכן לחץ על רשת ואינטרנט.

2. מהתפריט השמאלי בחר סטָטוּס.
3. כעת גלול מטה ולחץ על איפוס רשת בתחתית.

4. לחץ שוב על "אפס עכשיו" בסעיף איפוס רשת.

5. פעולה זו תאפס בהצלחה את הרשת שלך ולאחר שתושלם המערכת תופעל מחדש.
טיפ מקצוען: סרוק את המערכת שלך לאיתור תוכנות זדוניות
תולעת אינטרנט היא תוכנה זדונית שמתפשטת במהירות מהירה מאוד ממכשיר אחד למשנהו. ברגע שתולעת אינטרנט או תוכנה זדונית אחרת חודרת למכשיר שלך, היא יוצרת תעבורת רשת כבדה באופן ספונטני ועלולה לגרום לבעיות בחיבור לאינטרנט. לכן, מומלץ לשמור אנטי וירוס מעודכן שיכול לסרוק לעתים קרובות ו הסר תוכנה זדונית מהמערכת שלך.
אם אין לך אנטי וירוס אז אתה יכול השתמש ב-Malwarebytes Anti-Malware כדי להסיר תוכנות זדוניות מהמחשב שלך. אם אתה משתמש ב-Windows 10, אז יש לך יתרון גדול שכן ווינדוס 10 מגיע עם תוכנת אנטי-וירוס מובנית בשם Windows Defender שיכול לסרוק ולהסיר אוטומטית כל וירוס או תוכנה זדונית מזיקים מהמכשיר שלך.

מוּמלָץ: כיצד לתקן בעיות עם גישה מוגבלת או ללא קישוריות WiFi
זהו זה שלמדת בהצלחה כיצד לתקן WiFi מחובר אך ללא גישה לאינטרנט, אז המשך ליהנות מהאינטרנט שלך שוב.