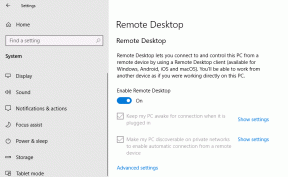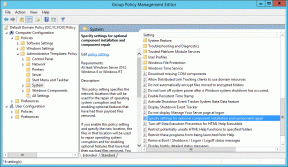3 דרכים לגיבוי אוטומטי של קבצים ב-Windows באמצעות שירותי ענן
Miscellanea / / August 20, 2022
שירותי ענן שינו את הדרך בה אנו מנהלים ומאחסנים קבצים. בתנאי שיש לך חיבור אינטרנט טוב, תוכל לגשת לקבצים שלך בכל העולם. וגם אחסון בענן אינו יקר כמו כוננים פיזיים. דרך מצוינת לעשות את השימוש הטוב ביותר בשירותים אלה היא גיבוי אוטומטי של קבצים ב-Windows ולהציג אותם מרחוק.

הסיבה העיקרית לבחירה בגיבויים אוטומטיים היא שהתיקיות שלך יתעדכנו באופן מיידי בענן כשאתה מוסיף או מסיר קבצים. אתה יכול גם למחוק או להעביר אותם כמו שאתה עושה בדרך כלל ב-Windows. במאמר זה נתמקד בשלושה שירותי ענן עיקריים. ברירת המחדל של OneDrive, Google Drive ו-Dropbox של מיקרוסופט.
1. גיבוי קבצים באמצעות OneDrive
OneDrive הוא שירות הענן המותקן מראש ב-Windows. לפיכך, זוהי הדרך הקלה ביותר לגיבוי אוטומטי של קבצים לענן. הנה הליך שלב אחר שלב ל השתמש ב-OneDrive ב-Windows.
שלב 1: בסרגל הצד של סייר הקבצים שלך, לחץ לחיצה ימנית על הכרטיסייה OneDrive -> בחר OneDrive -> לחץ על 'נהל גיבוי של OneDrive.'

שלב 2: כעת, בחר את התיקיות הראשיות שלך - שולחן עבודה, מסמכים ו/או תמונות לגיבוי.
שלב 3: לחץ על 'התחל גיבוי.' זה יגבה את התיקיות שנבחרו ב-OneDrive.

לעיון, גיביתי את תיקיית שולחן העבודה תחת OneDrive.
שלב 4: אם ברצונך לשמור עותק של קבצים אלה באחסון הלא מקוון, לחץ באמצעות לחצן העכבר הימני על התיקיה המגובה ובחר 'שמור תמיד במכשיר זה'.
שלב זה יעזור לך לשמור על תוכן התיקיה אם תבחר למחוק אותו מתיקיית OneDrive.
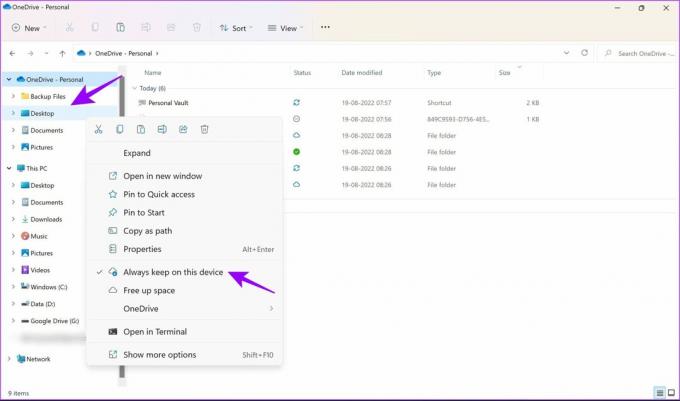
שלב 5: כדי ליצור תיקיה חדשה לגיבוי, לחץ לחיצה ימנית במקום כלשהו בתיקיית OneDrive ובחר חדש -> תיקיה.
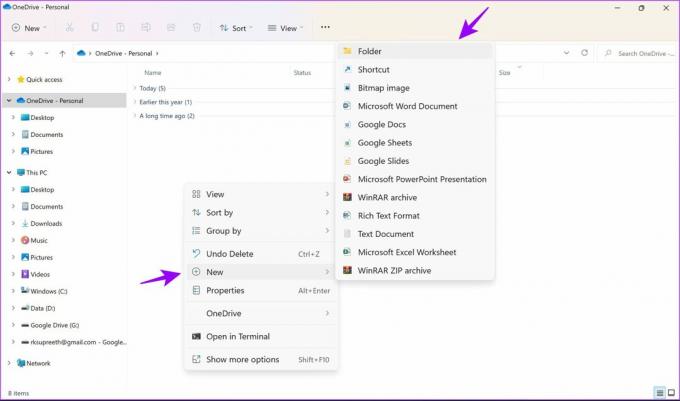
פעולה זו תוסיף תיקיית 'קבצי גיבוי' ל-OneDrive. כעת, כל הקבצים שנוספו לתיקיות תחת OneDrive יגובו באופן אוטומטי ויישמרו בבטחה.
2. גיבוי קבצים באמצעות Google Drive
Google Drive הוא אחד משירותי הענן הנפוצים ביותר עבור גיבויים. עם זאת, האם ידעת שאתה יכול גם השתמש ב-Google Drive ב-Windows לגיבוי אוטומטי של קבצים? תן לי להראות לך איך. הורד את Google Drive ב-Windows באמצעות הקישור שלהלן ובצע את השלבים.
הורד את Google Drive עבור Windows
שלב 1: פתח את הקובץ שהורד כדי להתחיל בהתקנה.

שלב 2: בחר 'היכנס דרך הדפדפן שלך' כאשר תתבקש.
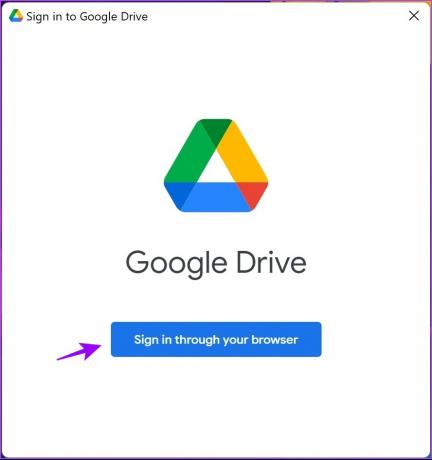
לאחר הכניסה, תקבל הודעת הצלחה. זה מאשר שאתה יכול כעת להשתמש ב-Google Drive במערכת שלך.
שלב 4: לחץ לחיצה ימנית על כל תיקיה או קובץ שברצונך לגבות ובחר 'הצג אפשרויות נוספות'.
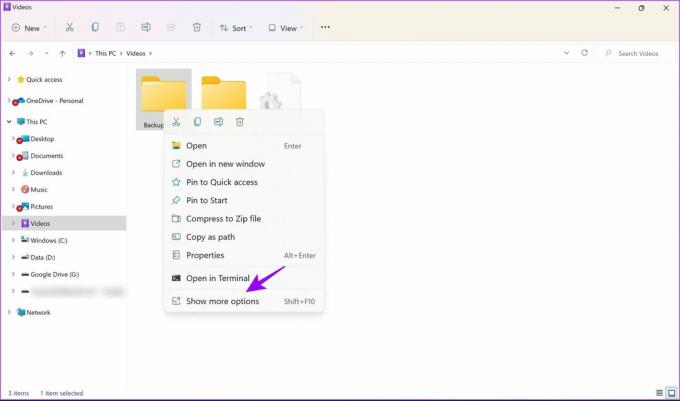
שלב 5: בחר 'סנכרן או גבה תיקייה זו' ובחר את חשבון Google שבו תרצה את הגיבוי.
הערה: החשבון שאליו נכנסת בשלב הקודם יהיה גלוי כאן.

שלב 6: בחר את התיקיה שכותרתה כמזהה Google שלך בסרגל הצד.
עַכשָׁיו: שלב 6: בחר את התיקיה בשם חשבון Google שלך בסרגל הצד.
שלב 7: שלב 7: כעת, העתק קבצים חדשים לתיקיית הכונן שלי לגיבוי. אתה יכול גם לבקר בו כדי לגשת לקבצים המגובים.

אלו הם כל השלבים שעליך לבצע כדי לגבות קבצים גוגל דרייב. לפני שתמחק קובץ כלשהו, ודא שיש לך עותק לא מקוון שלו כדי שלא תאבד אותו לצמיתות.
בנוסף, אם חסר לך מקום, וזה קורה לעתים קרובות אם אתה בתוכנית החינמית, אתה יכול לבדוק את המאמר שלנו על הדרכים הטובות ביותר לפנות מקום ב-Google Drive.
3. גיבוי קבצים באמצעות Dropbox
דרופבוקס הוא שירות פופולרי נוסף המספק שירות אחסון ענן אמין. הנה איך אתה יכול להשתמש בו לגיבוי אוטומטי של קבצים עבור Windows.
שלב 1: בקר באתר הרשמי של Dropbox (קישור נוסף למטה) ובחר 'הורד את אפליקציית Dropbox'.
הורד את Dropbox עבור Windows

שלב 2: פתח את הקובץ שהורדת כדי להתחיל בהתקנה.
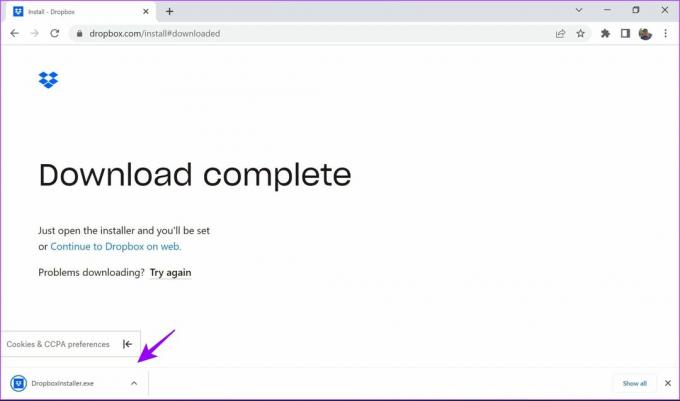
שלב 3: לאחר השלמת ההתקנה, בחר באפשרות המתאימה כדי להיכנס או ליצור חשבון.
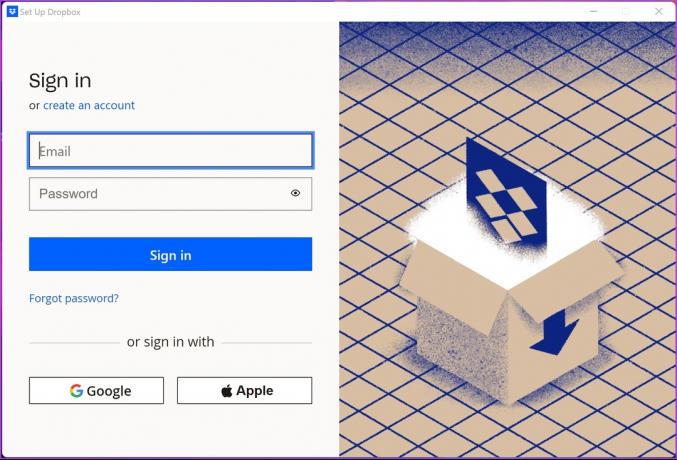
שלב 4: לאחר שנכנסת לחשבון, בחר את האפשרויות המועדפות ולחץ על הגדר.

שלב 5: עבור אל סייר הקבצים. אתה תמצא את תיקיית Dropbox בסרגל הצד. כל שעליך לעשות הוא להעתיק קבצים ותיקיות לתיקיה זו לגיבוי אוטומטי.

שלב 6: כדי ליצור תיקיה חדשה לגיבוי אוטומטי, לחץ לחיצה ימנית בכל מקום ובחר חדש -> תיקיה.

שלב 7: אם ברצונך לגבות אוטומטית כל קובץ אחר, לחץ לחיצה ימנית ובחר Dropbox -> 'העבר ל-Dropbox.' תיקיה זו תועבר כעת לתיקיית Dropbox.

זה כל מה שאתה צריך לדעת על גיבוי אוטומטי וסנכרון קבצים ב-Dropbox ב-Windows. אם אתה משתמש רגיל של Dropbox, אולי תרצה לחקור את המגניבים האלה טיפים וטריקים של Dropbox לניהול הקבצים שלך. יש לך עוד שאלות? קפוץ לחלק הבא בו ענינו על השאלות הנפוצות ביותר.
שאלות נפוצות
כן, אתה מקבל תוכנית אחסון בסיסית ללא עלות עם כל שלושת השירותים. אם אתה צריך עוד שטח אחסון, תצטרך לבצע תשלום נוסף.
כן, כל עוד אתה נכנס לשירות עם אותו חשבון, אתה יכול לראות את הגיבויים האוטומטיים שלך בכל מכשיר.
במקרה של OneDrive, הקבצים מאוחסנים בחשבון Microsoft שאליו אתה מחובר. עבור Google Drive ו-Dropbox, אתה יכול להיכנס ולבחור את החשבון בזמן שאתה מגדיר את השירות.
כן, הם יימחקו לצמיתות. אנו מציעים לשמור עותק שלו גם במצב לא מקוון. OneDrive מספק אפשרות לעשות זאת, כפי שמוצג במאמר.
גיבוי אוטומטי של קבצים לענן בקלות
אמנם יש דרכים אחרות כמו היסטוריית קבצים לגיבוי נתוני Windows, הם אינם אוטומטיים. באמצעות שלוש השיטות המפורטות לעיל, אתה יכול גיבוי אוטומטי של קבצי Windows ללא טרחה. זה מועיל במיוחד אם אתה שוכח לגבות את מחשב Windows שלך. יש לך עוד שאלות? שחרר אותם בתגובות למטה.
עודכן לאחרונה ב-19 באוגוסט, 2022
המאמר לעיל עשוי להכיל קישורי שותפים שעוזרים לתמוך ב-Guiding Tech. עם זאת, זה לא משפיע על שלמות העריכה שלנו. התוכן נשאר חסר פניות ואותנטי.