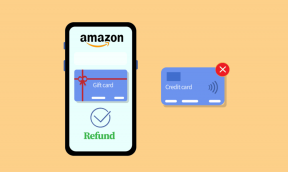תקן את Valheim ממשיך להתרסק ב-Windows 10
Miscellanea / / August 22, 2022

Valheim הוא אחד ממשחקי הווידאו הישרדות וארגז חול הפופולריים ביותר שפורסם על ידי Coffee Stain Studios. ללא כל ספק, Valheim מציעה למשתמשיה חוויית הזעת כף היד והיא הסיבה לצמיחה החיה שלה. עם זאת, משתמשים רבים התלוננו על כך ש-Valheim ממשיכה להתרסק כאשר היא מושקת למחשב. אם גם אתה מתמודד עם אותה בעיה במשחק הישרדות בעולם פתוח זה, אז אתה במקום הנכון! אנו מביאים מדריך מושלם שיעזור לך לתקן את Valheim שלא מגיב, קורס, מסך שחור, אי פתיחה, ועוד בעיות קשורות.

תוכן
- כיצד לתקן את Valheim ממשיך להתרסק ב-Windows 10
- דרישות מערכת עבור Valheim
- שיטה 1: שיטות פתרון בעיות בסיסיות
- שיטה 2: הגדר את תהליך Valheim בעדיפות גבוהה
- שיטה 3: אמת את תקינות קובצי המשחק
- שיטה 4: הפעל את מצב משחק
- שיטה 5: התאם את המראה והביצועים של Windows
- שיטה 6: השבת את שכבת Steam
- שיטה 7: עדכון או החזרת מנהלי התקנים של GPU
- שיטה 8: התקן מחדש את מנהל התקן GPU
- שיטה 9: עדכן את .NET Framework
- שיטה 10: עדכן את DirectX
- שיטה 11: שנה את הגדרת חומת האש של Windows Defender
- שיטה 12: תיקון Microsoft Visual C++ ניתן להפצה מחדש
- שיטה 13: התקן מחדש את Microsoft Visual C++ Redistributable
כיצד לתקן את Valheim ממשיך להתרסק ב-Windows 10
אם אתה מוטרד מהעובדה ש-Valheim ממשיך להתרסק בבעיית האתחול במחשב Windows 10 שלך, הנה כמה סיבות אפשריות מדוע עליך לנתח אותן בקפידה כדי לפתור את הבעיה.
- המחשב האישי אינו עומד בדרישות הבסיסיות של המשחק.
- תוכנית רקע אחרת מפריעה למשחק.
- אתה משתמש בגרסה לא מאומתת של מנהלי התקנים.
- הגדרות הגרפיקה של המשחק מוגדרות בצורה שגויה.
- נוכחות של תוכנות זדוניות ווירוסים.
- מסגרת NET ומערכת ההפעלה לא מעודכנות לגרסה האחרונה שלהן.
- גרסת DirectX אינה מעודכנת.
- אוברקלוקינג.
- כל קבצי התקנה שגויים או פגומים של המשחק גורמים לבעיה.
- הקבצים הניתנים להפצה מחדש של Microsoft C++ אינם תואמים למשחק ולמחשב האישי.
להלן כמה שיטות אפשריות לפתרון בעיות שיעזרו לך לתקן את בעיית ההתרסקות של Valheim. עקוב אחריהם כפי שהודגם באותו סדר ואם יתמזל מזלך, תוכל להשיג פתרון לבעיה שלך בשלבים הראשונים עצמם!
דרישות מערכת עבור Valheim
אם המחשב שלך אינו עומד בדרישות המשחק הבאות, לשדרג את המחשב האישי שלך ותבדוק אם אתה יכול לתקן את הבעיה.
דרישות מערכת Valheim (מינימום)
- מהירות מעבד: 2.6 GHz Dual Core או דומה
- RAM: 4 גיגה בייט
- מערכת הפעלה: Windows 7 ואילך
- כרטיס מסך: סדרת GeForce GTX 500 או דומה
- PIXEL SHADER: 5.0
- SHADER קודקוד: 5.0
- מקום פנוי בדיסק: 1 GB
- זיכרון RAM ייעודי לווידאו: 512 מגה-בייט
דרישות מומלצות של Valheim
- מעבד: i5 3GHz או טוב יותר
- RAM: 8 ג'יגה-בייט
- מערכת הפעלה: Windows 7 ואילך
- כרטיס מסך: סדרת GeForce GTX 970 או דומה
- PIXEL SHADER: 5.1
- SHADER קודקוד: 5.1
- מקום פנוי בדיסק: 1 GB
- זיכרון RAM ייעודי לווידאו: 4096 מגה-בייט
שיטה 1: שיטות פתרון בעיות בסיסיות
עקוב אחר השיטות הבסיסיות הנתונות כדי לתקן את הבעיה.
1א. תפסיק לעשות אוברקלוקינג
עקוב אחר הנקודות הבאות כדי להפסיק את אוברקלוקינג.
- כל מחשב יוקרתי בנוי עם אפשרות של Overclocking שעוזרת להפיק יותר מיץ מהמפרטים שלך שכבר יש לך. הפעלת הכרטיס הגרפי או המעבד מהר יותר ממהירות ברירת המחדל מתייחסת לאוברקלוקינג.
- כאשר זה קורה, המחשב שלך יגיע לטמפרטורה המקסימלית לאחר זמן מסוים. המחשב מזהה זאת ומתאים את מהירות השעון למהירות הרגילה עד שהוא מתקרר. מהירות השעון מוגברת שוב לאחר שהם מתקררים.
- זה מגדיל את הביצועים של המחשב שלך וזה עוזר מאוד אם אין לך מחשב חזק.
- יש לציין שכל המשחקים אינם תומכים ב-overclocking. כך גם לגבי ואלהיים. אז, אתה חייב לנסות להשבית את כל overclocking במחשב שלך ולנסות להפעיל את המשחק. אם הוא מופעל היטב, הבעיה נפתרה.
1B. הפעל את Valheim כמנהל
ניתן לגשת להרשאות ותכונות מסוימות רק אם הענקת זכויות אדמין למשחק Valheim. בתרחיש זה, אתה יכול לתקן את Valheim ממשיך להתרסק על ידי ביצוע ההוראות המפורטות למטה.
1. לחץ לחיצה ימנית על קיצור דרך ולהיים בשולחן העבודה או נווט אל ספריית ההתקנה ולחץ עליו באמצעות לחצן העכבר הימני.
2. כעת, בחר נכסים אוֹפְּצִיָה.

3. לאחר מכן, עבור אל תְאִימוּת וסמן את הכרטיסייה הפעל תוכנית זו כמנהל מערכת אוֹפְּצִיָה.

4. לבסוף, לחץ על החל > אישור כדי לשמור את השינויים.
בדוק אם תיקנת את בעיית ההשקה הנדונה.
1C. סגור תהליכי רקע
אם אתה מריץ כל משחק מתקדם אחר ברקע בנוסף ל-Valheim, זה יוביל לבעיית קריסת Valheim במחשב האישי שלך. מספר אפליקציות רקע צורכות משאבי מעבד רבים, ואם ברצונך לפתור את זה, עליך לסגור את כל שאר תוכניות הרקע והיישומים לפי ההוראות במדריך שלנו כיצד לסיים משימה ב-Windows 10.

בנוסף, מומלץ להשבית תוכניות אתחול במחשב Windows 10. כדי ליישם את המשימה, עקוב אחר המדריך שלנו 4 דרכים להשבית תוכניות אתחול ב-Windows 10

1D. הפעל את ניקוי הדיסק
משתמשים מעטים הציעו כי פינוי שטח דיסק במחשב עזר להם לסדר את Valheim ממשיך להתרסק בבעיית האתחול. זה יאפשר למחשב שלך להתקין קבצים חדשים בכל עת שיהיה צורך שיעזור לך לפתור את הבעיה.
אם יש מינימום מקום פנוי במחשב שלך התורם לבעיית ההשקה ב-Valheim, עקוב אחר המדריך שלנו 10 דרכים לפנות שטח דיסק קשיח ב-Windows שעוזר לך לנקות את כל הקבצים המיותרים במחשב שלך.
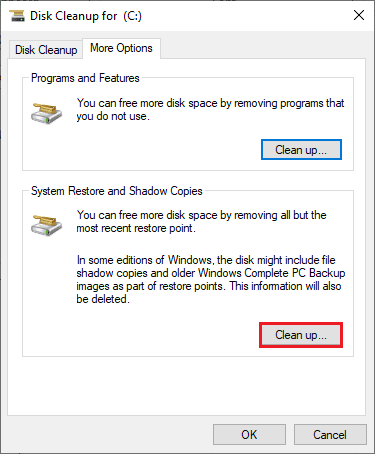
קרא גם:כיצד להוריד את כלי התיקון של Hextech
1E. תיקון קבצי מערכת פגומים
אם יש קבצים חסרים או פגומים במחשב Windows 10 שלך, אתה תתמודד עם בעיה של Valheim ממשיך להתרסק. עם זאת, אתה מתקן את הקבצים הפגומים האלה על ידי שימוש בכלי עזר מובנים, כלומר, בודק קבצי מערכת ו שירות וניהול תמונה בפריסה.
קרא את המדריך שלנו על כיצד לתקן קבצי מערכת ב-Windows 10 ובצע את השלבים לפי ההוראות כדי לתקן את כל הקבצים הפגומים שלך.

1F. עדכן את Windows
כמו כן, אם יש באגים במחשב האישי שלך, ניתן לתקן אותם רק לאחר א עדכון חלונות. מיקרוסופט משחררת עדכונים קבועים כדי לתקן את כל הבאגים הללו ובכך לתקן את הבעיה של Valheim כל הזמן קורס.
לפיכך, ודא אם עדכנת את מערכת ההפעלה Windows שלך ואם יש עדכונים ממתינים בפעולה, השתמש במדריך שלנו כיצד להוריד ולהתקין את העדכון האחרון של Windows 10

לאחר עדכון מערכת ההפעלה של Windows, בדוק אם אתה יכול לגשת למשחק ללא בעיות.
קרא גם:כיצד להסיר את ההתקנה של McAfee LiveSafe ב-Windows 10
1G. הפעל סריקת תוכנות זדוניות
נוכחות של התקפת וירוס או תוכנה זדונית תגרום לבעיות משחק במחשב שלך. אם במקרה, מתקפת הנגיף היא חמורה מאוד, אינך יכול להתחבר לשום משחק מקוון ברציפות כלל. כדי לפתור את הבעיה, עליך להסיר את הווירוס או התוכנה הזדונית לחלוטין ממחשב Windows 10 שלך.
מומלץ לסרוק את המחשב לפי ההוראות במדריך שלנו כיצד אוכל להפעיל סריקת וירוסים במחשב שלי?

כמו כן, אם אתה רוצה להסיר תוכנות זדוניות מהמחשב שלך, עיין במדריך שלנו כיצד להסיר תוכנה זדונית מהמחשב שלך ב-Windows 10. לאחר שהסרת את כל הווירוסים מהמחשב שלך, התחבר למשחק שלך ובדוק אם אתה נתקל בבעיית ההתרסקות של Valheim שוב.
1H. השבת זמנית את האנטי וירוס (אם ישים)
כמה תוכנות אנטי וירוס לא תואמות המותקנות במחשב שלך יגרמו לבעיה של Valheim לא להגיב. כדי למנוע התנגשויות, עליך לוודא את הגדרות האבטחה של מחשב Windows 10 שלך ולבדוק אם הן יציבות או לא. כדי לגלות אם חבילת האנטי-וירוס היא הסיבה לכך ש-Valheim ממשיך להתרסק בבעיית האתחול, השבת אותה פעם אחת ונסה להתחבר לרשת.
קרא את המדריך שלנו על כיצד להשבית את האנטי וירוס באופן זמני ב- Windows 10 ופעל לפי ההוראות כדי להשבית את תוכנית האנטי-וירוס באופן זמני במחשב.

אם יש לך תיקון לבעיה שלך לאחר השבתת תוכנית האנטי-וירוס במחשב שלך, מומלץ להסיר את התוכנית לחלוטין מהמחשב שלך.
קרא את המדריך שלנו כפה על הסרת התקנה של תוכניות שלא יוסרו ב-Windows 10 כדי להסיר את תוכנית האנטי-וירוס במחשב שלך.
שיטה 2: הגדר את תהליך Valheim בעדיפות גבוהה
העדפת אפליקציה או תהליך אומרת למחשב את החשיבות והאם יש לתת לו עדיפות על פני האחרים תוך הקצאת המשאבים. העדיפות של כל אפליקציה היא נורמלית למעט תהליכי המערכת, כברירת מחדל. ייתכן ש-Valheim לא ייטען במחשב שלך אם הוא לא יקבל מספיק משאבים.
1. הקש על מקשי Ctrl + Shift + Esc יחד כדי להשיק את שורת המשימות.
2. עכשיו, חפש ולהיים תהליך.
3. לאחר מכן שנה את העדיפות ל עדיפות גבוהה ולבדוק אם זה עובד.
הערה: שנה את העדיפות בזהירות רבה שכן שינוי סדר העדיפויות של התהליך ברשלנות עלול להפוך את המערכת שלך לאיטית או לא יציבה במיוחד.

4. סגור מנהל משימות ואתחל את המחשב שלך ובדוק אם Valheim ממשיך לקרוס ב-Windows 10 הבעיה נפתרה.
קרא גם:תקן את קוד השגיאה 118 Steam ב-Windows 10
שיטה 3: אמת את תקינות קובצי המשחק
ראינו מקרים רבים שבהם קבצי המשחק חסרים או פגומים או שהיו לו התקנות לא שלמות. משתמשים יכולים גם לחוות בעיה של Valheim כל הזמן קורס אם הם מופרעים על ידי תהליך העדכון או אם קבצי המשחק מועברים. בשיטה זו, תפתח את Steam ותשתמש בפונקציה המובנית לאימות שלמות המשחק. זה יוחלף אם האפליקציה תמצא משהו. קרא את המדריך שלנו על כיצד לאמת את תקינות קבצי המשחק ב-Steam.
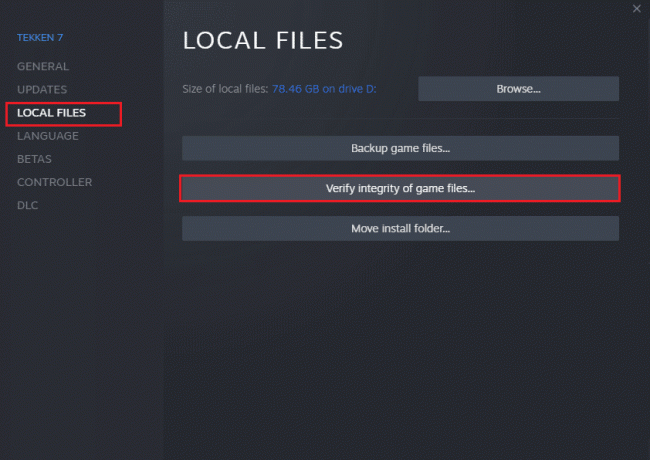
שיטה 4: הפעל את מצב משחק
אפשרות מצב המשחק הזמינה במחשב משמשת לתעדוף ולשיפור חווית המשחק ולהפחתת הפרעות מיותרות. ה מצב משחק נותן גישה עדיפות למשאבים עבור המשחקים שאתה משחק, בעוד שיישומים אחרים הפועלים ברקע מקבלים פחות משאבים. לכן, בצע את השלבים הבאים כדי להפעיל את מצב המשחק כדי לייעל את המשחק במשחקים.
1. הקש על מקשי Windows + I יחד כדי לפתוח הגדרות.
2. הקלק על ה משחקים הגדרה.

3. בחר מצב משחק אפשרות בחלונית השמאלית.
4. הנה, החלף עַל הבורר עבור מצב משחק.

לאחר שמצב המשחק מופעל במחשב האישי שלך, הפעל מחדש את המשחק.
קרא גם:תקן את בעיית Overwatch FPS Drops
שיטה 5: התאם את המראה והביצועים של Windows
הנה איך לתקן את בעיית Valheim לא מגיבה על ידי התאמת המראה והביצועים של המחשב שלך.
1. הקש על מקש Windows, הקלד התאם את המראה והביצועים של Windows ולחץ לִפְתוֹחַ.

2. בחר את התאם למראה הטוב ביותר אוֹפְּצִיָה.
3. עכשיו, לחץ להגיש מועמדות ואז בסדר כדי לשמור את השינויים.
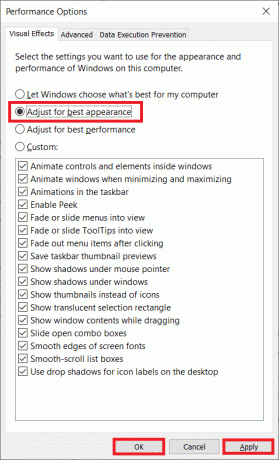
לאחר שתסיים, שחק במשחק מבחן וראה אם Valheim עובד ללא בעיות.
שיטה 6: השבת את שכבת Steam
שכבת ה-Steam היא חלק מ-Steam המאפשר למשתמשים לגשת לרשימת החברים ולדפדפן האינטרנט ומאפשרת רכישה בתוך המשחק. זה כלי משמעותי, אבל לפעמים זה גורם ל-Valheim כל הזמן להתרסק. אם אתה רוצה לפתור את הבעיה הזו, כבה את שכבת-העל של Steam.
1. לְהַשִׁיק קִיטוֹר ולחץ על סִפְרִיָה תַפרִיט.

2. כעת, לחץ לחיצה ימנית על ולהיים ובחר את נכסים… אוֹפְּצִיָה.

3. בתוך ה כללי בתפריט, בטל את הסימון של הפעל את שכבת ה-Steam במהלך המשחק אוֹפְּצִיָה.

4. סוף כל סוף, השקה מחדשהמשחק ולבדוק אם בעיית ההשקה של Valheim נפתרה.
קרא גם:תיקון לא ניתן לאתחל את Steam API ב-Windows 10
שיטה 7: עדכון או החזרת מנהלי התקנים של GPU
מנהלי התקנים גרפיים עוזרים לתמונות גרפיות כבדות ויישומי עיבוד וידאו לפשט את המשימות שלהם. אם אתה מתמודד עם התנגשויות השקה בזמן השקת המשחק כמו Valheim, ודא שאתה משתמש בעדכון גרסת מנהלי ההתקן, שכן הם משמשים כקישור בין החומרה למערכת ההפעלה שלך PC.
אפשרות I: עדכון מנהל התקן גרפי
משתמשים רבים הציעו שעדכון מנהלי התקנים פתר את בעיית ההתרסקות של Valheim. קרא ויישם את השלבים המפורטים במדריך שלנו 4 דרכים לעדכן מנהלי התקנים גרפיים ב-Windows 10 לעשות זאת.

אפשרות שנייה: החזרת עדכוני מנהלי התקנים גרפיים
לפעמים, הגרסה הנוכחית של מנהלי התקנים גרפיים עלולה לגרום להתנגשויות הפעלה, ובמקרה זה, עליך לשחזר גרסאות קודמות של מנהלי התקנים מותקנים. תהליך זה נקרא החזרת נהגים לאחור ואתה יכול בקלות להחזיר את מנהלי ההתקן של המחשב שלך למצבם הקודם על ידי ביצוע המדריך שלנו כיצד להחזיר מנהלי התקנים ב-Windows 10.
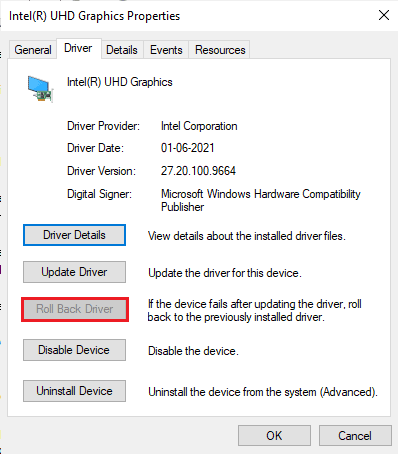
שמור את השינויים שלך ובדוק אם קיבלת תיקון לבעיה של Valheim שלא הגיב.
שיטה 8: התקן מחדש את מנהל התקן GPU
אם אתה עדיין מתמודד עם בעיה של Valheim ממשיך להתרסק לאחר עדכון מנהלי ההתקן של ה-GPU שלך, התקן מחדש מנהלי התקנים כדי לתקן בעיות אי-תאימות. אתה יכול בקלות להתקין מחדש מנהלי התקנים גרפיים לפי ההוראות במדריך שלנו כיצד להסיר ולהתקין מחדש מנהלי התקנים ב- Windows 10.

קרא גם:תקן את מנהל ההתקן של Valorant Graphics ב-Windows 10
שיטה 9: עדכן את .NET Framework
מסגרת .NET במחשב Windows 10 חיונית לשירות ללא הפרעה של אפליקציות ומשחקים מודרניים. למשחקים רבים יש תכונת עדכון אוטומטי למסגרת NET, ולכן היא תתעדכן אוטומטית בכל פעם שעדכון זמין. במקרה אחר, אם יבקש עדכון במחשב שלך, תוכל להתקין באופן ידני את הגרסה העדכנית ביותר של מסגרת NET, כפי שנדון להלן, כדי לתקן את Valheim ממשיך להתרסק בבעיית האתחול.
1. בקר ב .Net Frameworkדף הורדה רשמי.
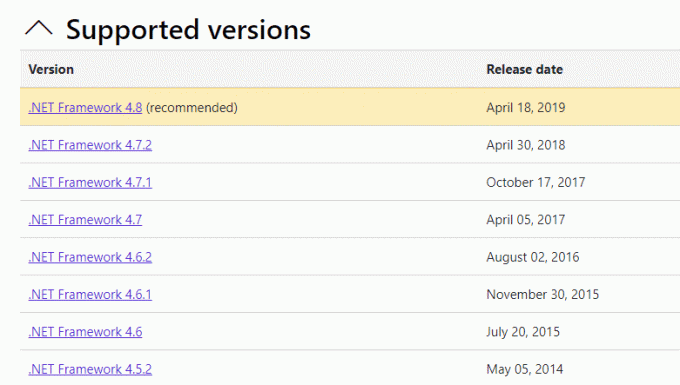
2. אם יש עדכונים, לחץ על המקביל/מוּמלָץ קישור ולחץ הורד את .NET Framework 4.8 Runtime אוֹפְּצִיָה.
הערה: אל תלחץ על הורד את חבילת המפתחים של .NET Framework 4.8 כפי שהוא משמש מפתחי תוכנה.

3. הפעל את קובץ ההתקנה שהורד ופעל לפי ה הוראות על המסך כדי להתקין את מסגרת NET בהצלחה במחשב Windows שלך.
לאחר שתסיים, בדוק אם תיקנת את הבעיה הנדונה או לא.
שיטה 10: עדכן את DirectX
כדי ליהנות מחוויית מולטימדיה חלקה ב-Valheim, עליך לוודא אם DirectX מותקן, והוא מעודכן לגרסה האחרונה שלו. DirectX עוזר לך לשפר את חוויית המדיה החזותית עבור משחקים ויישומים גרפיים במיוחד. כדאי לעדכן את DirectX הדרוש למשחק זה.
1. הקש על מקשי Windows + R בו זמנית כדי לפתוח את לָרוּץ תיבת דיאלוג.
2. סוּג dxdiag ואז להכות מקש Enter לשגר כלי אבחון של DirectX.

3. בדוק את ה גרסת DirectX, אם הוא מכיל DirectX 12 או שלא.

4. אם אין לך DirectX 12 במערכת שלך, הורד והתקן אותו מה- דף הורדה של DirectX על ידי ביצוע ההוראות שעל המסך.

לאחר התקנת DirectX, בדוק אם הבעיה מתרחשת שוב.
הערה: לְהַבטִיחַ בדוק אם יש חתימות דיגיטליות של WHQL תיבת צ'ק-אין מערכת הכרטיסייה ובכל הכרטיסיות, בדוק אם עם לוגו WHQL נקבע ל כן.

קרא גם:תקן שגיאת נעילת קובץ תוכן Steam
שיטה 11: שנה את הגדרת חומת האש של Windows Defender
אתה גם תתמודד עם בעיה של Valheim ממשיך להתרסק, עקב חבילת אנטי-וירוס בתגובתיות יתר או מגוננת יתר על המידה במחשב Windows 10 שלך. זה מונע את קישור החיבור בין משגר המשחק לשרת. אז כדי לתקן בעיה זו, אתה יכול לרשום את Valheim ברשימת ההיתרים בהגדרות חומת האש שלך או להשבית את הבעיה באופן זמני.
אפשרות I: רשימה הלבנה של ולהיים
כדי לאפשר את Valheim בחומת האש של Windows Defender שלך, עקוב אחר המדריך שלנו אפשר או חסום אפליקציות דרך חומת האש של Windows וליישם את השלבים לפי ההוראות.

אפשרות II. השבת את חומת האש (לא מומלץ)
אם אינך יודע כיצד להשבית את חומת האש של Windows Defender, המדריך שלנו כיצד להשבית את חומת האש של Windows 10 יעזור לך לעשות זאת.

אפשרות III: צור כלל חדש בחומת האש
1. לחץ על מקש Windows וסוג חומת האש של Windows Defender עם אבטחה מתקדמת. לאחר מכן, לחץ על לִפְתוֹחַ.

2. כעת, בחלונית השמאלית, לחץ על כללים נכנסים כפי שמתואר.
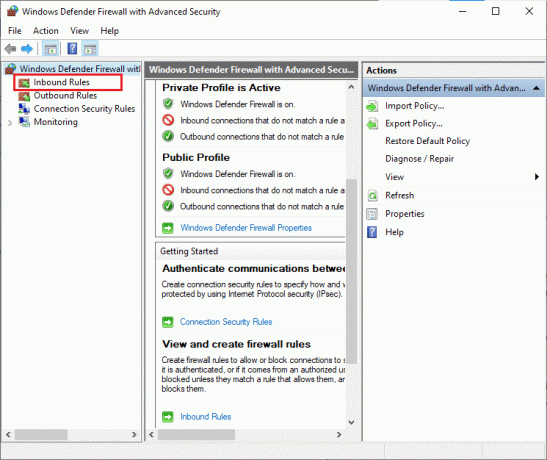
3. לאחר מכן, בחלונית הימנית, לחץ על חוק חדש… כפי שמוצג.
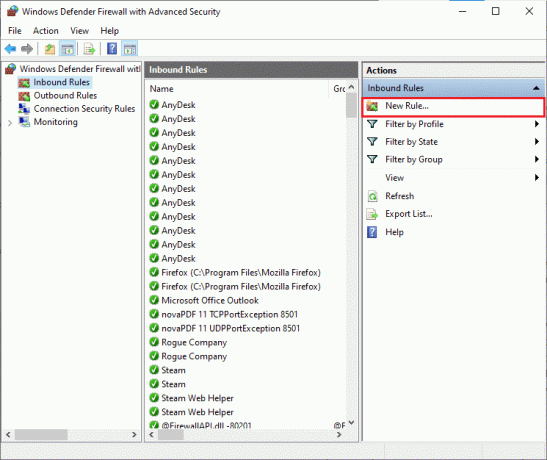
4. כעת, ודא שאתה בוחר ב- תכנית אפשרות מתחת איזה סוג כלל תרצה ליצור? תפריט ולחץ על הבא> כפי שמוצג.

5. לאחר מכן, לחץ על לְדַפדֵף… כפתור המתאים ל נתיב התוכנית הזה: כפי שמוצג.
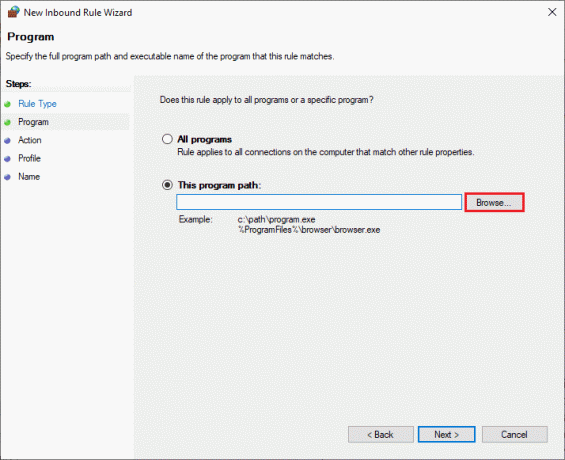
6. לאחר מכן, נווט אל C:\Program Files (x86) \ולהיים נתיב ולחץ פעמיים על להכין קוֹבֶץ. לאחר מכן, לחץ על לִפְתוֹחַ לַחְצָן.
7. לאחר מכן, לחץ על הבא > בתוך ה אשף כללים נכנסים חדש חלון כפי שמוצג.

8. כעת, בחר בלחצן הבחירה שליד אפשר את החיבור ולחץ על הבא > כפי שמתואר.

9. לוודא דומיין, פרטי, ציבורי תיבות נבחרות ולחץ על הבא > כפי שמוצג.
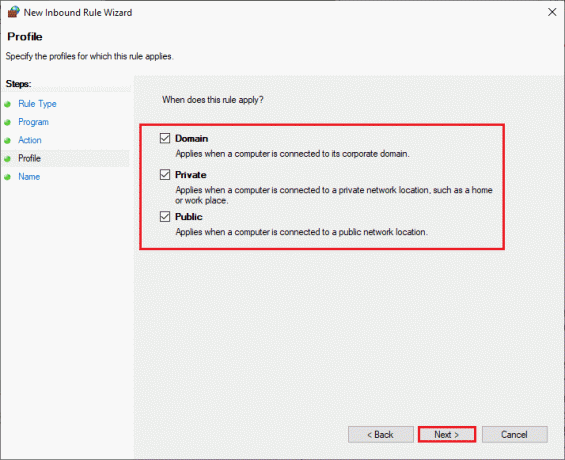
10. לבסוף, הוסף שם לכלל החדש שלך ולחץ על סיים.
הכל בוצע! בדוק אם תיקנת את הבעיה של Valheim לא מגיב תוקנה או לא.
קרא גם: 8 דרכים לתקן את הסיכון לגשם 2 מרובה משתתפים לא עובד
שיטה 12: תיקון Microsoft Visual C++ ניתן להפצה מחדש
לחלופין, אתה יכול לנסות לתקן את החבילות הניתנות להפצה מחדש של Microsoft Visual C++ כדי לתקן את בעיית ההתרסקות של Valheim באופן הבא:
1. לחץ על מקש Windows, סוּג אפליקציות ותכונות, ולחץ על לִפְתוֹחַ.

2. לחפש אחר Microsoft Visual C++ ניתן להפצה מחדש חֲבִילָה.
3. בחר את החבילה ולאחר מכן לחץ על לְשַׁנוֹת אוֹפְּצִיָה.

4. לאחר מכן, לחץ כן על בקרת חשבון משתמש תיבת דיאלוג.
5. בחלון המוקפץ שמופיע, לחץ על לְתַקֵן. המתן עד לסיום התהליך.

6. הקפד לעשות זאת שנה את כל החבילות של Microsoft Visual C++ שניתנות להפצה מחדש על ידי ביצוע השלבים לעיל.
7. סוף כל סוף, הפעל מחדש את המחשב.
פתח את היישום שלא הצלחת לפתוח קודם לכן. אם זה לא עבד, נסה להתקין מחדש את ה-C++ הניתן להפצה מחדש במקום זאת.
קרא גם:תקן שגיאת זמן ריצה C++ ב-Windows 10
שיטה 13: התקן מחדש את Microsoft Visual C++ Redistributable
אם השיטה הקודמת של תיקון Microsoft C++ Visual Redistributable לא תיקנה את הבעיה של Valheim כל הזמן קורס, אז תצטרך להתקין מחדש את ה-Redistributable. בצע את השלבים המפורטים כדי להסיר את ההתקנה ולאחר מכן להתקין אותם שוב.
1. פתח את ה אפליקציות ותכונות הגדרות מערכת.

2. בחר את Microsoft Visual C++ ניתן להפצה מחדש חבילה, ולאחר מכן לחץ על הסר את ההתקנה אוֹפְּצִיָה.

3. לחץ על הסר את ההתקנה אפשרות שוב לאשר ולהסיר את החבילה.
הערה: הקפד להסיר את כל החבילות של Microsoft Visual C++ שניתנות להפצה מחדש.
4. לחץ על מקש Windows, הקלד שורת פקודה, ואז לחץ על הפעל כמנהל.

5. הקלד את הדברים הבאים פקודה ולחץ על להיכנסמַפְתֵחַ.
Dism.exe /online /Cleanup-Image /StartComponentCleanup

6. לאחר השלמת התהליך, הפעל מחדש את המחשב.
7. לאחר מכן, בקר ב- דף אינטרנט שניתן להפצה מחדש של Microsoft Visual C++ כדי להוריד את חבילת C++ העדכנית ביותר כפי שמוצג כאן.

8. לאחר ההורדה, פתח את ה קובץ שהורד על ידי לחיצה כפולה עליו פנימה ההורדות שלי. להתקין את החבילה על ידי ביצוע ההוראות שעל המסך.
9. לאחר השלמת ההתקנה, סוף סוף הפעל מחדש את המחשב.
הפעל שוב את המשחק ובדוק אם אתה מתמודד שוב עם בעיית הטעינה. הפעם לא תתמודד עם שום בעיה.
מוּמלָץ:
- איך להשיג TikTok מלא בסטורי באינסטגרם
- תקן פינג גבוה ב- League of Legends
- תקן שגיאת הורדת עדכון CS GO ב-Windows 10
- תקן את קריסת Forza Horizon 5 ב-Windows 10
אנו מקווים שהמדריך הזה היה מועיל ותוכל לתקן ואלהיים ממשיך להתרסק בעיה במחשב Windows 10 שלך. ספר לנו איזו שיטה עבדה עבורך בצורה הטובה ביותר. אל תהסס לפנות אלינו עם השאלות וההצעות שלך דרך קטע ההערות למטה.