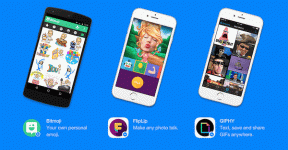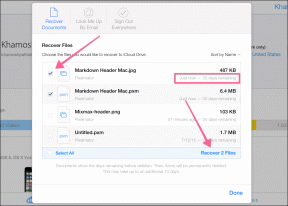4 הדרכים הטובות ביותר לנהל הגדרות כתוביות ב- Amazon Fire TV Stick
Miscellanea / / August 22, 2022
Amazon Fire TV Stick מאפשר לך להזרים את הסרטים והתוכניות האהובים עליך ב-Prime Video ובפלטפורמות סטרימינג אחרות כמו Netflix, Hulu, Mubi ועוד. על ידי הוספת כמה גאדג'טים מגניבים, אתה יכול לשפר את חוויית Fire TV Stick שלך בבית.

ביחד עם שינוי צבע הכתוביות במחשב שולחני ובנייד, אתה גם מקבל כמה אפשרויות ב-Fire TV Stick להתאמה אישית של כתוביות בזמן צפייה בתוכן ב-Prime Video. ריכזנו את הדרכים הטובות ביותר לניהול הגדרות כתוביות ב- Amazon Fire TV Stick. הפתרונות המוזכרים בפוסט זה חלים על כל דגמי Fire TV Stick.
לפני שתתקדם, אנו ממליצים לבדוק אם אתה משתמש בגרסה העדכנית ביותר של Fire OS ב-Fire TV Stick. כך תבדוק את זה ב-Fire TV Stick שלך.
שלב 1: במסך הבית של Fire TV, בחר את סמל ההגדרות בפינה הימנית.

שלב 2: בחר My Fire TV מהאפשרויות.
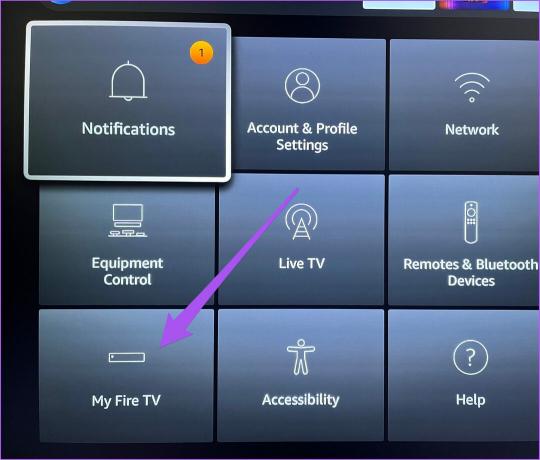
שלב 3: בחר אודות מרשימת האפשרויות תחת My Fire TV.

שלב 4: עבור אל חפש עדכונים.

אם אתה רואה עדכון Fire OS זמין, הורד והתקן אותו ב-Fire TV Stick שלך.
1. שנה טקסט כתוביות
האפשרות הראשונה להתאים אישית כתוביות היא שינוי המראה והתחושה של טקסט הכתוביות. אתה יכול לשנות את הגדרות ברירת המחדל כמו גודל טקסט, צבע, סגנון גופן וסגנון קצה של הכתוביות. זה יעזור לך לשפר את קריאות הכתוביות בהתאם לדרגת הצבע המשמשת לסרט או לתוכנית שבה אתה צופה. אם מישהו במשפחה שלך מתקשה לקרוא טקסט בגודל קטן, אתה יכול להגדיל את הגודל וגם לשנות את צבע הכתוביות.
הנה איך לעשות את זה.
שלב 1: בחר בסמל ההגדרות בצד ימין של מסך הבית של Fire TV שלך.

שלב 2: בחר נגישות מהאפשרויות.

שלב 3: תחת נגישות, בחר כתוביות.

שלב 4: בחר טקסט מרשימת האפשרויות.

כעת אתה מקבל חמש אפשרויות לשנות טקסט כתוביות - גודל, צבע, אטימות, גופן וסגנון קצה.
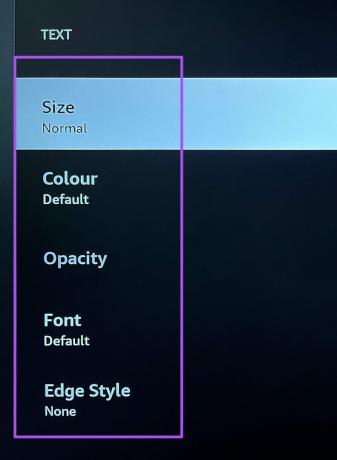
שלב 5: בחר כל אפשרות לפי בחירתך כדי להתאים אישית את הכתובית.
לדוגמה, אתה יכול לבחור צבע כדי לשנות את צבע הכתובית. תצוגה מקדימה עבור אותו תהיה גלויה על מסך הטלוויזיה שלך.

אתה יכול להשתמש ב-Opacity לאחר שתשנה הגדרות אחרות.

2. שנה רקע טקסט כתוביות
האפשרות הבאה היא שינוי הרקע של טקסט הכתוביות שלך בזמן צפייה בתוכן ב-Fire TV Stick. זוהי עוד דרך מצוינת לשפר את קריאות טקסט הכתוביות ולהציל את לוח הטלוויזיה שלך מבעיות צריבה, במיוחד בטלוויזיות OLED. הנה איך לגשת לתכונה ולהשתמש בה.
שלב 1: בחר בסמל ההגדרות בצד ימין של מסך הבית של Fire TV שלך.

שלב 2: בחר נגישות מהאפשרויות.

שלב 3: תחת נגישות, בחר כתוביות.

שלב 4: בחר רקע טקסט מרשימת האפשרויות.

אתה מקבל שתי אפשרויות - צבע ואטימות.

אתה יכול לשנות את הצבע של רקע טקסט הכתוביות ולאחר מכן לשלוט באטימות שלו.
3. שנה רקע של חלון כתוביות
האפשרות השלישית לניהול כתוביות ב-Fire TV Stick היא בחירת רקע חלון הכתוביות. זה אומר שאתה יכול להרחיב את גודל חלון הכתוביות ולשנות את צבע הרקע שלו לפי בחירתך. הנה איך להשתמש בתכונה.
שלב 1: בחר בסמל ההגדרות בצד ימין של מסך הבית של Fire TV שלך.

שלב 2: בחר נגישות מהאפשרויות.

שלב 3: תחת נגישות, בחר כתוביות.

שלב 4: בחר רקע חלון מרשימת האפשרויות.

שוב, אתה מקבל שתי אפשרויות - צבע ואטימות.
שלב 5: בחר את צבע הרקע של החלון לבחירתך. זה מאפשר לך את אפשרות האטימות להתאים אותה לחלון הכתוביות.

4. השתמש בהגדרות האינטרנט של אמזון עבור כתוביות
זה טבעי להתאים אישית כתוביות בעת צפייה ב-Prime Video בדפדפן על שולחן העבודה שלך. האפשרות האחרונה בהגדרות כתוביות ב-Fire TV Stick מאפשרת לך להעביר את כל ההגדרות האלה כדי להשתמש בהן ב-Fire TV Stick שלך. הנה כיצד להשתמש באפשרות זו.
שלב 1: בחר בסמל ההגדרות בצד ימין של מסך הבית של Fire TV שלך.

שלב 2: בחר נגישות מהאפשרויות.

שלב 3: תחת נגישות, בחר כתוביות.

שלב 4: בחר 'השתמש בהגדרות האינטרנט של אמזון עבור כתוביות וידאו של Prime' כדי להפעיל את זה.
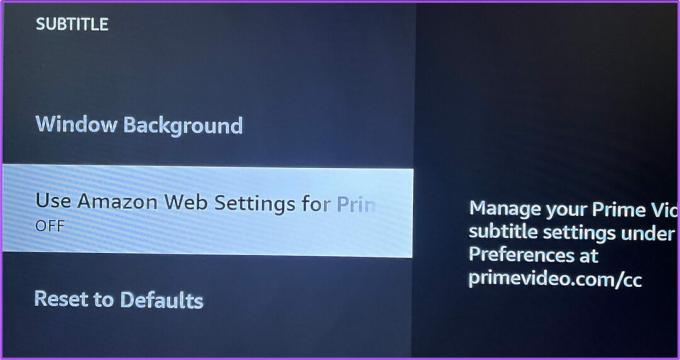
זכאי לכתוביות
Amazon Fire TV Stick מאפשר לך לשלוט כיצד אתה צופה בכתוביות. אבל לפעמים, משתמשי Fire TV Stick מתמודדים עם בעיות שונות בזמן השימוש בו בטלוויזיה שלהם. כיסינו כמה פוסטים המציינים פתרונות עבור צליל Fire TV Stick לא עובד ו Fire TV Stick לא טוען אפליקציות. אתה יכול לבדוק אותם אם נתקלת בבעיות כאלה.
עודכן לאחרונה ב-22 באוגוסט, 2022
המאמר לעיל עשוי להכיל קישורי שותפים שעוזרים לתמוך ב-Guiding Tech. עם זאת, זה לא משפיע על שלמות העריכה שלנו. התוכן נשאר חסר פניות ואותנטי.