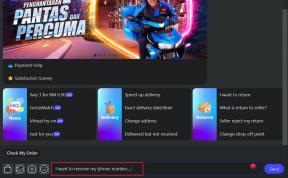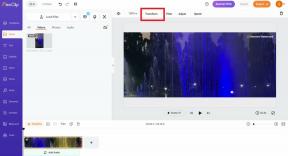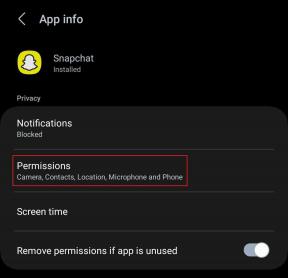תקן את Dota 2 לא מגיב ב-Windows 10
Miscellanea / / August 23, 2022

Dota 2 הוא אחד ממשחקי מרובי המשתתפים המקוונים הפופולריים ביותר שניתן לגשת אליהם במחשב. עם זאת, המשחק אינו מושלם עבור כל הגיימרים, מכיוון שמעט משתמשים נתקלים בבעיה של Dota 2 שלא מגיבה במחשב Windows 10 שלהם. אם אתה גם נתקל בבעיית מסך שחור של Dota 2 במחשב האישי שלך, אתה בר מזל מספיק שאתה קורא את המאמר הזה. שיטות פתרון הבעיות הנדונות במאמר זה יעזרו לך לתקן את בעיית Dota 2 לא עובד.

תוכן
- כיצד לתקן את Dota 2 שאינו מגיב ב-Windows 10
- דרישות מערכת להפעלת Dota 2
- שיטה 1: שיטות פתרון בעיות בסיסיות
- שיטה 2: שנה עדיפות משחק
- שיטה 3: שנה את רזולוציית התצוגה
- שיטה 4: אמת את תקינות קובצי המשחק
- שיטה 5: עדכן לקוח ומשחק Steam
- שיטה 6: עדכון או החזרת מנהלי התקנים גרפיים
- שיטה 7: התקן מחדש מנהלי התקנים גרפיים
- שיטה 8: עדכן את .NET Framework
- שיטה 9: תיקון Microsoft Visual C++ ניתן להפצה מחדש
- שיטה 10: התקן מחדש את Microsoft Visual C++ Redistributable
- שיטה 11: התקן מחדש את DirectX
- שיטה 12: עדכן את ה-BIOS
- שיטה 13: התקן מחדש את Dota 2
כיצד לתקן את Dota 2 שאינו מגיב ב-Windows 10
אין סיבה ספציפית שגורמת לבעיית מסך שחור של Dota 2. עם זאת, בדקנו מספר דוחות אינטרנט ופורומי דיון והרכבנו רשימה של גורמים אפשריים לבעיה במחשב Windows 10 שלך.
- דרישות המערכת למשחק אינן מתקיימות.
- תוכנת רקע כלשהי חוסמת את המשחק.
- אינך משתמש בזכויות מנהל עבור המשחק כדי להפעיל אותו בצורה פונקציונלית.
- המטמון המושחת של Windows Store מונע את פתיחת המשחק.
- הגדרות תאריך ושעה לא מתאימות.
- המשחק אינו מוגדר בעדיפות גבוהה אך למחשב יש ביצועים גבוהים בהגדרות Power.
- מנהלי ההתקן הגרפיים במחשב שלך אינם תואמים.
- תוכנית אנטי-וירוס או חומת אש במחשב שלך מונעת את ההשקה הרגילה של המשחק.
- חבילות Microsoft Visual C++ אינן בגרסה העדכנית ביותר.
להלן כמה שיטות יעילות לפתרון בעיות שיעזרו לך לתקן את בעיית המסך השחור של Dota 2 במחשב Windows 10 שלך.
דרישות מערכת להפעלת Dota 2
לפני שתראה את הפתרונות, עליך לבדוק אם המחשב שלך עומד בדרישות המערכת של משחק זה.
- מהירות מעבד: ליבה כפולה של אינטל או AMD במהירות 2.8 גיגה-הרץ
- RAM: 4 גיגה בייט
- מערכת הפעלה: Windows 7 ומעלה
- כרטיס מסך: Nvidia GeForce 8600/9600GT, ATI/AMD Radeon HD2600/3600
- PIXEL SHADER: 4.0
- SHADER קודקוד: 4.0
- כרטיס קול: תואם DirectX
- מקום פנוי בדיסק: 15 GB
- זיכרון RAM ייעודי לווידאו: 256 מגה-בייט
שיטה 1: שיטות פתרון בעיות בסיסיות
להלן מספר שיטות בסיסיות לתיקון בעיית Dota 2 לא עובד.
1א. הפעל את Valheim כמנהל
ניתן לגשת להרשאות ותכונות מסוימות רק אם הענקת זכויות אדמין למשחק Dota 2. בתרחיש זה, אתה יכול לתקן את הבעיה של Dota 2 שלא מגיב על ידי ביצוע ההוראות המפורטות למטה.
1. לחץ לחיצה ימנית על קיצור דרך Dota 2 בשולחן העבודה או נווט ב- ספריית ההתקנה ולחץ עליו באמצעות לחצן העכבר הימני.
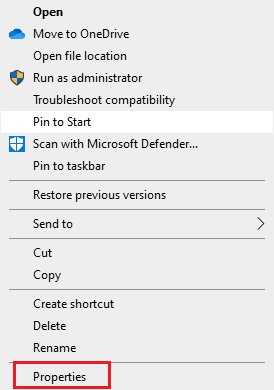
2. כעת, בחר נכסים אוֹפְּצִיָה.
3. לאחר מכן, עבור אל תְאִימוּת לשונית וסמן את התיבה הפעל תוכנית זו כמנהל מערכת.
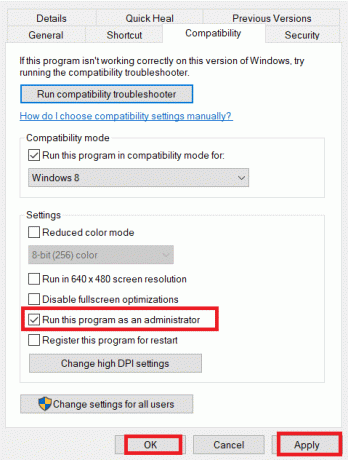
4. לבסוף, לחץ על החל > אישור כדי לשמור את השינויים.
בדוק אם תיקנת את בעיית המסך השחור של Dota 2.
1B. סגור תהליכי רקע
מספר תהליכי רקע הפועלים במחשב שלך עלולים להפריע לתהליכי Doat 2. תוכניות אלו עשויות לתרום לבעיית המסך השחור של Dota 2. עקוב אחר המדריך שלנו כיצד לסיים משימה ב- Windows 10 כדי לצאת מכל תהליכי הרקע.

1C. תיקון קבצי מערכת
אם יש קבצים חסרים או פגומים במחשב Windows 10 שלך, תתמודד עם בעיה של Dota 2 שלא מגיב. עם זאת, אתה מתקן את הקבצים הפגומים האלה על ידי שימוש בכלי עזר מובנים, כלומר, בודק קבצי מערכת ו שירות וניהול תמונה בפריסה.
קרא את המדריך שלנו על כיצד לתקן קבצי מערכת ב-Windows 10 ובצע את השלבים לפי ההוראות כדי לתקן את כל הקבצים הפגומים שלך.
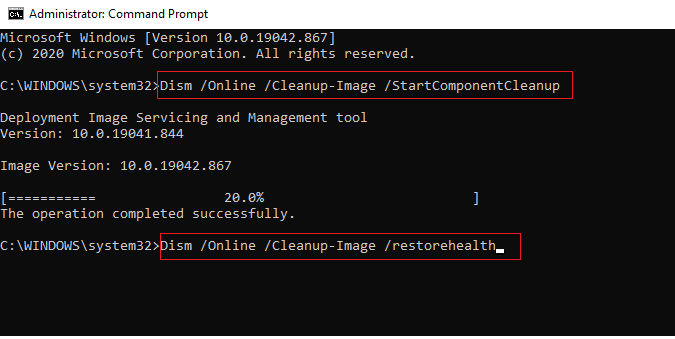
1D. הפעל סריקת תוכנות זדוניות
נוכחות של התקפת וירוס או תוכנה זדונית תגרום לבעיות משחק במחשב שלך. אם במקרה, מתקפת הנגיף היא חמורה מאוד, אינך יכול להתחבר לשום משחק מקוון ברציפות כלל. כדי לפתור את הבעיה, עליך להסיר את הווירוס או התוכנה הזדונית לחלוטין ממחשב Windows 10 שלך.
מומלץ לסרוק את המחשב לפי ההוראות במדריך שלנו כיצד אוכל להפעיל סריקת וירוסים במחשב שלי?
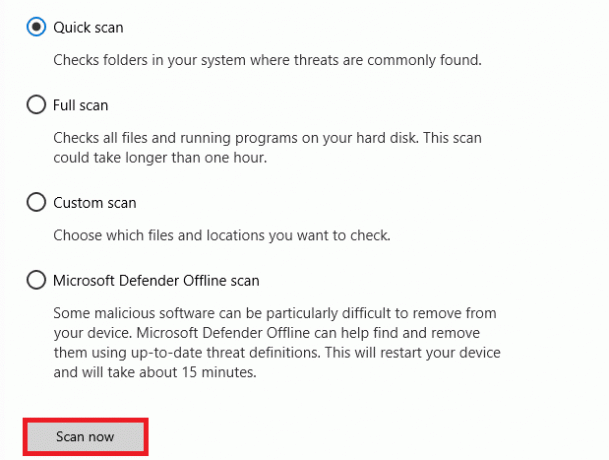
כמו כן, אם אתה רוצה להסיר תוכנות זדוניות מהמחשב שלך, עיין במדריך שלנו כיצד להסיר תוכנה זדונית מהמחשב שלך ב-Windows 10. לאחר שהסרת את כל הוירוסים מהמחשב שלך, התחבר למשחק שלך ובדוק אם אתה מתמודד עם Dota 2 שלא מפעיל שוב בעיה של Windows 10.
קרא גם:כיצד להסיר את ההתקנה של McAfee LiveSafe ב-Windows 10
1E. הסר קבצים זמניים
משתמשים מעטים הציעו שפינוי שטח דיסק במחשב עזר להם לפתור את הבעיה של Dota 2 שלא עובד. זה יאפשר למחשב שלך להתקין קבצים חדשים בכל פעם שצריך, מה שיעזור לך לתקן את בעיית המסך השחור של Dota 2.
אם יש מינימום מקום פנוי במחשב שלך התורם לבעיית ההשקה ב-Dota 2, עקוב אחר המדריך שלנו 10 דרכים לפנות מקום בדיסק הקשיח ב-Windows מה שעוזר לך לנקות את כל הקבצים המיותרים במחשב שלך.
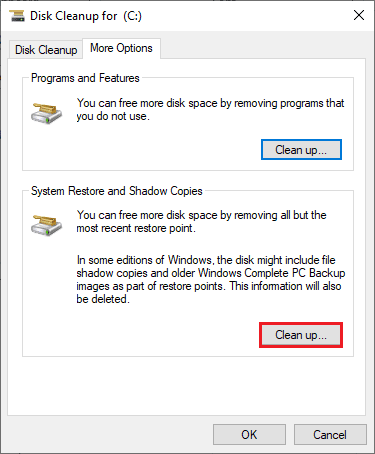
1F. השבת את האנטי וירוס באופן זמני (אם ישים)
חבילת האנטי-וירוס עשויה לפעמים למנוע כל עדכונים חדשים של המשחק. תוכנת אנטי וירוס כמו אווסט ו נורטון ככל הנראה ימנעו כל עדכון אחרון של Windows ומומלץ להשבית כל צד שלישי או תוכנת אנטי-וירוס מובנית באופן זמני כדי לתקן בעיה זו. קרא את המאמר שלנו בנושא כיצד להשבית את האנטי וירוס באופן זמני ב- Windows 10 ובצע את השלבים במדריך להשבית את תוכנית האנטי-וירוס באופן זמני במחשב.
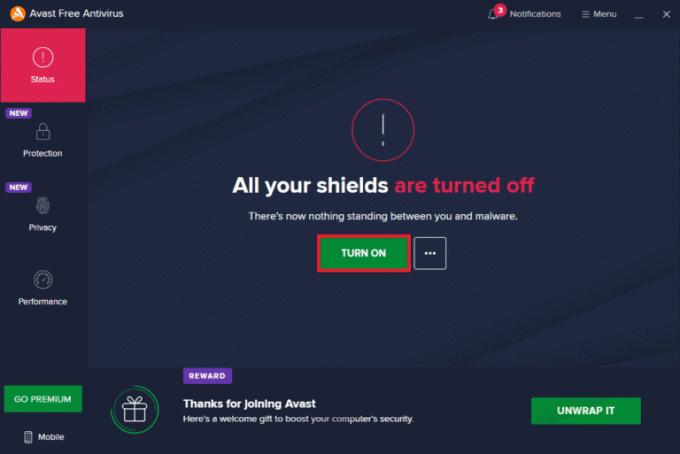
לאחר תיקון בעיית המסך השחור של Dota 2 במחשב האישי שלך, הקפד להפעיל מחדש את תוכנית האנטי-וירוס מכיוון שמערכת ללא חבילת אבטחה היא תמיד איום.
1G. השבת את חומת האש של Windows (לא מומלץ)
לפעמים, חומת האש של Windows Defender במחשב שלך עשויה למנוע את פתיחת המשחק מסיבות אבטחה מסוימות. במקרה זה, ייתכן ש-Dota 2 לא ייפתח עקב חומת האש של Windows Defender. אם אינך יודע כיצד להשבית את חומת האש של Windows Defender, עבור על המדריך שלנו כיצד להשבית את חומת האש של Windows 10, ופעל לפי ההוראות שניתנו.
אתה יכול לעקוב אחר המדריך הזה אפשר או חסום אפליקציות דרך חומת האש של Windows כדי לאפשר את האפליקציה.

הקפד להפעיל שוב את חבילת חומת האש לאחר עדכון המכשיר שלך כמחשב ללא תוכנית חומת אש מהווה איום.
1H. עדכן את Windows
אם במחשב שלך יש באגים אז זה עלול לגרום לבעיית Dota 2, אתה יכול פשוט לתקן זאת על ידי עדכון מערכת ההפעלה שלך. בצע את השלבים המפורטים במדריך זה כיצד להוריד ולהתקין את העדכון האחרון של Windows 10 אם אתה חדש בעדכון מחשב Windows 10 שלך.

בדוק אם הבעיה של Dota 2 שלא מפעיל את Windows 10 תוקנה לאחר עדכון Windows.
שיטה 2: שנה עדיפות משחק
העדפת אפליקציה או תהליך אומרת למחשב את החשיבות והאם יש לתת לו עדיפות על פני האחרים תוך הקצאת המשאבים. העדיפות של כל אפליקציה היא נורמלית למעט תהליכי המערכת, כברירת מחדל. Dota 2 עלול לקרוס אם הוא לא יקבל מספיק משאבים.
1. לחץ על מקשי Ctrl + Shift + Esc יחד כדי לפתוח את מנהל משימות.
2. עכשיו, חפש תהליך דוטה 2.
3. לאחר מכן שנה את העדיפות ל עדיפות גבוהה ולבדוק אם זה עובד.
הערה: שנה את העדיפות בזהירות רבה שכן שינוי סדר העדיפויות של התהליך ברשלנות עלול להפוך את המערכת שלך לאיטית או לא יציבה במיוחד.

4. סגור מנהל משימות ואתחל את המחשב שלך ובדוק אם Dota 2 לא מופעל ב-Windows 10 הבעיה נפתרה.
שיטה 3: שנה את רזולוציית התצוגה
אם אתה מתמודד עם Dota 2 לא עובד על מסך הטעינה, יש כמה אפשרויות שרזולוציית התצוגה של המחשב שלך מתנגשת עם המשחק. במקרה זה, עליך להנמיך את רזולוציית התצוגה ולנסות שוב מאוחר יותר לפי ההוראות להלן.
1. הקש על מקשי Windows + D יחד כדי לנווט אליהם שולחן עבודה.
2. כעת, לחץ לחיצה ימנית על שולחן העבודה ובחר התאם אישית אוֹפְּצִיָה.
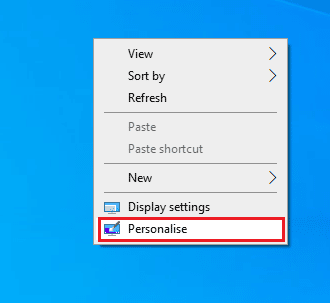
3. לאחר מכן, בחלונית השמאלית, לחץ על לְהַצִיג, ובחלונית הימנית בחר ברזולוציית מסך נמוכה יותר תַחַת הרזולוציה של המסך כפי שמוצג.
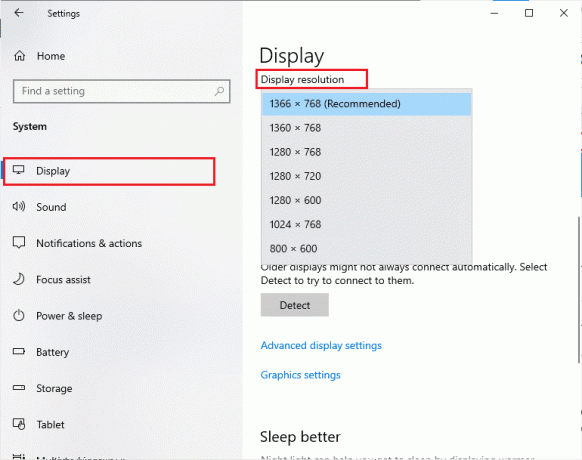
לאחר התאמת רזולוציית התצוגה, בדוק אם הצלחת לתקן את בעיית Dota 2 שלא מגיבה.
שיטה 4: אמת את תקינות קובצי המשחק
ראינו מקרים רבים שבהם קבצי המשחק חסרים או פגומים או שהיו לו התקנות לא שלמות. משתמשים יכולים גם להיתקל בבעיה של Dota 2 שלא מגיבה אם הם מופרעים על ידי תהליך העדכון או אם קבצי המשחק מועברים. בשיטה זו, תפתח את Steam ותשתמש בפונקציה המובנית לאימות שלמות המשחק. זה יוחלף אם האפליקציה תמצא משהו. עקוב אחר המדריך שלנו כיצד לאמת את תקינות קבצי המשחק ב-Steam.
הערה: עליך לבצע שלבים דומים אם אתה משתמש בתוכנות פרסום שונות.
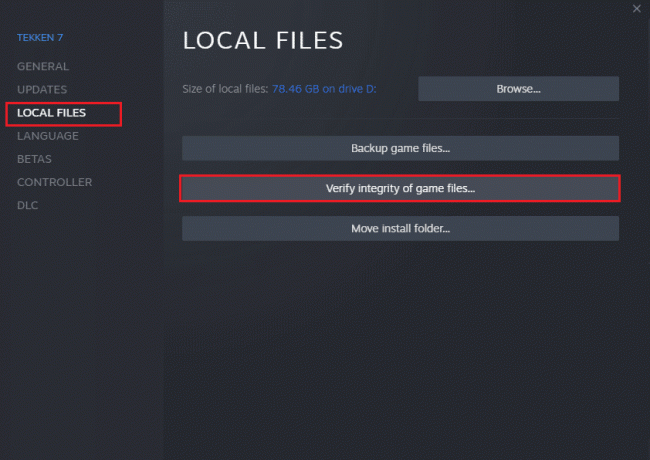
קרא גם:כיצד להשבית שכבת-על של Steam ב-Windows 10
שיטה 5: עדכן לקוח ומשחק Steam
אם אתה משתמש באפליקציית Steam מיושנת, אינך יכול לגשת למשחקים בצורה חלקה. לפיכך ודא תמיד שאתה משתמש בגרסה מעודכנת של Steam ומשחק Dota 2 לפני השקתו.
1. לחץ על מקש Windows וסוג קִיטוֹר, ואז לחץ על לִפְתוֹחַ.

2. עכשיו, לחץ על קִיטוֹר בפינה השמאלית העליונה של המסך ואחריו בדוק אם קיימים עדכוני לקוח Steam... כפי שמודגש להלן.
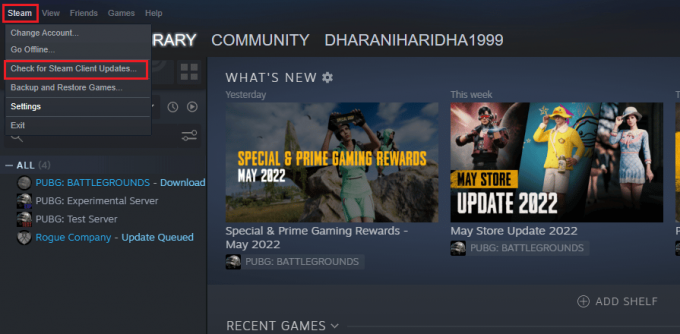
3. אם יש לך עדכונים חדשים להורדה, התקן אותם והבטח שלך לקוח Steam מעודכן.
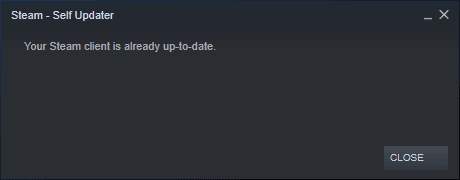
4. עַכשָׁיו, הפעל מחדש את Steam ובדוק אם הבעיה של Dota 2 לא עובד נפתרה כעת.
כמו כן, תמיד חיוני שהמשחק שלך יפעל בגרסה העדכנית ביותר שלו כדי למנוע התנגשויות. עד שהמשחק שלך יתעדכן, לא תוכל להיכנס לשרתי Dota 2 בהצלחה. כדי לעדכן את המשחק שלך, בצע את השלבים המוזכרים להלן.
1. לְהַשִׁיק קִיטוֹר ולנווט אל סִפְרִיָה.

2. עכשיו, לחץ על בית וחפש את Dota 2.
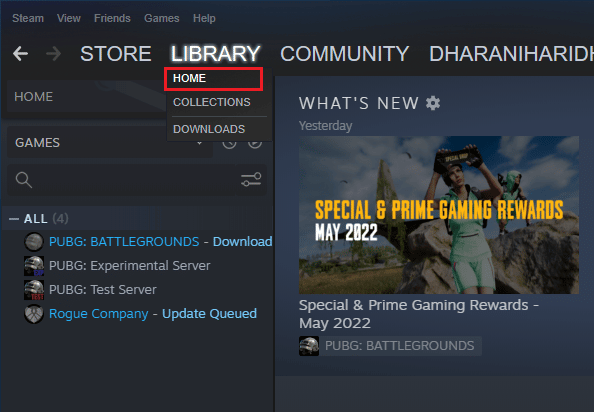
3. לאחר מכן, לחץ לחיצה ימנית על המשחק ובחר את נכסים… אוֹפְּצִיָה.
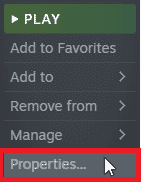
4. כעת, עבור ל- עדכונים הכרטיסייה ובדוק אם עדכונים ממתינים בפעולה. אם כן, עקוב אחר ההוראות שעל המסך כדי להוריד את העדכונים האחרונים.
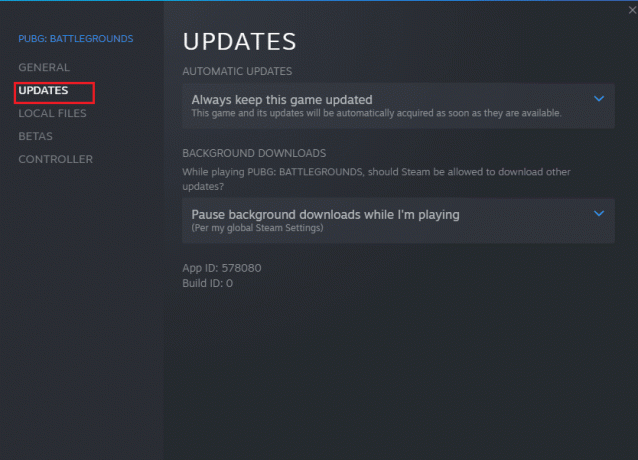
לאחר עדכון, בדוק אם בעיית המסך השחור של Dota 2 תוקנה.
קרא גם:תקן את משחק Steam שהוסר באופן אקראי ב-Windows 10
שיטה 6: עדכון או החזרת מנהלי התקנים גרפיים
אם השיטות שלעיל לא עבדו עבורך, ייתכן שלא התקנת את מנהלי ההתקן הגרפיים הנכונים במחשב שלך. דרייברים מקלים על האינטראקציה בין החומרה למשחק והם המרכיבים החשובים. אם מנהלי ההתקן פגומים או מיושנים, זה עלול לגרום לבעיה של Dota 2 שלא מגיבה במחשב.
אפשרות I: עדכון מנהל התקן גרפי
אם אינך יודע לעדכן את מנהלי ההתקנים הגרפיים, עקוב אחר ההוראות המפורטות במדריך זה 4 דרכים לעדכן מנהלי התקנים גרפיים ב-Windows 10.

אפשרות שנייה: החזרת עדכוני מנהלי התקנים גרפיים
אין שום תועלת בהתקנה מחדש או עדכון של מנהלי ההתקן אם הגרסה הנוכחית של מנהלי ההתקן הגרפיים אינה תואמת למשחק שלך. החזרת מנהלי ההתקן לגרסה הקודמת היא כל מה שאתה צריך לעשות וכדי לעשות זאת עקוב אחר ההוראות המפורטות במדריך זה כיצד להחזיר מנהלי התקנים ב-Windows 10.

לאחר שהחזרת את מנהלי ההתקנים שלך, בדוק אם תיקנת את הבעיה של Dota 2 שלא מגיבה או לא.
קרא גם:תקן את מנהל ההתקן של Valorant Graphics ב-Windows 10
שיטה 7: התקן מחדש מנהלי התקנים גרפיים
אם עדכון מנהלי ההתקן הגרפיים שלך לא פתר את הבעיה הנדונה, נסה להתקין מחדש את מנהלי ההתקנים הגרפיים. ישנן שיטות שונות להתקין מחדש את מנהלי ההתקן הגרפיים ב-Windows. אם אתה חדש בהתקנה מחדש של מנהלי ההתקן הגרפיים, קרא את המדריך הזה כיצד להסיר ולהתקין מחדש מנהלי התקנים ב- Windows 10 ופעל לפי ההוראה שניתנה שם.

לאחר התקנה מחדש של מנהלי ההתקן הגרפיים, בדוק אם הבעיה של Dota 2 לא עובד נפתרה.
שיטה 8: עדכן את .NET Framework
רוב המשתמשים נהנים משירות רצוף של משחקים ואפליקציות מודרניות ומסגרת NET חיונית ב-Windows 10 לשם כך. למשחקים רבים תהיה אפשרות עדכון אוטומטי עבור מסגרת NET ומכאן שהיא תתעדכן אוטומטית בכל פעם שיש עדכון זמין. אתה יכול גם להתקין את הגרסה העדכנית ביותר של .NET framework וכדי לעשות זאת בצע את השלבים הבאים.
1. לך לפקיד אתר האינטרנט של מיקרוסופט ולבדוק עבור עדכונים חדשים בשביל ה מסגרת NET.
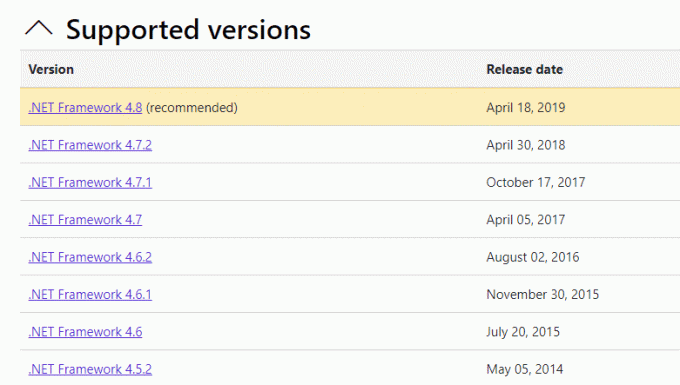
2. לחץ על הקישור המומלץ או המתאים ולחץ על הורד. זמן ריצה של .NET Framework 4.8 אפשרות, אם יש עדכונים.
הערה: כפי שחלק מהתוכנה משתמשת הורד את חבילת המפתחים של .NET Framework 4.8, לא מומלץ ללחוץ עליו.
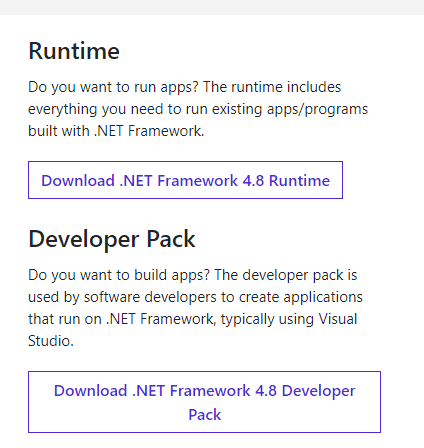
3. לך ל ההורדות שלי והפעל את הקובץ שהורד על ידי לחיצה כפולה על קובץ ההתקנה.
4. עקוב אחר ההוראות המופיעות על המסך כדי להתקין את .NET framework במחשב שלך.
לאחר שתעשה זאת, בדוק אם הבעיה של Dota 2 לא עובד נפתרה.
קרא גם:כיצד להוריד את כלי התיקון של Hextech
שיטה 9: תיקון Microsoft Visual C++ ניתן להפצה מחדש
לחילופין, אתה יכול לנסות לתקן את החבילות הניתנות להפצה מחדש של Microsoft Visual C++ כדי לתקן את הבעיה של Dota 2 שלא מגיבה באופן הבא:
1. לחץ על מקש Windows וסוג אפליקציות ותכונות. לחץ על לִפְתוֹחַ.

2. לחפש אחר Microsoft Visual C++ ניתן להפצה מחדש חֲבִילָה.
3. בחר את החבילה ולאחר מכן לחץ על לְשַׁנוֹת אוֹפְּצִיָה.

4. לאחר מכן, לחץ כן על בקרת חשבון משתמש תיבת דיאלוג.
5. בחלון המוקפץ שמופיע, לחץ על לְתַקֵן. המתן עד לסיום התהליך.
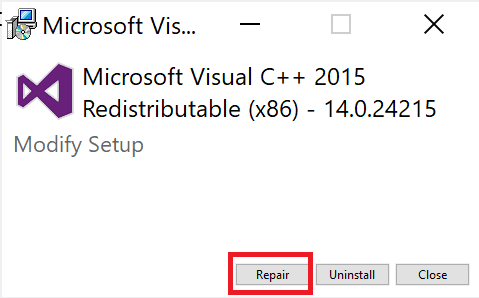
6. הקפד לעשות זאת עבור כל חבילת C++ על ידי חזרה על שלבים 3 ו-4.
7. סוף כל סוף, אתחולהמחשב האישי.
פתח את היישום שלא הצלחת לפתוח קודם לכן. אם זה לא עבד, נסה להתקין מחדש את ה-C++ הניתן להפצה מחדש במקום זאת.
שיטה 10: התקן מחדש את Microsoft Visual C++ Redistributable
אם השיטה הקודמת של תיקון Microsoft C++ Visual Redistributable לא תיקנה את Dota 2 שלא מפעיל את Windows 10, תצטרך להתקין מחדש את ה-Redistributable. בצע את השלבים המפורטים כדי להסיר את ההתקנה ולאחר מכן להתקין אותם שוב.
1. פתח את ה אפליקציות ותכונות הגדרות מערכת.
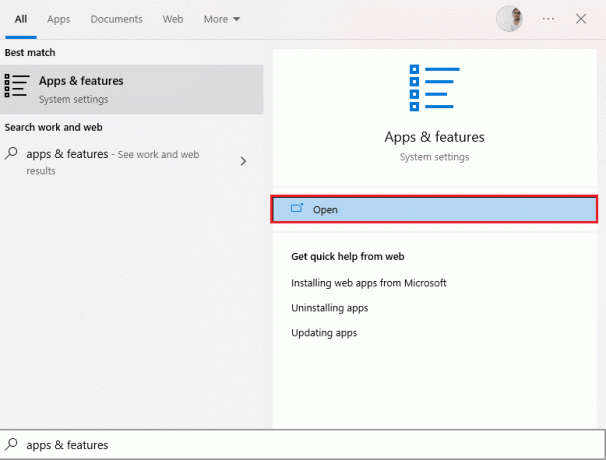
2. בחר את Microsoft Visual C++ ניתן להפצה מחדש חבילה, ולאחר מכן לחץ על הסר את ההתקנה אוֹפְּצִיָה.

3. לחץ על הסר את ההתקנה אפשרות שוב לאשר ולהסיר את החבילה.
הערה: הקפד להסיר את כל החבילות של Microsoft Visual C++ שניתנות להפצה מחדש.
4. לחץ על מקש Windows, הקלד שורת פקודה, ואז לחץ על הפעל כמנהל.

5. הקלד את הדברים הבאים פקודה ולחץ על להיכנסמַפְתֵחַ.
Dism.exe /online /Cleanup-Image /StartComponentCleanup

6. לאחר השלמת התהליך, הפעל מחדש את המחשב.
7. לאחר מכן, בקר ב- דף אינטרנט שניתן להפצה מחדש של Microsoft Visual C++ כדי להוריד את חבילת C++ העדכנית ביותר כפי שמוצג כאן.

8. לאחר ההורדה, פתח את ה קובץ שהורד על ידי לחיצה כפולה עליו פנימה ההורדות שלי. להתקין את החבילה על ידי ביצוע ההוראות שעל המסך.
9. לאחר השלמת ההתקנה, סוף סוף הפעל מחדש את המחשב.
פתח את המשחק ובדוק אם אתה מתמודד שוב עם בעיית הטעינה. אם הבעיה נמשכת, נסה את החלופות הבאות.
קרא גם:תקן שגיאת זמן ריצה C++ ב-Windows 10
שיטה 11: התקן מחדש את DirectX
כדי ליהנות מחוויית מולטימדיה חלקה ב-Dota 2, עליך לוודא אם DirectX מותקן, והוא מעודכן לגרסה האחרונה שלו. DirectX עוזר לך לשפר את חוויית המדיה החזותית עבור משחקים ויישומים גרפיים במיוחד. DirectX 12 גמיש עבור יישומי תמיכה גרפית גבוהה במחשב Windows 10 שלך. זה מאפשר למשחק לדעת מה לעשות ותוכל לבצע את השלבים המוזכרים להלן כדי לבדוק אם המערכת שלך כבר מכילה DirectX 12.
1. הקש על מקשי Windows + R בו זמנית כדי לפתוח את לָרוּץ תיבת דיאלוג.
2. סוּג dxdiag ואז להכות מקש Enter לשגר כלי אבחון של DirectX.

3. בדוק את ה גרסת DirectX, אם הוא מכיל DirectX 12 או שלא.

4. אם אין לך DirectX 12 במערכת שלך, הורד והתקן אותו מה- דף הורדה של DirectX על ידי ביצוע ההוראות שעל המסך.

לאחר התקנת DirectX, בדוק אם הבעיה של Dota 2 לא עובד מתרחשת שוב.
שיטה 12: עדכן את ה-BIOS
מספר משתמשי Windows 10 ברחבי העולם דיווחו כי בעיית Dota 2 לא מגיבה נעלמה לאחר עדכון ה-BIOS. אבל במקרה, אם יש לך את הגרסה העדכנית ביותר של ה-BIOS ועדיין מתמודד עם אותה שגיאה, עליך להתקין מחדש את ה-BIOS. אם כל השיטות לעיל לא מצליחות לתקן את הבעיה של Dota 2 לא עובדת, מומלץ לעדכן את ה-BIOS לפי ההוראות במדריך שלנו מהו BIOS וכיצד לעדכן BIOS?
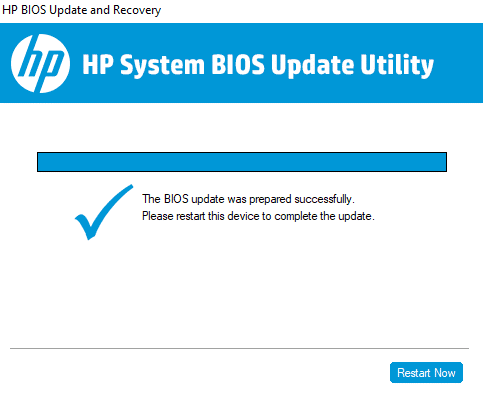
קרא גם:תיקון תמונת Steam נכשלה בהעלאה
שיטה 13: התקן מחדש את Dota 2
Dota 2 יכולה להיות הסיבה שמאחורי Dota 2 לא מגיבה, ואין שום נזק בהתקנה מחדש של המשחק ב-Steam. יישם את השלבים המפורטים להלן כדי להסיר את ההתקנה של Dota 2.
1. לְהַשִׁיק קִיטוֹר יישום כפי שנעשה קודם לכן.
2. בחר סִפְרִיָה אפשרות בתפריט.
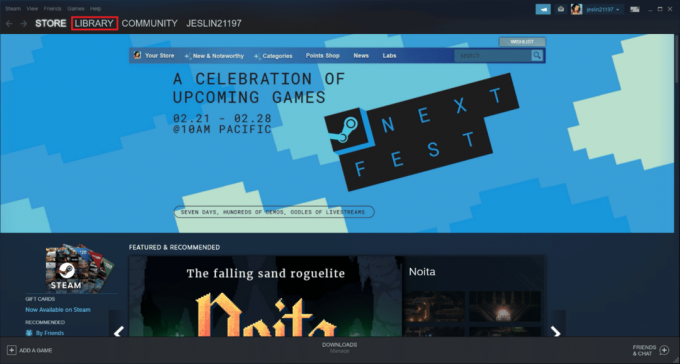
3. לאחר מכן, לחץ לחיצה ימנית על משחק דוטה 2 ובחר הסר את ההתקנה בתפריט הנפתח.
4. בחר את לִמְחוֹק לחצן כדי לאשר את תהליך הסרת ההתקנה בחלון הקופץ של Steam.
5. סגור היישום לאחר השלמת תהליך ההסרה.
6. הפעל מחדש את קִיטוֹר יישום.
7. בסרגל החיפוש, הקלד ובחר דוטה 2.

8. נְקִישָׁה שחק עכשיו להתקין את המשחק.

מוּמלָץ:
- תקן שגיאת PS4 CE-32895-7
- תקן שגיאת יישום של WoW 64 EXE
- תקן פינג גבוה ב- League of Legends
- 17 דרכים לתקן שגיאת כתיבה בדיסק Dota 2
אנו מקווים שהמדריך הזה היה מועיל ותוכל לתקן דוטה 2 לא מגיב בעיה בווינדוס 10. ספר לנו איזו שיטה עבדה עבורך בצורה הטובה ביותר כדי לתקן את הבעיה של Dota 2 שלא עובדת. כמו כן, אם יש לך שאלות/הצעות כלשהן לגבי מאמר זה, אל תהסס להשאיר אותן בסעיף ההערות למטה.