7 הדרכים המובילות לתקן העתקה והדבקה לא עובדת ב-Windows 11
Miscellanea / / August 25, 2022
לא מצליח להעתיק ולהדביק קבצים, טקסטים ותוכן אחר במחשב Windows 11 שלך? ובכן, אז זה רק טבעי להרגיש מתוסכל. אחרי הכל, זו אחת מהפונקציות הבסיסיות שבהן אתה עשוי להשתמש מדי יום. אמנם המחוות האלה מקלות על החיים והעבודה שלך, אבל זה בעייתי כשהן לא עובדות ישר.

אם אתה באמצעות קיצורי מקלדת כדי להעתיק ולהדביק תוכן, נסה להשתמש בעכבר במקום זאת. אם זה עובד, יכול להיות שיש בעיה עם המקלדת. עם זאת, אם הבעיה נמשכת, אתה יכול להשתמש בפתרונות הבאים כדי לתקן את בעיית ההעתקה וההדבקה לא עובדת ב-Windows 11.
1. סגור אפליקציות ותוכניות רקע לא רצויות
אפליקציות או תוכניות של צד שלישי הפועלות ברקע עלולות להפריע מדי פעם לתהליכי Windows. אז, סגור אפליקציות או תוכניות לא רצויות ולאחר מכן נסה להשתמש בפונקציונליות ההעתקה וההדבקה. כמו כן, אם הבעיה היא ספציפית לאפליקציה, הפעל מחדש את האפליקציה כדי לנסות שוב.
2. הפעל מחדש את סייר Windows
בעיות בתהליך סייר Windows יכולות גם למנוע ממך להעתיק ולהדביק קבצים בסייר הקבצים. ברוב המקרים, אתה יכול לתקן בעיות כאלה על ידי הפעלה מחדש של תהליך סייר Windows. הנה איך לעשות את זה.
שלב 1: לחץ לחיצה ימנית על סמל התחל ובחר במנהל המשימות מהרשימה.

שלב 2: בכרטיסייה תהליכים, אתר את תהליך סייר Windows. לחץ לחיצה ימנית עליו ובחר הפעל מחדש.

לאחר מכן, בדוק אם אתה יכול להעתיק ולהדביק קבצים ב-Windows.
3. אפס את תהליך הלוח של שולחן עבודה מרוחק
תהליך הלוח של שולחן עבודה מרוחק אחראי על ניהול לוח כתיבה משותף בין המארח המקומי לשולחן העבודה המרוחק. אם התהליך נתקל בבעיות כלשהן, הפונקציונליות של העתק-הדבק ב- הגדרת שולחן עבודה מרוחק עשוי שלא לעבוד. הנה מה שאתה יכול לעשות כדי לתקן את זה.
שלב 1: הקש על מקש Windows + R כדי לפתוח את תיבת הדו-שיח הפעלה.
שלב 2: סוּג C:\Windows\System32 בשדה פתח והקש Enter.

שלב 3: בחלון סייר הקבצים, אתר ולחץ לחיצה ימנית על 'rpdclip.exe' ובחר הפעל כמנהל.
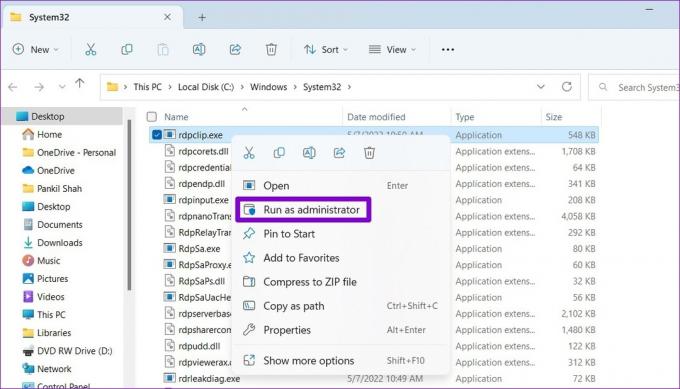
4. נקה את מטמון הלוח
Windows מאחסן את הטקסט והתמונות שהועתקו בלוח שלה לשימוש מאוחר יותר. למרות זאת, אם הלוח אינו פועל כראוי, ייתכן שתתקל בבעיות בהעתקה או הדבקה של פריטים ב-Windows. אתה יכול לנסות לנקות את המטמון הקיים בלוח כדי לראות אם זה פותר את הבעיה.
שלב 1: הקש על מקש Windows + X כדי לפתוח את התפריט Power User ובחר Terminal (Admin) מהרשימה.

שלב 2: הקלד את הפקודה הבאה במסוף והקש Enter.
הד כבוי | לְקַצֵץ
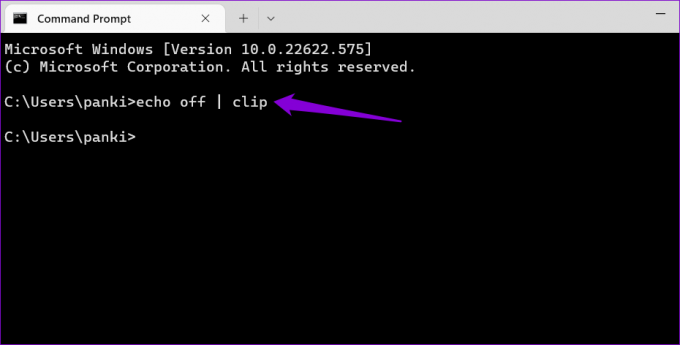
בדוק את פונקציונליות ההעתקה וההדבקה כדי לראות אם זה עובד.
5. הפעל את סריקות SFC ו-DISM
קבצי מערכת פגומים יכולים לשבש את תהליכי Windows ולמנוע מהם לפעול כהלכה. סריקת SFC (או System File Checker) היא כלי עזר שימושי ב-Windows שיכול לזהות ולתקן קבצי מערכת פגומים כאלה. הנה איך אתה יכול להפעיל את זה.
שלב 1: הקש על מקש Windows + S כדי לפתוח את תפריט החיפוש. סוּג מָסוֹף בתיבה, לחץ לחיצה ימנית על התוצאה הראשונה ובחר הפעל כמנהל.
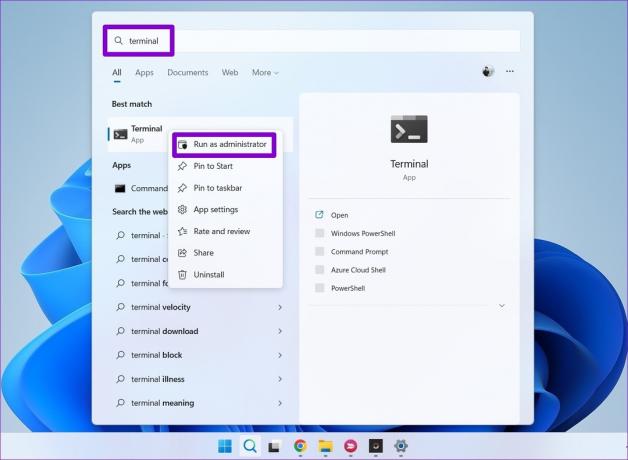
שלב 2: הקלד את הפקודה הבאה במסוף והקש Enter.
SFC /scannow

לאחר השלמת הסריקה, תראה הודעה המציינת אם הוא מצא בעיות או לא. תקבל גם הוראות לתיקון שגיאות אם יש בעיה.
לאחר מכן, הפעל את סריקת DISM (Deployment Image Servicing and Management). לשם כך, הפעל את Windows Terminal עם הרשאות ניהול, הפעל את הפקודות הבאות בנפרד, והקש Enter לאחר כל פקודה:
DISM /Online /Cleanup-Image /CheckHealth. DISM /Online /Cleanup-Image /ScanHealth. DISM /Online /Cleanup-Image /RestoreHealth

זה נורמלי שהתהליך נראה תקוע. אבל, אל תסגור את החלון ותחכה שהוא יסתיים. לאחר מכן, הפעל מחדש את המחשב ובדוק אם הבעיה עדיין קיימת.
6. הימנע משימוש ביישומי אופטימיזציית RAM ומנהלי לוח של צד שלישי
כאשר אתה מעתיק כל טקסט, תמונה או קובץ, Windows מאחסן באופן זמני את התוכן הזה זיכרון ה-RAM של המחשב שלך. אם אתה משתמש באפליקציית מאיץ RAM כלשהי, היא עשויה לנקות את נתוני הלוח כדי לפנות מקום. זה יכול לגרום לך להאמין שיש בעיות בפונקציונליות ההעתקה וההדבקה ב-Windows. אתה יכול להשבית כל אפליקציית אופטימיזציה של זיכרון RAM במחשב שלך כדי לראות אם זה עוזר.
שימוש במנהל לוח של צד שלישי יכול גם לגרום לפונקציונליות ההעתקה-הדבק להפסיק לעבוד. אתה יכול לנסות להשבית או להסיר כל אפליקציית לוח של צד שלישי לפני שתבדוק שוב את פונקציונליות ההעתקה וההדבקה ב-Windows.
7. סרוק לאיתור תוכנות זדוניות
אם אתה עדיין לא מצליח להעתיק ולהדביק את התוכן בשלב זה, יש סיכוי שהמחשב שלך נגוע בתוכנה זדונית. אתה יכול לנסות לסרוק את המחשב שלך עם Windows Security או תוכנית אנטי-וירוס של צד שלישי כדי להיות בטוח בכך.

העתק והדבק שוב
העתקה והדבקה היא אחת הדרכים הפשוטות ביותר להעברת נתונים, טקסט וקבצים. לפיכך, זה די לא נוח כאשר התכונה מפסיקה לעבוד במחשב Windows 11 שלך. אני מקווה שהתיקונים לעיל עזרו לך להתמודד עם הבעיה. עם זאת, אם שום דבר לא עובד, אתה יכול לבצע שחזור מערכת כדי לשחזר את Windows למצב קודם לפני שהבעיה הופיעה לראשונה.
עודכן לאחרונה ב-24 באוגוסט, 2022
המאמר לעיל עשוי להכיל קישורי שותפים שעוזרים לתמוך ב-Guiding Tech. עם זאת, זה לא משפיע על שלמות העריכה שלנו. התוכן נשאר חסר פניות ואותנטי.

נכתב על ידי
פאנקיל הוא מהנדס אזרחי במקצועו שהתחיל את דרכו כסופר ב-EOTO.tech. לאחרונה הוא הצטרף ל-Guiding Tech ככותב עצמאי כדי לכסות הנחיות, הסברים, מדריכי קנייה, טיפים וטריקים עבור אנדרואיד, iOS, Windows ואינטרנט.


