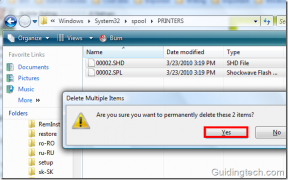תקן את קוד השגיאה Beaver ב-Destiny
Miscellanea / / August 26, 2022
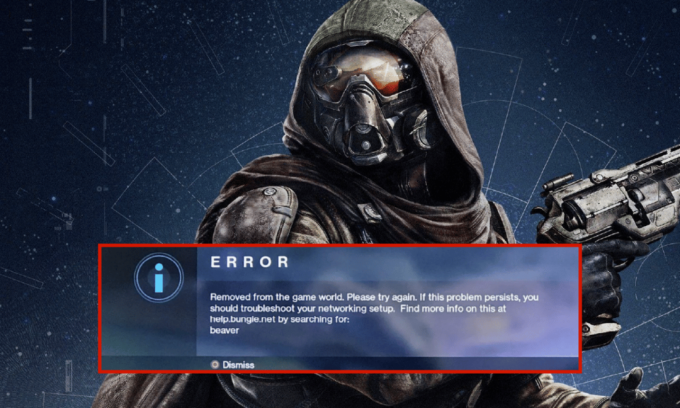
משחק וידאו יריות מגוף ראשון Destiny זמין אך ורק באינטרנט. למשחק, המתרחש בעולם מדע בדיוני מיתולוגי, יש תפאורה של עולם משותף מרובה משתתפים עם היבטים של משחק תפקידים. סוגי משחק של שחקן מול סביבה (PvE) ושחקן מול שחקן (PvP) מהווים את רוב הפעילויות ב-Destiny. PvE מציע פשיטות של שישה שחקנים ו"מכות" של שלושה שחקנים בנוסף למשימות סיפור סטנדרטיות. עבור כל מיקום עם פעילויות ציבוריות, מוצע גם מצב סיור משוטט בחינם. גרסאות מבוססות אובייקטיביות ומצבי משחק קלאסיים deathmatch כלולים שניהם ב-PvP. אם אין לך חיבור אינטרנט שעובד בצורה אופטימלית עבור משחקים כמו Destiny, תתמודד עם קוד השגיאה Beaver. כמו כן, כל תצורה לא נכונה של הנתב מובילה לאותה בעיה. אם אתה גם מתמודד עם אותה בעיה במחשב Windows 10 שלך, אתה יכול לעקוב אחר המדריך לפתרון בעיות להלן כדי לתקן את הבעיה.

תוכן
- כיצד לתקן קוד שגיאה ביבר ב-Destiny
- שיטה 1: שיטות פתרון בעיות בסיסיות
- שיטה 2: חבר מחדש את הרשת
- שיטה 3: אפשר חיבור Wi-Fi
- שיטה 4: השבת את מצב טיסה
- שיטה 5: הפעל את פותר בעיות הרשת
- שיטה 6: סגור תהליכי רקע
- שיטה 7: צור מחדש כתובת IP
- שיטה 8: השבת את שרת ה-Proxy
- שיטה 9: אפס TCP/IP
- שיטה 10: השתמש ב-Google DNS
- שיטה 11: השתמש ב-Beta Steam Client
- שיטה 12: עדכון או החזרת מנהל ההתקן של רשתות
- שיטה 13: התקן מחדש את מנהל התקן הרשת
- שיטה 14: אפס את הגדרות הרשת
כיצד לתקן קוד שגיאה ביבר ב-Destiny
אתה עשוי לתהות מדוע קוד השגיאה הזה מתרחש במחשב Windows 10 שלך. הנה כמה סיבות תקפות שגורמות לבעיה זו במכשיר שלך.
- כשל בתשתית של מחשב Windows 10 שלך.
- החיבור לרשת גרוע מאוד.
- הכבל המחבר בין הנתב למודם פגום או שבור.
- יותר מדי אנשים מחוברים לאותה רשת.
- הפרעות אלחוטיות בין הנתב למכשיר שלך.
- מנהלי התקנים של רשת מיושנים.
- תהליכי רקע אחרים צורכים משאבי CPU רבים מדי מהמחשב שלך.
- הגדרות פרוקסי/TCP לא תואמות.
- כתובות ה-DNS אינן מתאימות.
- גרסת לקוח Steam אינה תואמת למשחק.
הנה כמה רעיונות לפתרון בעיות שיעזרו לך לתקן את קוד השגיאה Beaver DDoS. בצע אותם באותו סדר כדי להשיג את התוצאות הטובות ביותר.
שיטה 1: שיטות פתרון בעיות בסיסיות
עקוב אחר שיטות פתרון בעיות בסיסיות אלה כדי לתקן את הבעיה האמורה.
1א. הפעל מחדש את הנתב
כשלב ראשוני, בדוק אם המחשב שלך מחובר לרשת יציבה. ללא חיבור לאינטרנט, אינך יכול ליהנות מהמשחק ללא שגיאות.
1. למצוא את ה כפתור הפעלה בחלק האחורי של הנתב/מודם שלך.
2. לחץ על הכפתור פַּעַם כדי לכבות אותו.

3. עַכשָׁיו, לְנַתֵקכבל החשמל של הנתב/מודם והמתן עד שהכוח יתרוקן לחלוטין מהקבלים.
4. לאחר מכן, להתחבר מחדשהכבל חשמל ולהפעיל אותו לאחר דקה.
5. המתן עד שהחיבור לרשת יתבסס מחדש ונסה להיכנס שוב.
6. לאחר מכן, עדכן את קושחת הנתב.
כמו כן, הקפד לעקוב אחר נקודות אלה אם השלבים לעיל אכן עובדים כעת.
- עבור לכבל Ethernet ובדוק את קישוריות האינטרנט.
- התחבר לחיבורי רשת סלולרית ובדוק איזה חיבור עובד טוב עבור PUBG.
- הימנע מאוברקלוק.
1B. בדוק את דרישות המערכת
אם המחשב שלך אינו עומד בדרישות המינימום/מומלצות עבור גורל 2 משחק, שקול לשדרג את המחשב שלך.
דרישות מינימום
- מעבד: Intel – Core i3-3250 / AMD – FX-4350
- מהירות מעבד: מידע
- RAM: 6 ג'יגה-בייט
- מערכת הפעלה: Windows 7 64 סיביות או Windows 8.1 64 סיביות או Windows 10 64 סיביות
- כרטיס מסך: Nvidia – GeForce GTX 660 2GB / AMD – Radeon HD 7850 2GB
- PIXEL SHADER: 5.0
- SHADER קודקוד: 5.0
- מקום פנוי בדיסק: 68 GB
- זיכרון RAM ייעודי לווידאו: 2048 מגה-בייט
דרישות מומלצות
- מעבד: Intel – Core i5-2400 / AMD – Ryzen R5 1600X
- מהירות מעבד: מידע
- RAM: 8 ג'יגה-בייט
- מערכת הפעלה: Windows 10 64 סיביות
- כרטיס מסך: Nvidia GeForce GTX 970 4GB או GTX 1060 6GB / AMD – Radeon R9 390 8GB
- PIXEL SHADER: 5.1
- SHADER קודקוד: 5.1
- מקום פנוי בדיסק: 68 GB
- זיכרון RAM ייעודי לווידאו: 4 GB (AMD 8 GB)
1C. הפעל סריקת תוכנות זדוניות
התקפות פתאומיות של וירוסים או תוכנות זדוניות יגרמו לבעיות רשת במחשב שלך. אם במקרה, מתקפת הנגיף היא חמורה מאוד, אינך יכול להתחבר לרשת כלשהי ברציפות כלל. כדי לפתור את הבעיה, עליך להסיר לחלוטין את הווירוס או התוכנה הזדונית ממחשב Windows 10 שלך.
מומלץ לסרוק את המחשב לפי ההוראות במדריך שלנו כיצד אוכל להפעיל סריקת וירוסים במחשב שלי?
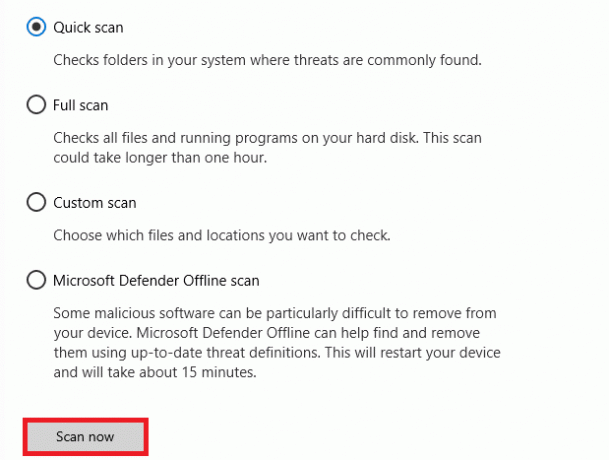
כמו כן, אם אתה רוצה להסיר תוכנות זדוניות מהמחשב שלך, עיין במדריך שלנו כיצד להסיר תוכנה זדונית מהמחשב שלך ב-Windows 10.
1D.עדכן את Windows
אתה יכול גם למגר באגים צדדיים של תוכנה במחשב שלך על ידי עדכון מערכת ההפעלה שלך. ודא תמיד אם עדכנת את מערכת ההפעלה של Windows ואם עדכונים ממתינים בפעולה, השתמש במדריך שלנו כיצד להוריד ולהתקין את העדכון האחרון של Windows 10

לאחר עדכון מערכת ההפעלה של Windows, בדוק אם אתה יכול להתחבר לרשת שלך.
1E. תיקון קבצי מערכת
אם יש קבצי מערכת פגומים במערכת ההפעלה Windows שלך, המחשב שלך עלול להתמודד עם הרבה בעיות קישוריות לאינטרנט. אם אתה נתקל בקוד שגיאה: בונה ממש לאחרונה, ישנם סיכויים מסוימים שקבצי המחשב שלך נפגמו או ניזוקו. למרבה המזל, למחשב Windows 10 שלך יש כלי תיקון מובנים כמו SFC (בודק קבצי מערכת) ו-DISM (שירות וניהול תמונות פריסה) שיעזרו לך לתקן את כל הקבצים הפגומים. קרא את המדריך שלנו על כיצד לתקן קבצי מערכת ב-Windows 10 ובצע את השלבים לפי ההוראות כדי לתקן את כל הקבצים הפגומים שלך.
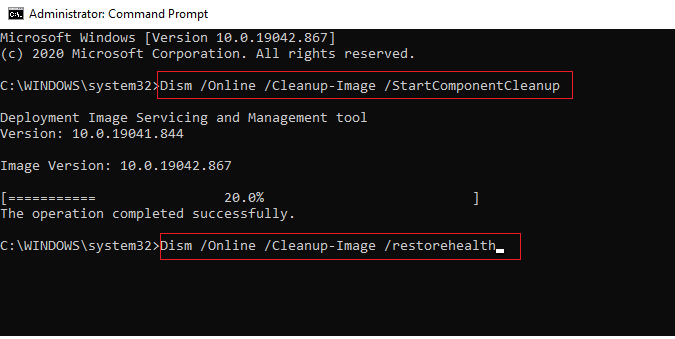
שיטה 2: חבר מחדש את הרשת
זהו עוד פתרון פשוט שמתקן את קוד השגיאה: Beaver. המחשב שלך חייב להתחבר ל-Ethernet או לרשת Wi-Fi בכל פעם. בדוק אם מצב זה חל על המחשב שלך ואם אתה מנחש הפרעות כלשהן בין החיבורים הקוויים והאלחוטיים שלך, חבר אותם מחדש לפי ההוראות להלן.
1. לְנַתֵקחיבור הרשת שלך, המתן זמן מה וחבר אותו שוב.
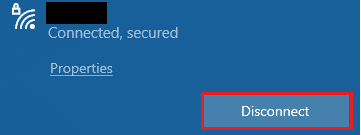
2. אם ה כבל Ethernet מחובר לחשמל, הסר אותו מהמחשב שלך. לאחר מכן, חבר אותו מחדש או התחבר לרשת Wi-Fi.
זה יבטיח שאין הבהוב בין החיבורים החוטים והאלחוטיים.
קרא גם:תקן את קוד השגיאה של Destiny 2 Broccoli
שיטה 3: אפשר חיבור Wi-Fi
לפעמים, אם מתאמי ה-Wi-Fi אינם מופעלים במחשב האישי שלך, תתמודד עם בעיה בקוד שגיאה Beaver DDoS. אבל יש כמה הוראות פשוטות להפעלת WiFi במחשב שלך.
1. הפעל את לָרוּץ תיבת דו-שיח על ידי לחיצה על מקשי Windows + R יַחַד.
2. כעת, הקלד את ncpa.cpl ופגע ב מקש Enter לפתוח חיבורי רשת.

3. כעת, לחץ לחיצה ימנית על הפעיל שלך מתאם רשת ולבדוק אם הוא מופעל או מושבת.
4. לחץ על לְאַפשֵׁר אם הסטטוס מושבת.
הערה: אם הסטטוס כבר נמצא לְאַפשֵׁר, עבור לשיטה הבאה.
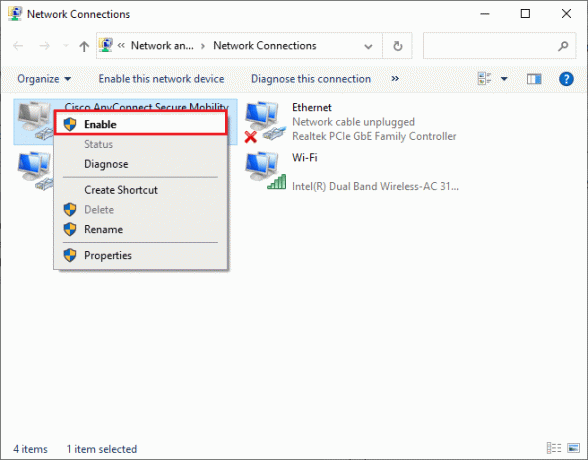
בדוק אם תיקנת את קוד השגיאה: Beaver תוקן.
שיטה 4: השבת את מצב טיסה
הפעלת מצב טיסה תשבית את WiFi, Bluetooth, מצב סלולר, כל שירותי הרדיו וכו'. לפיכך, מומלץ להשבית את מצב טיסה כדי לתקן את קוד השגיאה הנדון. בדרך כלל, יש מקש ייעודי במקלדת כדי להפעיל או להשבית את מצב טיסה. לחץ על המקש כדי לעשות את אותו הדבר או ליישם את ההוראות המפורטות למטה.
1. הקש על מקשי Windows + A יחד כדי לפתוח מרכז הפעילות.
2. כאן, בדוק אם ה מצב טיסה מופנה עַל.
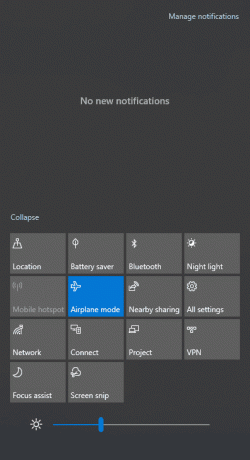
3. אם מצב טיסה מופעל, עבור אל ההגדרה על ידי לחיצה על Windows + Iמפתחות יחד כדי לכבות אותו.
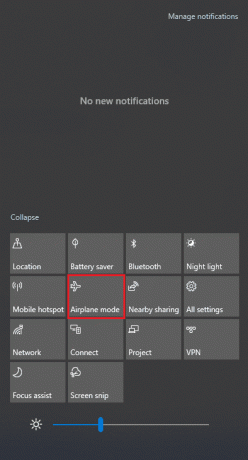
4. כבה את המתג עבור מצב טיסה.
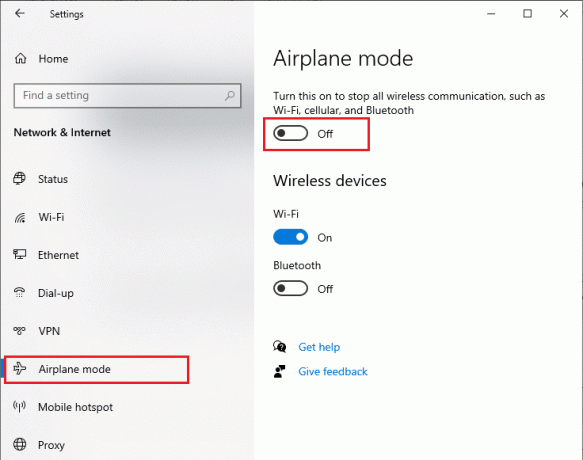
אם ה מצב טיסה אינו מופעל, דלג לשיטה הבאה.
קרא גם:תקן לא נמצאו רשתות WiFi ב-Windows 10
שיטה 5: הפעל את פותר בעיות הרשת
כדי לתקן בעיות שונות של קישוריות אינטרנט, אתה יכול להשתמש בכלי המובנה המסופק במחשב Windows 10 בכל עת שצריך. על ידי שימוש בכלי פותר בעיות הרשת של Windows, תוכל לנתח ולאבחן בעיות נפוצות הקשורות לרשת. זהו תהליך שיטתי, כאשר מיושם שלב אחר שלב, יעזור לך לתקן את בעיית קוד השגיאה Beaver ב-Destiny.
עקוב אחר המדריך שלנו כיצד לפתור בעיות בקישוריות רשת ב-Windows 10 כדי ללמוד שלבי פתרון בעיות בסיסיים לתיקון כל הבעיות הקשורות לרשת באמצעות פותר הבעיות של מתאם הרשת של Windows.

אתה יכול להשתמש בשלבים המוזכרים במדריך כדי לאבחן חיבורי Wi-Fi, Ethernet וכל מתאמי הרשת במחשב Windows 10 שלך. לבסוף, בדוק אם תיקנת שגיאת תקשורת של סורקי Epson.
שיטה 6: סגור תהליכי רקע
מספר משתמשים אישרו שניתן לפתור את קוד השגיאה: בונה על ידי סגירת כל משימות הרקע הפועלות במחשב האישי שלך. כדי ליישם את המשימה, עקוב אחר המדריך שלנו כיצד לסיים משימה ב-Windows 10 ולהמשיך לפי ההוראות.

לאחר שסגרת את כל תהליכי הרקע, בדוק אם הצלחת להפעיל את המשחק ללא בעיות.
קרא גם: תקן שגיאת מסך כחול של Windows 10 Netwtw04.sys
שיטה 7: צור מחדש כתובת IP
חלק מהמשחקים לא יפעלו בכתובות IP ציבוריות עקב חששות אבטחה, וכתוצאה מכך, הם מקפיאים זמנית את החשבון. בצע את השלבים הבאים כדי לאפס את כתובת ה-IP ולתקן את Error Code Beaver.
1. ללחוץ מקש Windows וסוג שורת הפקודה בתיבת החיפוש.

2. לחץ לחיצה ימנית על שורת פקודה ובחר הפעל כמנהל.
3. לחץ על כן בתוך ה בקרת חשבון משתמש.
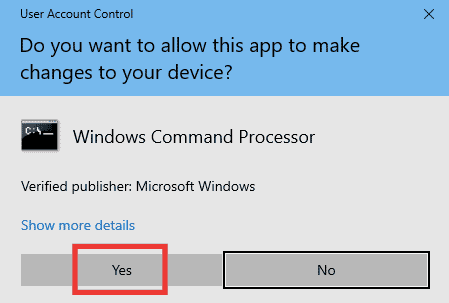
4. הקלד את הדברים הבאים פקודות אחד אחרי השני ופגע מקש Enter לאחר כל פקודה.
Ipconfig /flushdnsipconfig /release ipconfig /renew
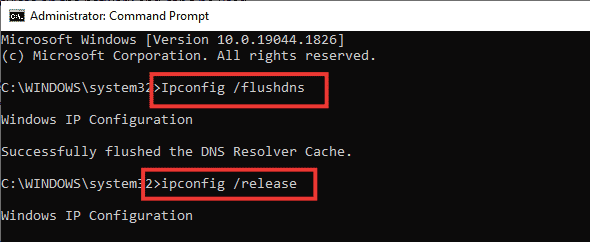
5. בצע את הפעולות הבאות פקודות כדי לתקן כל תצורת רשת שגויה:
איפוס ip netsh int איפוס netsh winsock

6. לאחר הזנת הפקודות, הפעל מחדש את המחשב.
שיטה 8: השבת את שרת ה-Proxy
לפעמים, תצורות רשת לא מתאימות במחשב Windows 10 שלך, תתמודד עם קוד השגיאה הנדון. אם התקנת שירות VPN כלשהו או משתמש בשרתי פרוקסי במחשב האישי שלך, קרא כיצד להשבית VPN ו-Proxy ב-Windows 10 וליישם את השלבים לפי ההוראות במאמר.

לאחר השבתת לקוח ה-VPN ושרתי ה-proxy, בדוק אם תיקנת את קוד השגיאה Beaver DDoS. ובכל זאת, אם אתה נתקל באותה בעיה, נסה להתחבר ל-a נקודת גישה סלולרית.
קרא גם:תקן מחשבים שלא מופיעים ברשת ב-Windows 10
שיטה 9: אפס TCP/IP
TCP (פרוטוקול בקרת שידור) הוא פרוטוקול חיוני לחיבור רשת שמקצה ומזהה כללים ו תֶקֶן נהלים דרך האינטרנט. פרוטוקולי TCP/IP אחראים להעברת מנות נתונים מהשולח והמקבל. אם יש התנגשות בתהליך, איפוס הפרוטוקול יחד עם כתובת ה-IP יעזור לך לתקן את הבעיה הנדונה.
עקוב אחר המדריך שלנו כיצד לפתור בעיות בקישוריות רשת ב-Windows 10 לאיפוס TCP/IP.
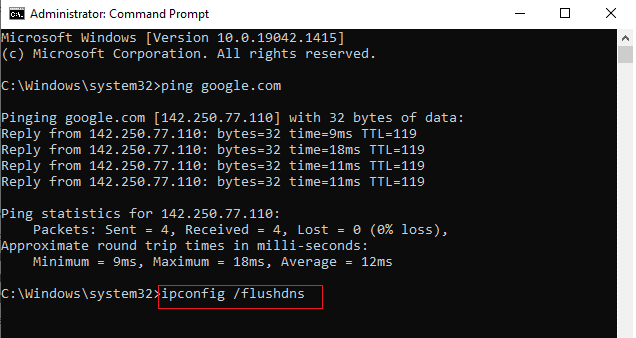
לאחר יישום השלבים, בדוק אם אתה יכול לתקן את קוד השגיאה Beaver DDoS או לא.
שיטה 10: השתמש ב-Google DNS
מערכת שמות דומיין (DNS) חשובה בעיקרה ליצירת חיבור לאינטרנט. לפעמים, כתובות DNS המסופקות על ידי ספק שירותי האינטרנט שלך עשויות להיות איטיות מאוד ולכן אתה משיק את משחק Destiny במחשב Windows 10 שלך. ל-Google DNS יש כתובות IP 8.8.8.8 ו-8.8.4.4 שפשוט וקל לזכור כדי ליצור חיבור DNS מאובטח בין הלקוח לשרת.
הנה המדריך הפשוט שלנו בנושא כיצד לשנות הגדרות DNS ב- Windows 10 שיעזור לך לשנות את כתובות ה-DNS שלך במחשב שלך. אתה יכול גם לעבור לכל Open DNS או Google DNS במחשב Windows 10 שלך על ידי ביצוע המדריך שלנו כיצד לעבור ל-OpenDNS או ל-Google DNS ב-Windows. עקוב אחר ההוראות ובדוק אם אתה יכול להפעיל את המשחק ללא בעיות.
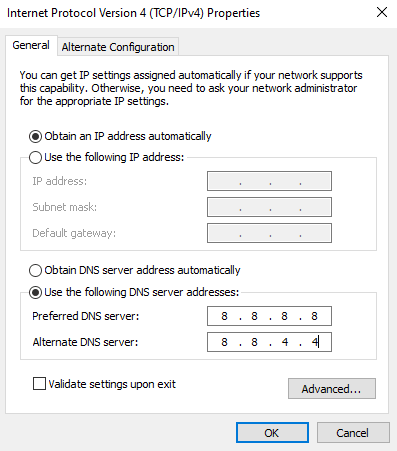
קרא גם: תקן יציאת מנוע לא מציאותי עקב אבדן מכשיר D3D
שיטה 11: השתמש ב-Beta Steam Client
משתמשים רבים הציעו שמעבר לגרסת Steam Beta גם פתר את הבעיה. פעל לפי ההוראות.
1. לִפְתוֹחַ קִיטוֹר ולחץ על קִיטוֹר > הגדרות.

2. לחץ על חֶשְׁבּוֹן לשונית > שינוי… תַחַת השתתפות בבטא סעיף, כפי שמתואר להלן.
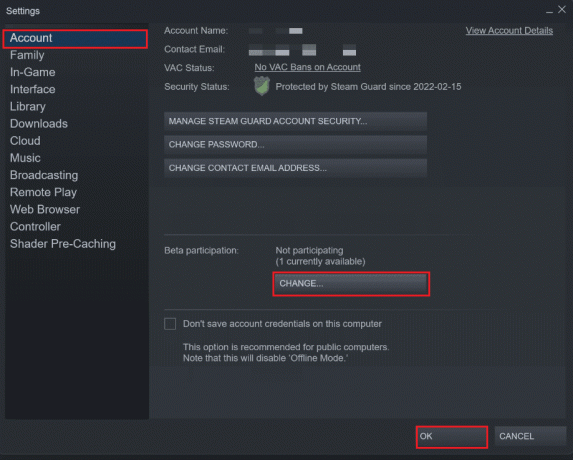
3. בחר את מועמד לקוח Steam אפשרות מהתפריט הנפתח.
4. עכשיו, לחץ על בסדר ו הפעל מחדש את Steam אפליקציה.
שיטה 12: עדכון או החזרת מנהל ההתקן של רשתות
קוד שגיאה זה: Beaver יכול להתרחש במחשב שלך אם מותקן לך מנהל התקן גרפי מיושן. בצע את השלבים המפורטים כדי לעדכן או להחזיר עדכוני מנהלי התקן ברשת כדי לתקן את קוד השגיאה Beaver DDoS.
אפשרות I: עדכון מנהל התקן רשת
אתה יכול לעדכן את מנהל ההתקן הגרפי לגרסה העדכנית ביותר כדי לתקן בסופו של דבר את הבעיה הרצויה. קרא את המדריך שלנו על כיצד לעדכן מנהלי התקנים של מתאם רשת ב-Windows 10 כדי ללמוד את השיטות השונות שבהן תוכל להשתמש כדי לעדכן את מנהל ההתקן הגרפי שלך.

אפשרות שנייה: החזר מנהלי התקן לרשת
כל מנהלי ההתקן של הגרסאות הנוכחיות יימחקו מהמחשב שלך והגרסה הקודמת שלהם תותקן כאשר תחזיר את מנהלי ההתקן של הרשת שלך לאחור. זוהי תכונה מועילה כאשר כל מנהל התקן חדש אינו תואם למערכת.
בצע את השלבים כפי שהורכב במדריך שלנו כיצד להחזיר מנהלי התקנים ב-Windows 10 כדי לתקן קוד שגיאה: בונה.

לאחר מחשב Windows 10 שלך התקין את הגרסה הקודמת של מנהלי התקנים, בדוק אם יכול להתחבר למשחק ללא כל הפרעות.
שיטה 13: התקן מחדש את מנהל התקן הרשת
ובכל זאת, אם אתה מתמודד עם קוד השגיאה הנדון גם לאחר עדכון מנהלי ההתקן של הרשת, יש תיקון נוסף למחיקת כל מנהלי ההתקן במחשב שלך ולהתקין אותם מחדש. תהליך זה מייצב את בעיות הקישוריות לרשת ובכך פותר את קוד השגיאה הנדון.
עקוב אחר המדריך שלנו כיצד להסיר ולהתקין מחדש מנהלי התקנים ב- Windows 10 כדי להתקין מחדש מנהלי התקנים במחשב Windows 10 שלך.
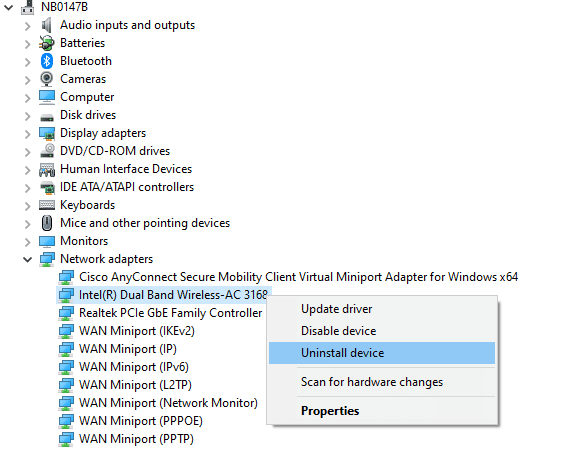
לאחר התקנה מחדש של מנהלי התקנים של הרשת, בדוק אם אתה יכול להתחבר לשרת המשחק ללא בעיות.
קרא גם: עדכוני Windows תקועים? הנה כמה דברים שאתה יכול לנסות!
שיטה 14: אפס את הגדרות הרשת
מספר משתמשים הצהירו שאיפוס הגדרות הרשת יפתור בעיות מוזרות של חיבור רשת כמו Error Code Beaver DDoS. שיטה זו תשכח את כל הגדרות תצורת הרשת, אישורים שמורים ועוד הרבה תוכנות אבטחה כמו VPN ותוכניות אנטי-וירוס.
כדי לעשות זאת, עקוב אחר המדריך שלנו כיצד לאפס את הגדרות הרשת ב- Windows 10
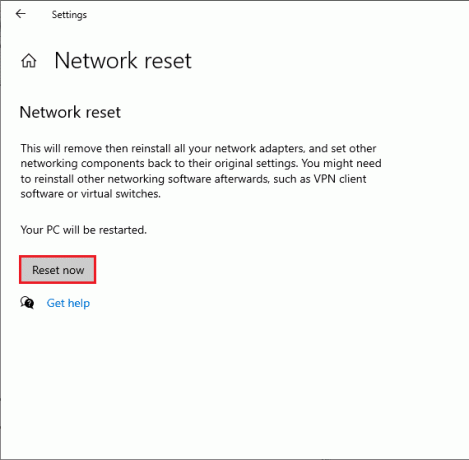
מוּמלָץ:
- מה ההבדלים בין טלגרם לטלגרם X?
- תקן שגיאת WOW51900314 ב-Windows 10
- תקן סיכון לגשם שגיאה קטלנית בפעולה מספר 1
- תקן את שגיאת פוקימון 29 ב-Windows 10
אנו מקווים שהמדריך הזה היה מועיל ותוכל לתקן קוד שגיאה Beaver in Destiny. ספר לנו איזו שיטה עבדה עבורך בצורה הטובה ביותר. כמו כן, אם יש לך שאלות/הצעות כלשהן לגבי מאמר זה, אל תהסס להשאיר אותן בקטע ההערות.