כיצד להפעיל ולהשתמש במצב Hibernate ב-Windows 11
Miscellanea / / August 26, 2022
מצב שינה הוא אפשרות מועילה הזמינה ב-Windows 11. אמנם אתה יכול באופן מטפורי כבה את המערכת שלך מבלי לסגור חלונות פתוחים או אפליקציות. מאוחר יותר תוכל לחדש את העבודה על ידי הערת מערכת זו במצב שינה. החלק המעניין הוא שה-Windows במצב שינה עדיין מריץ שירותי רקע וכולל מספר עדכונים עבור תוכניות ואפליקציות.

בין אם אתה רוצה לקחת הפסקה או להימנע מבזבוז זמן כדי לאתחל את המחשב שלך, מצב Hibernate הוא חוסך זמן. אנו נראה לך כיצד להפעיל ולהשתמש במצב שינה ב- Windows 11. אבל לפני שנגיע לשם, בואו נבין תחילה מה זה Hibernate ב-Windows וכיצד זה עובד.
מהו מצב Hibernate ב-Windows 11?
Hibernation הוא מצב חיסכון בחשמל שבו Windows מצלם תמונת מצב של המערכת שלך ושומר את התוכן הזה בכונן הקשיח שלך לפני כיבוי המערכת. כאשר אתה מדליק את המחשב מחדש, הוא קורא את מצב הזיכרון מהאחסון ומשחזר את כל התוכניות והנתונים הפתוחים שלך בדיוק כפי שעזבת אותם.

בניגוד למצב שינה, מצב שינה משתמש בפחות חשמל. לכן, אם אינכם מתכננים להשתמש במחשב שלכם לתקופה ממושכת, מומלץ להעביר את המחשב למצב שינה במקום להרדם. ככה, אתה יכול למנוע מהסוללה של המחשב הנייד שלך להתרוקן. כשתהיה מוכן לחדש את העבודה, תוכל ללחוץ על לחצן ההפעלה כדי להפעיל את המחשב.
בוא נבדוק איך אתה יכול להפעיל את מצב Hibernate במחשב Windows שלך.
כיצד להפעיל מצב שינה ב-Windows 11
כדי להשתמש במצב שינה של Windows 11, תחילה עליך להפעיל את התכונה במחשב שלך. למרבה המזל, די קל להפעיל את המצב.
שלב 1: לחץ לחיצה ימנית על סמל התחל ובחר מסוף (אדמין) מהרשימה.

שלב 2: הקלד את הפקודה הבאה בחלון שורת הפקודה והקש Enter:
powercfg /availablesleepstates
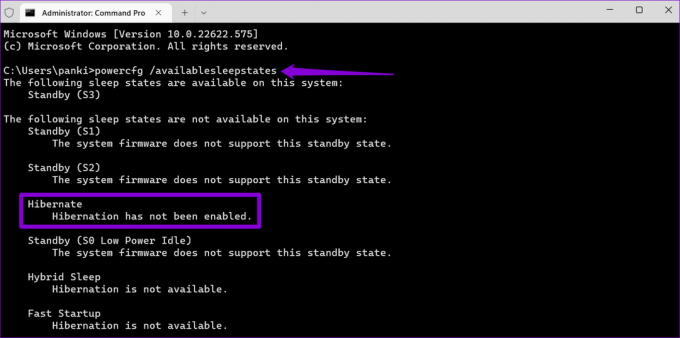
שלב 3: בדוק אם תכונת השינה מופעלת במחשב שלך. אם לא, הפעל את הפקודה הבאה כדי להפעיל אותה.
powercfg.exe /hibernate פועל

זה יאפשר את מצב Hibernate במחשב Windows 11 שלך.
כיצד להוסיף אפשרות Hibernate לתפריט Power
גם לאחר הפעלת מצב שינה במחשב האישי שלך, האפשרות Hibernate אינה מופיעה בתפריט ההפעלה של Windows 11 כברירת מחדל. אתה יכול להשתמש בשלבים שלהלן כדי להוסיף את האפשרות Hibernate לתפריט ההפעלה.
שלב 1: לחץ על סמל החיפוש בשורת המשימות, הקלד לוח בקרה, והקש Enter.

שלב 2: השתמש בתפריט הנפתח בפינה השמאלית העליונה כדי לשנות את סוג התצוגה לסמלים קטנים או גדולים ובחר אפשרויות צריכת חשמל.

שלב 3: לחץ על 'בחר מה עושים לחצני ההפעלה' מהעמודה השמאלית.

שלב 4: לחץ על 'שנה הגדרות שאינן זמינות כרגע'.

שלב 5: סמן את האפשרות Hibernate ולחץ על שמור שינויים.

לאחר שתשלים את השלבים לעיל, אתה אמור לראות את האפשרות Hibernate בתפריט ההפעלה של Windows 11.

כיצד להתאים אישית ולהשתמש במצב Hibernate ב- Windows 11
לאחר שהוספת את האפשרות Hibernate לתפריט ההפעלה, אתה יכול להשתמש בה כדי להעביר את המחשב למצב שינה בכל עת. עם זאת, אם אתה מתכוון להשתמש במצב שינה לעתים קרובות, אתה יכול להגדיר את Windows להיכנס למצב שינה כאשר אתה לוחץ על לחצן ההפעלה או סגור את מכסה המחשב הנייד. הנה איך לעשות את זה.
שלב 1: הקש על מקש Windows + R כדי לפתוח את תיבת הדו-שיח הפעלה. סוּג לִשְׁלוֹט בשדה פתח והקש Enter.

שלב 2: עבור אל אפשרויות צריכת חשמל.

שלב 3: לחץ על 'בחר מה עושים כפתורי ההפעלה'.

שלב 4: השתמש בתפריטים הנפתחים שליד 'כשאני לוחץ על לחצן ההפעלה' כדי לבחור באפשרות Hibernate.

שלב 5: עבור מחשבים ניידים של Windows, השתמש בתפריטים הנפתחים שליד 'כאשר אני סוגר את המכסה' כדי לבחור באפשרות Hibernate.
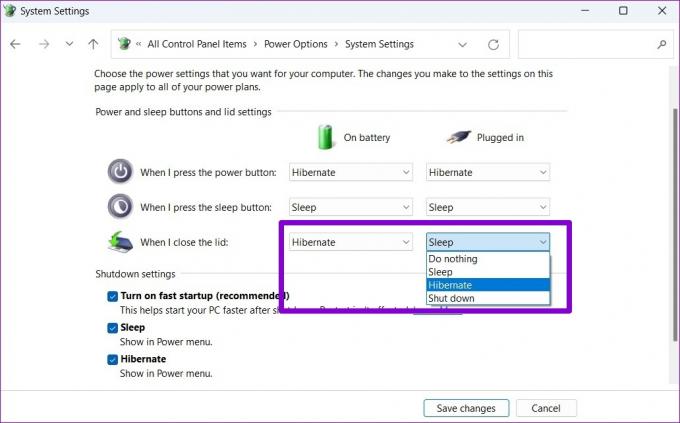
שלב 6: לבסוף, לחץ על שמור שינויים.

ואתם מסודרים. Windows יכנס למצב שינה כאשר תלחץ על לחצן ההפעלה או תסגור את המכסה.
באופן נוח, אתה יכול גם להגדיר את המחשב שלך למצב שינה אוטומטי לאחר תקופה של חוסר פעילות. הנה איך.
שלב 1: הקש על מקש Windows + S כדי לפתוח את תפריט החיפוש. סוּג ערוך תוכנית צריכת חשמל בתיבה ובחר את התוצאה הראשונה שמופיעה.

שלב 2: לחץ על 'שנה הגדרות צריכת חשמל מתקדמות'.

שלב 3: בחלון 'אפשרויות צריכת חשמל', לחץ פעמיים על Sleep כדי להרחיב אותו.
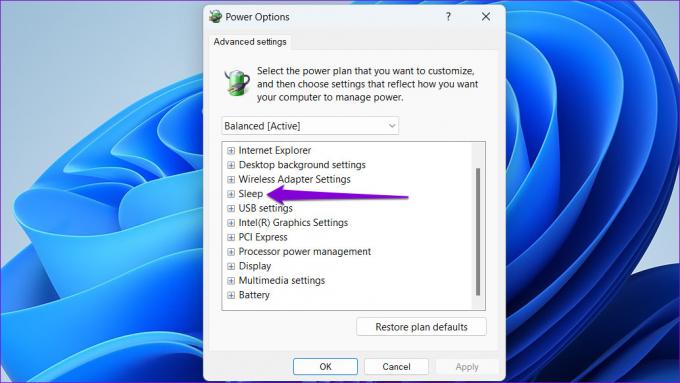
שלב 4: הרחב את מצב Hibernate after והשתמש בתפריטים הנפתחים שליד On battery ו-Pluged in כדי לציין את מספר הדקות של חוסר פעילות, לאחר מכן המחשב שלך צריך להיכנס למצב שינה. לאחר מכן, הקש על החל ולאחר מכן על אישור.

שינה של Windows 11
מצב Hibernate הוא אפשרות שימושית להפעיל את המחשב מבלי לצרוך משאבים רבים ולא לאבד שום עבודה. כמו כן, תוכל לחדש את העבודה די מהר מכיוון שההתחלה ממצב שינה לוקח פחות זמן מאשר כיבוי מוחלט.
עודכן לאחרונה ב-24 באוגוסט, 2022
המאמר לעיל עשוי להכיל קישורי שותפים שעוזרים לתמוך ב-Guiding Tech. עם זאת, זה לא משפיע על שלמות העריכה שלנו. התוכן נשאר חסר פניות ואותנטי.

נכתב על ידי
פאנקיל הוא מהנדס אזרחי במקצועו שהתחיל את דרכו כסופר ב-EOTO.tech. לאחרונה הוא הצטרף ל-Guiding Tech ככותב עצמאי כדי לכסות הנחיות, הסברים, מדריכי קנייה, טיפים וטריקים עבור אנדרואיד, iOS, Windows ואינטרנט.



