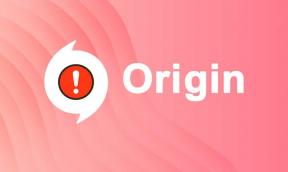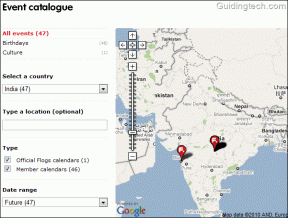תקן הדפסה איטית ברשת ב-Windows 10
Miscellanea / / August 27, 2022

אם אתה מתוסכל מתהליך הדפסה איטי ברשת במחשב Windows 10 שלך, הדבר הראשון שעליך לעשות הוא לבדוק אם חיבור האינטרנט שלך אופטימלי או לא. אבל, לעתים קרובות יותר, זה קורה גם בגלל גורמים אחרים שטרם יידונו במאמר זה. מדריך זה יעזור לך ללמוד את הסיבות שגורמות לבעיה הקשורה לכמה פריצות אפקטיביות לפתרון בעיות כדי לתקן את אותו הדבר. אז, המשך לקרוא!

תוכן
- כיצד לתקן הדפסה איטית ברשת ב-Windows 10
- שיטה 1: פתרון בעיות בחיבור מדפסת
- שיטה 2: הפעל את פותר בעיות המדפסת
- שיטה 3: עדכן את Windows
- שיטה 4: שנה את העדפות המדפסת
- שיטה 5: תיקון קבצי מערכת
- שיטה 6: אמת את הגדרות יציאת המדפסת
- שיטה 7: מחק קבצים זמניים (Print Spooler)
- שיטה 8: שנה את הגדרות שחזור Print Spooler
- שיטה 9: עדכון או החזרת מנהל התקן מדפסת
- שיטה 10: התקן מחדש מנהלי מדפסת
- שיטה 11: הסר והוסף מדפסת שוב
כיצד לתקן הדפסה איטית ברשת ב-Windows 10
הנה כמה סיבות הכרחיות שגורמות לעיכוב בהדפסה למדפסת רשת במחשב Windows 10 שלך. קרא אותם בעיון כדי למצוא איזה מהם מטריד אותך.
- המדפסת לא מופעלת.
- המדפסת אינה מחוברת למחשב שלך.
- חיבור ה-Wi-Fi או ה-USB אינו מוגדר כהלכה.
- גם חיבור רופף או מנהלי התקנים USB מיושנים גורמים לבעיות.
- כמה שירותים חיוניים אינם פועלים במחשב האישי שלך.
- רשימה גדולה של קבצים עומדת בתור להמשך תהליך ההדפסה.
- מערכת ההפעלה מיושנת.
- ישנם כמה רכיבים פגומים ושבורים של קבצים פנימיים במחשב שלך.
אם חיבור האינטרנט שלך לא יציב ולא מספק. זה עלול לגרום לבעיית הדפסה איטית ברשת. אם יש הפרעות או מכשולים בין המחשב האישי לנתב, זה עלול גם לגרום לבעיה הנדונה.
בדוק את מהירות הרשת של המחשב שלך על ידי הפעלת א מבחן מהירות.

עקוב אחר הקריטריונים הבאים וודא שהמחשב שלך עומד בהם.
- נקה את כל החסמים בין הדרך של הנתב אם עוצמת האות של הרשת שלך נמוכה מאוד.
- חיבור האינטרנט שלך עשוי להיות איטי אם מכשירים רבים מחוברים לאותה רשת, אז נסה להימנע מכך.
- העדיפו תמיד לקנות נתב או מודם שמאומתים על ידי ISP (ספק שירותי האינטרנט).
- לא מומלץ להשתמש בכבלים ישנים, פגומים או שבורים, החלף את הכבלים במידת הצורך.
- ודא שהחוטים של המודם לקיר והחוטים מהמודם לנתב אינם מהפרעה.
אם אתה נתקל בבעיות קישוריות לאינטרנט, עיין במדריך שלנו כיצד לפתור בעיות בקישוריות רשת ב-Windows 10 כדי לפתור את אותו הדבר.

הנה כמה פריצות מדהימות שיעזרו לך לתקן בעיית הדפסה איטית במכשיר שלך. אבל, לפני שתעקוב אחר השיטות המוזכרות להלן, הפעל מחדש את מחשב Windows 10 שלך כדי לפתור תקלות זמניות הקשורות למכשיר. אם לא השגת שום תיקון לבעיה לאחר אתחול המחשב, בצע את השיטות המוזכרות להלן.
שיטה 1: פתרון בעיות בחיבור מדפסת
כאשר אתה מתמודד עם עיכוב בהדפסה למדפסת רשת, המכשיר רוצה לומר למשתמשים שמשהו לא בסדר עם התקשורת שנוצרה בין המדפסת למערכת באמצעות כבל ה-USB או הרשת חיבור. כדי לפתור בעיה זו, ודא אם השלבים הבאים מתקיימים או לא.
- ל הפעל מחדש את המדפסת שלך, לכבות את אספקת החשמל של המדפסת ולאחר מכן הפעל אותו שוב.
- עכשיו שוב בדוק את החיבור של המדפסת שלך.
- אם חיברת את המדפסת שלך באמצעות כבל USB, ודא שהכבל שלך פועל כהלכה והחיבורים ליציאות מותקנים בחוזקה. אתה יכול גם להחליף את יציאת ה-USB כדי לראות אם זה פותר את הבעיה.
- אם חיברת את המדפסת שלך דרך רשתות קוויות, בדוק אם החיבור לכבל שלך נעשה כהלכה או לא. כמו כן, אתה יכול לבדוק אם האות למדפסת שלך מהבהב או לא.
- אם החיבור של המערכת שלך עם המדפסת נעשה דרך רשת אלחוטית, ודא שהמדפסת שלך מחוברת לרשת המחשבים שלך & הסמל האלחוטי יידלק כדי להראות שאתה מחובר.
שיטה 2: הפעל את פותר בעיות המדפסת
הדרך הקלה והמהירה ביותר לפתור כל בעיה במכשיר או תכונה היא להפעיל את פותר הבעיות המשויך אליו. Windows 10 כולל כלי פותר בעיות עבור מגוון רחב של בעיות, ובעיות מדפסת הן גם אחת מהן. פותר הבעיות במדפסת מבצע אוטומטית מספר פעולות כמו הפעלה מחדש של ספולר ההדפסה שירות, ניקוי קבצי ספולר פגומים, בדיקה אם מנהלי ההתקן של המדפסת הקיימים מיושנים או מושחת וכו'. עיין בשלבים המפורטים להלן כדי להפעיל את פותר בעיות המדפסת.
1. ללחוץ מקשי Windows + I בו זמנית להשקה הגדרות.
2. הקלק על ה עדכון ואבטחה אריח, כפי שמוצג.

3. לך ל פתרון בעיות תפריט בחלונית השמאלית.
4. בחר מדפסת פותר הבעיות ולחץ על הפעל את פותר הבעיות אוֹפְּצִיָה.

5. המתן עד שפותר הבעיות יזהה בעיות ופעל לפי ההוראות שעל המסך כדי להחיל את התיקון.
בדוק אם תיקנת בעיית הדפסה איטית ברשת של Windows 10.
קרא גם:Fix Printer Driver אינו זמין ב-Windows 10
שיטה 3: עדכן את Windows
כמו כן, אם יש באגים במחשב האישי שלך, ניתן לתקן אותם רק לאחר א עדכון חלונות. מיקרוסופט משחררת עדכונים קבועים כדי לתקן את כל הבאגים הללו ובכך לתקן את בעיית ההדפסה האיטית ברשת של Windows 10. לפיכך, ודא אם עדכנת את מערכת ההפעלה Windows שלך ואם יש עדכונים ממתינים בפעולה, השתמש במדריך שלנו כיצד להוריד ולהתקין את העדכון האחרון של Windows 10

לאחר עדכון מערכת ההפעלה של Windows, בדוק אם אתה יכול להדפיס דפים ללא בעיות.
שיטה 4: שנה את העדפות המדפסת
עובדה ידועה היא שהגדרות האיכות של המדפסת שלך צורכות כמויות שונות של רמות דיו גם כן. אם איכות ההדפסה מוגדרת ל הטוב ביותר, אז מהירות ההדפסה תהיה איטית בהחלט. אתה יכול לשנות את העדפות המדפסת לפי ההוראות להלן.
1. לחץ על חלונותמַפְתֵחַ וסוג מדפסות וסורקים, ואז לחץ על לִפְתוֹחַ.

2. לאחר מכן, בחר את המדפסת שלך ולחץ על לנהל.

3. עכשיו, לחץ על העדפות הדפסה.
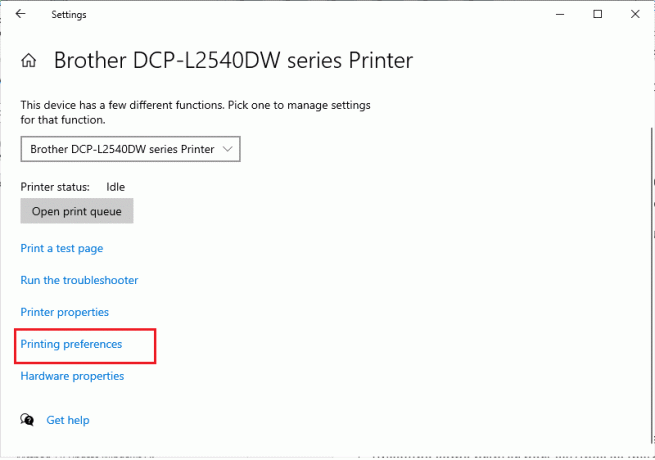
4. בחלון הבא, עבור ל- נייר/איכות לשונית ובחר נייר רגיל בתוך ה מדיה / סוג נייר שדה מתחת ל בחירת מגש תַפרִיט.
5. לאחר מכן, בחר טיוטה, רגיל אוֹ תֶקֶן בתפריט הגדרות איכות או איכות הדפסה.
6. שמור את השינויים על ידי לחיצה על בסדר. כעת, בדוק אם מהירות ההדפסה מוגברת או לא.
קרא גם: כיצד להחזיר את המדפסת למצב מקוון ב-Windows 10
שיטה 5: תיקון קבצי מערכת
אם יש קבצי מערכת פגומים במערכת ההפעלה Windows שלך, המחשב שלך עלול להתמודד עם הרבה בעיות קישוריות לאינטרנט. אם אתה חווה הדפסה איטית ברשת של Windows 10 לאחרונה, יש סיכויים מסוימים שקבצי המחשב שלך נפגמו או ניזוקו. למרבה המזל, למחשב Windows 10 שלך יש כלי תיקון מובנים כמו SFC (בודק קבצי מערכת) ו-DISM (שירות וניהול תמונות פריסה) שיעזרו לך לתקן את כל הקבצים הפגומים. קרא את המדריך שלנו על כיצד לתקן קבצי מערכת ב-Windows 10 ובצע את השלבים לפי ההוראות כדי לתקן את כל הקבצים הפגומים שלך.
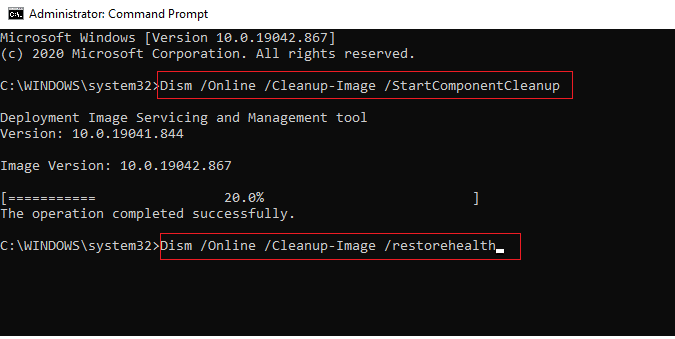
שיטה 6: אמת את הגדרות יציאת המדפסת
משתמשים מעטים הציעו שניתן לפתור בעיית הדפסה איטית במכשיר שלך על ידי התאמה של כמה הגדרות של יציאת המדפסת כפי שמפורט להלן.
1. לחץ על מקש Windows וסוג לוח בקרה, ולחץ על לִפְתוֹחַ.

2. מַעֲרֶכֶת הצג לפי > קטגוריה, ולאחר מכן לחץ על הצג מכשירים ומדפסות.
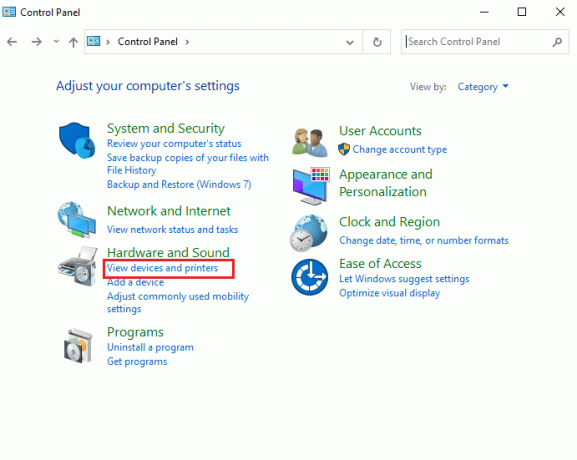
3. כעת, לחץ לחיצה ימנית על שלך מדפסת ובחר נכסים.
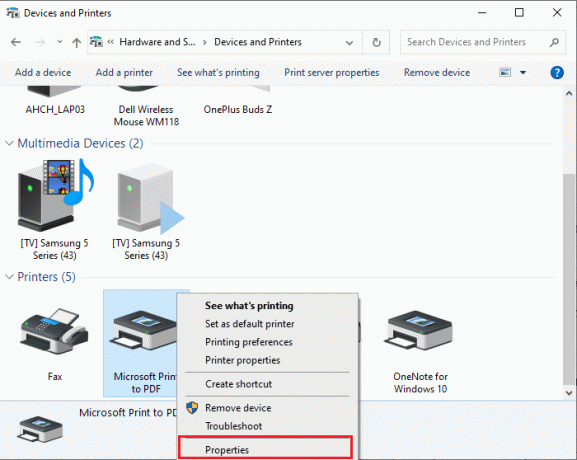
4. עבור אל נמלים כרטיסיית ומצא את היציאה שאליה המכשיר שלך מחובר.
5. לאחר מכן, לחץ על תיבת סימון המארח את פין ה-USB של המדפסת.
6. שמור את השינויים על ידי לחיצה החל > אישור.
הערה: יתכן מאוד שהמדפסת שלך עובדת בסדר גמור, אבל שלחת את בקשת ההדפסה למדפסת הלא נכונה. זה עשוי להיות המקרה אם מותקנות מספר מדפסות במחשבים שלך. הגדר את המדפסת שבה אתה מנסה להשתמש כמדפסת ברירת המחדל כדי לפתור את הבעיה. לפיכך, לחץ לחיצה ימנית על המדפסת שלך ובחר הגדר כמדפסת ברירת מחדל.

קרא גם: כיצד להדפיס כאשר אין לך מדפסת
שיטה 7: מחק קבצים זמניים (Print Spooler)
Print Spooler הוא קובץ/כלי מתווך שמתאם בין המחשב שלך למדפסת. ה-spooler מנהל את כל עבודות ההדפסה שאתה שולח למדפסת ומאפשר לך למחוק עבודת הדפסה שעדיין בעיבוד. ייתכן שתיתקל בבעיות אם שירות Print Spooler פגום או אם הקבצים הזמניים של ה-Spooler פגומים. הפעלה מחדש של השירות ומחיקת קבצים זמניים אלה אמורים לעזור לך לתקן בעיות הדפסה איטית של Windows 10 במחשב שלך.
הערה: לפני שנמחק את קבצי ה-print Spooler, נצטרך לעצור את שירות Print Spooler שפועל כל הזמן ברקע.
1. לחץ על מקש Windows וסוג שירותים, ואז לחץ על לִפְתוֹחַ.
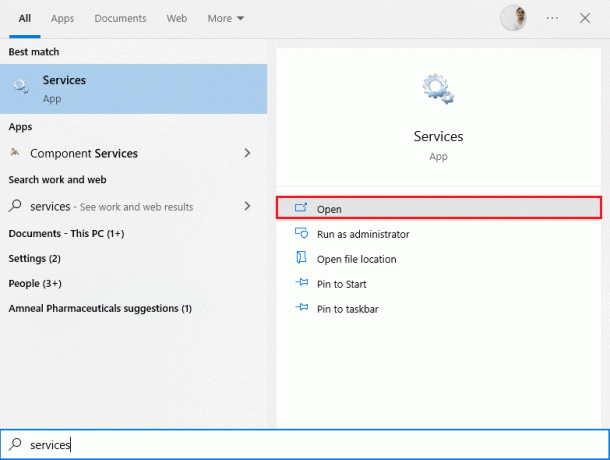
2. סרוק את רשימת השירותים המקומיים כדי למצוא את Print Spooler שֵׁרוּת. ברגע שנמצא, לחץ לחיצה ימנית על Print Spooler שירות ובחר נכסים מתפריט ההקשר (או לחץ פעמיים על שירות כדי לגשת למאפיינים שלו)

3. הקלק על ה תפסיק לחצן להפסקת השירות.
הערה: הקטינו את חלון השירותים במקום לסגור מכיוון שנצטרך להפעיל מחדש את השירות לאחר מחיקת הקבצים הזמניים.
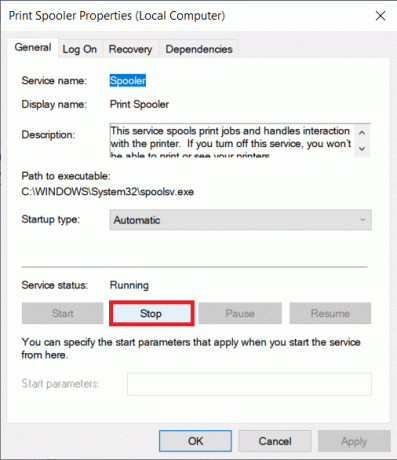
4. כעת, פתח את Windows סייר הקבצים (מקש Windows + E) ונווט לנתיב הבא - C:\WINDOWS\system32\spool\printers.
הערה: אתה יכול גם להפעיל את תיבת פקודת ההפעלה, הקלד %WINDIR%\system32\spool\printers, ופגע להיכנס להגיע ישירות ליעד הנדרש.
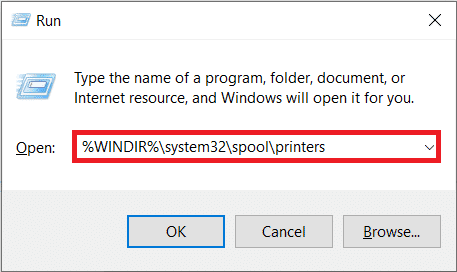
5. ללחוץ Ctrl + A כדי לבחור את כל הקבצים בתיקיית המדפסת ולחץ על מקש המחיקה במקלדת כדי למחוק אותם.
6. הגדל/עבור חזרה לחלון אפליקציית השירותים ולחץ על הַתחָלָה כדי להפעיל מחדש את שירות Print Spooler.
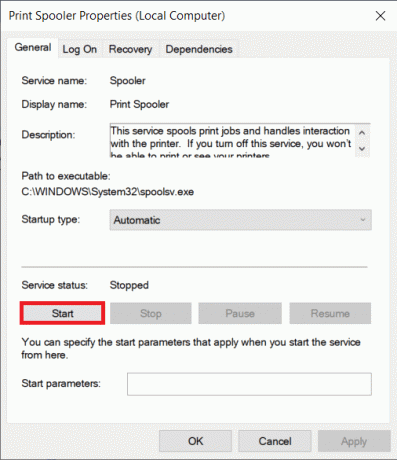
כעת אתה אמור להיות מסוגל לתקן בעיית הדפסה איטית ברשת ולהדפיס את המסמכים שלך ללא בעיות.
שיטה 8: שנה את הגדרות שחזור Print Spooler
כל תצורת הגדרות שחזור שגויה של שירות ההדפסה ברקע עלולה גם היא לגרום לעיכוב בהדפסה למדפסת רשת. לכן, עליך לוודא שהגדרות השחזור נכונות, אחרת Printer Spooler לא יופעל אוטומטית.
1. פתח את ה שירותים חלון כפי שעשית קודם לכן.
2. לְאַתֵר Print Spooler לאחר מכן לחץ לחיצה ימנית עליו ובחר נכסים.

3. עבור אל לשונית שחזור וודא ששלוש לשוניות כשל מוגדרות ל הפעל מחדש את השירות.
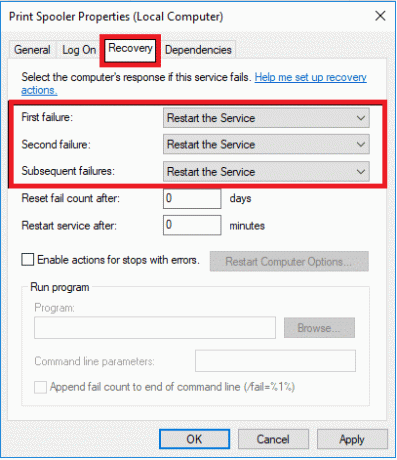
4. נְקִישָׁה להגיש מועמדות בא אחריו בסדר כדי לשמור את ההגדרות.
כעת ראה אם אתה יכול לתקן את הבעיה במדפסת שלך.
קרא גם:Windows לא יכול להתחבר למדפסת [פתור]
שיטה 9: עדכון או החזרת מנהל התקן מדפסת
לכל ציוד היקפי למחשב יש קבוצה של קבצי תוכנה המשויכים אליו כדי לתקשר עם המחשב שלך ומערכת ההפעלה בצורה יעילה. קבצים אלה ידועים כמנהלי התקנים. מנהלי התקנים אלו ייחודיים לכל מכשיר ויצרן. כמו כן, חשוב להתקין את מערכת הדרייברים הנכונה כדי להשתמש בהתקן חיצוני מבלי להתמודד עם בעיות כלשהן.
אפשרות I: עדכן את מנהל ההתקן של המדפסת
מנהלי ההתקן גם מתעדכנים כל הזמן כדי להישאר תואמים לגרסאות Windows החדשות. אם מנהלי ההתקן שלך לא מעודכנים לגרסאות האחרונות שלהם, עדכן אותם על ידי ביצוע המדריך שלנו כיצד לעדכן מנהלי התקנים ב-Windows 10.

אפשרות שנייה: החזר את עדכוני מנהל ההתקן של המדפסת לאחור
לפעמים, הגרסה הנוכחית של מנהלי ההתקן של המדפסת עלולה לגרום להתנגשויות, ובמקרה זה, עליך לשחזר גרסאות קודמות של מנהלי התקנים מותקנים. תהליך זה נקרא הפוך את הנהגים לאחור ואתה יכול בקלות להחזיר את מנהלי ההתקן של המחשב שלך למצבם הקודם על ידי ביצוע המדריך שלנו כיצד להחזיר מנהלי התקנים ב-Windows 10.

המתן עד שהגירסאות הקודמות של מנהלי ההתקן יותקנו במחשב Windows 10 שלך. לאחר שתסיים, בדוק אם תיקנת בעיית הדפסה איטית במכשיר שלך.
שיטה 10: התקן מחדש מנהלי מדפסת
יש להתקין מחדש מנהלי התקנים לא תואמים כדי לתקן בעיות בהדפסה איטית של Windows 10. מומלץ להתקין מחדש מנהלי התקנים רק אם אינך יכול להשיג שום תיקון על ידי עדכון שלהם. השלבים להתקנה מחדש של מנהלי התקנים הם קלים מאוד ואתה יכול לעשות זאת על ידי שימוש באפליקציה של צד שלישי או על ידי יישום השלבים באופן ידני לפי ההוראות במדריך שלנו כיצד להסיר ולהתקין מחדש מנהלי התקנים ב- Windows 10
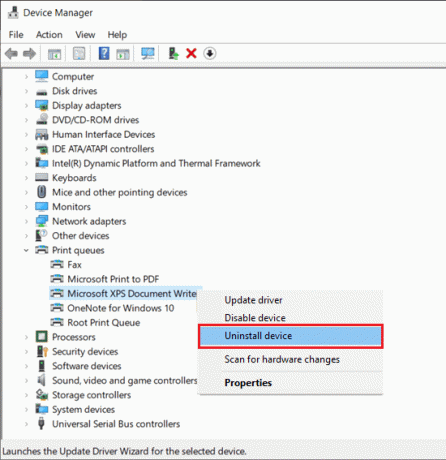
לאחר התקנת מנהלי מדפסת מחדש, בדוק אם אתה יכול לתקן את הבעיה הנדונה.
הערה: משתמשים מעטים הציעו שהתקנה מחדש של מנהלי מדפסת במצב תאימות עזרה להם לתקן את הבעיה הנדונה. הנה כמה הנחיות לגבי אותו הדבר.
1. לאחר הסרת ההתקנה של מנהל ההתקן עבור למדפסות שלך אתר היצרן (לְמָשָׁל. Hp) והורד את מנהלי ההתקן העדכניים ביותר עבור המדפסת שלך.

2. לחץ לחיצה ימנית על קובץ התקנה ובחר נכסים.
הערה: אם מנהלי ההתקן נמצאים בקובץ zip, הקפד לחלץ את כל הקבצים ולאחר מכן לחץ באמצעות לחצן העכבר הימני על קובץ ה-.exe.
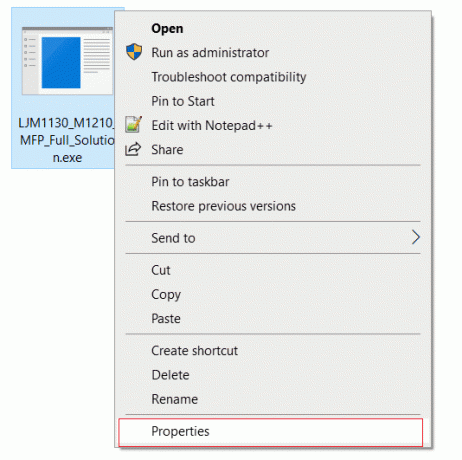
3. עבור אל לשונית תאימות ו נְקִישָׁה עַל הפעל תוכנית זו במצב תאימות.
4. מהתפריט הנפתח בחר Windows 7 או 8 ולאחר מכן לחץ על הפעל תוכנית זו כמנהל.
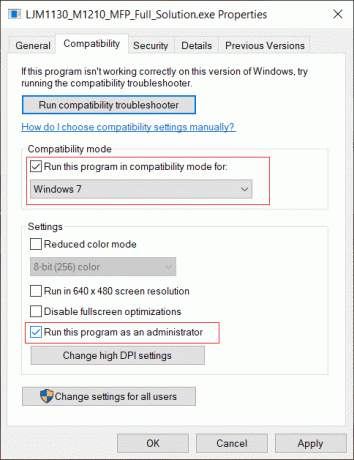
5. לבסוף, לחץ פעמיים על קובץ התקנה והמתן עד שהדרייברים יותקנו במכשיר שלך.
6. לאחר סיום, לְאַתחֵלהמחשב האישי שלך ולראות אם אתה יכול לתקן את בעיית ההדפסה במחשב Windows 10 תוקנה או לא.
שיטה 11: הסר והוסף מדפסת שוב
אם כל השלבים האלה לא עובדים כדי לתקן עיכוב בהדפסה למדפסת רשת, ייתכן שיהיה עליך להסיר לחלוטין את מנהלי ההתקן הקיימים ואת המדפסת ולאחר מכן להתקין אותם מחדש. התהליך לעשות את אותו הדבר הוא פשוט אך ארוך למדי, אך נראה שזה פותר את הבעיה הנדונה במחשב Windows שלך. בכל מקרה, להלן השלבים להסרה והוספה של המדפסת שלך בחזרה.
1. הפעל את חלונותהגדרות ובחר מכשירים הגדרה.

2. עבור אל מדפסות וסורקים הגדרות בחלונית השמאלית.

3. מצא את המדפסת הבעייתית בלוח הצד הימני ולחץ עליה אחת כדי לגשת לאפשרויות שלה. בחר הסר מכשיר, תן לתהליך להשלים ולאחר מכן סגור את ההגדרות.

4. לחץ על מקשי Windows וסוג ניהול הדפסה בשורת החיפוש ולאחר מכן לחץ על לִפְתוֹחַ
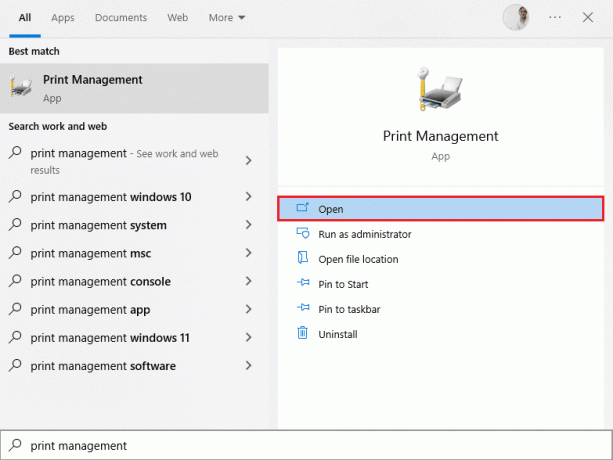
5. לחץ פעמיים על כל המדפסות (בחלונית השמאלית או הימנית, שניהם בסדר) ולחץ מקשי Ctrl + A יחד כדי לבחור את כל המדפסות המחוברות.

6. לחץ לחיצה ימנית מעל כל מדפסת ובחר לִמְחוֹק.
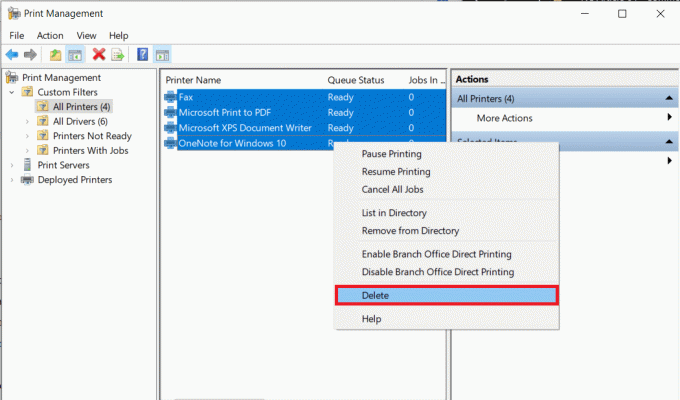
7. כעת, הגיע הזמן להוסיף את המדפסת בחזרה, אך ראשית, נתק את כבל המדפסת מהמחשב ובצע הפעלה מחדש. לאחר שהמחשב מופעל מחדש, חבר מחדש את המדפסת מחדש.
8. בצע את שלבים 1 ושלב 2 בשיטה זו כדי לפתוח את הגדרות מדפסת וסורק.
9. הקלק על ה הוסף מדפסת וסורק כפתור בחלק העליון של החלון.
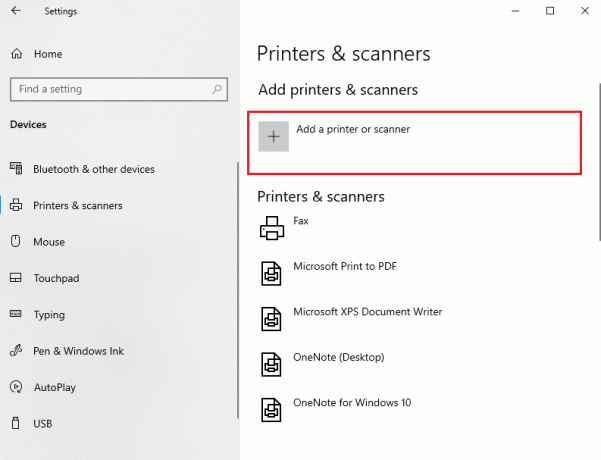
10. כעת Windows יתחיל לחפש את כל המדפסות המחוברות באופן אוטומטי. אם Windows מזהה בהצלחה את המדפסת המחוברת, לחץ על הערך שלה ברשימת החיפוש ובחר הוסף מכשיר כדי להוסיף אותו בחזרה אחרת, לחץ על המדפסת שאני רוצה לא רשומה היפר קישור.
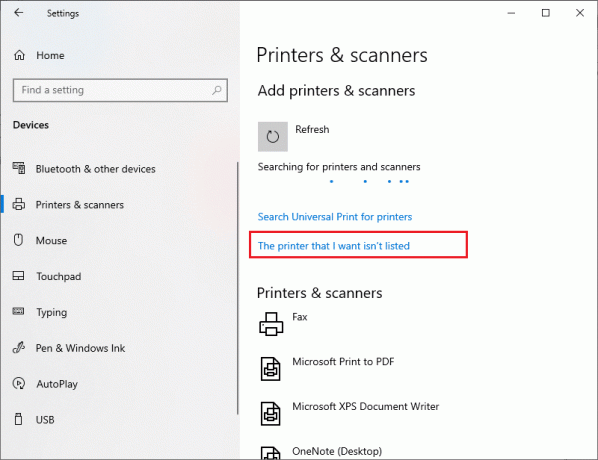
11. בחלון הבא, בחר באפשרות המתאימה על ידי לחיצה על כפתור הבחירה שלה ולחץ על הַבָּא.
הערה: לדוגמה, בחר המדפסת שלי קצת יותר ישנה. עזור לי למצוא אותו אם המדפסת שלך לא משתמשת ב-USB לחיבור או לבחור הוסף מדפסת Bluetooth, אלחוטית או ניתנת לגילוי ברשת כדי להוסיף מדפסת אלחוטית.
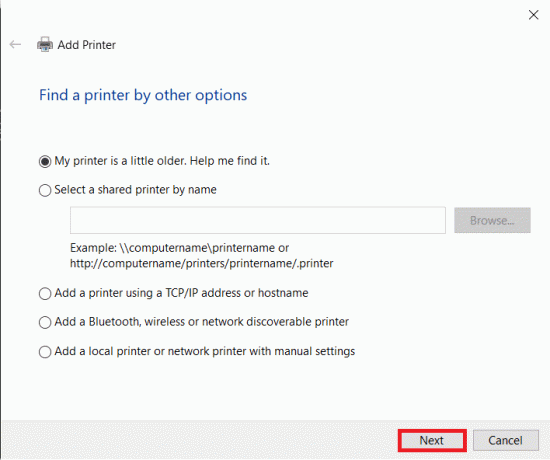
12. עַכשָׁיו, התקן מחדש את המדפסת שלך.
קרא גם:Windows לא יכול להתחבר למדפסת [פתור]
כעת, לאחר שהתקנת מחדש בהצלחה את המדפסת שלך, נסה להדפיס דף ניסיון כדי לוודא שהכל חוזר למסלול הנכון.
1. מכה מקשי Windows + I לפתוח הגדרות ולחץ על מכשירים.

2. על מדפסות וסורקים עמוד, לחץ על המדפסת שזה עתה הוספת בחזרה וברצונך לבדוק, ולאחר מכן לחיצה על לנהל לַחְצָן.

3. לבסוף, לחץ על הדפס דף ניסיון אוֹפְּצִיָה. עתק את האוזניים והקשיב היטב לצליל של המדפסת שלך מדפיסה דף ושמח.
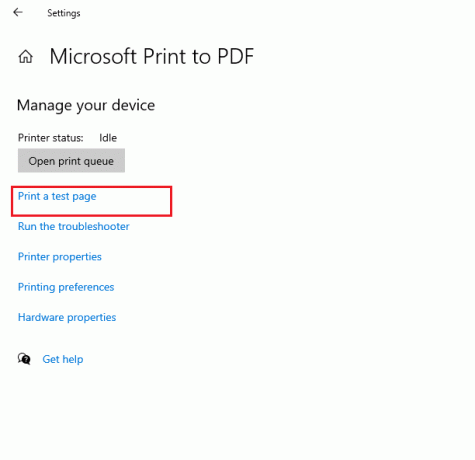
מוּמלָץ:
- תקן את Intel Wireless AC 9560 לא עובד
- תקן את שגיאת עדכון 0x800f0831 של Windows 10
- תקן סורק Epson לא יכול לתקשר ב-Windows 10
- תקן שגיאה בהדפסה ב-Windows 10
אנו מקווים שהמדריך הזה היה מועיל ואתה יכול לתקן הדפסה איטית ברשת במחשב Windows 10 שלך. ספר לנו איזו שיטה עבדה עבורך בצורה הטובה ביותר. כמו כן, אם יש לך שאלות/הצעות כלשהן לגבי מאמר זה, אל תהסס להשאיר אותן בקטע ההערות.